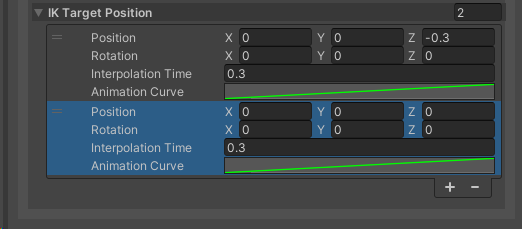可互動類型的設定
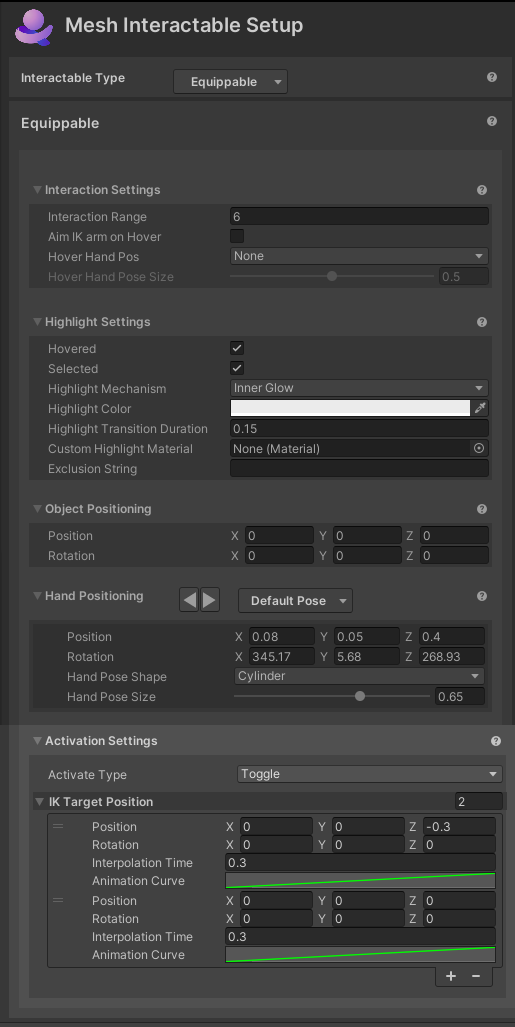
詞彙
在本文中,「暫留」表示「當游標 (PC 或 Mac) 或控制器指標 (Quest) 超過物件時」。
若要「裝備」物件,表示將物件放在手裡。 可以抓取和保存的物件是「可裝備的」。 當虛擬人偶持有物件時,我們會說物件已「裝備」。
測試限制
重要事項:在 本文所述的物件定位、 手部定位和 預設 功能中,您可以調整相對於虛擬人偶之手或胸部的物件位置和旋轉。 請注意,在 Unity 編輯器中,您只能使用網格模擬器虛擬人偶來查看結果,這是有限的。 若要使用完整的 Mesh 事件虛擬人偶來查看這些調整的結果,您必須建置並發佈專案,然後建立 Mesh 事件,然後加入事件並抓取並保存場景中的物件。
互動設定
互動範圍:最遠距離,以公尺為單位,虛擬人偶可以與此對象互動。
Hover 上的目標 IK 手臂:當使用 IK 目標進行暫留時,虛擬人偶的手臂是否會到達物件。
暫留手部位置:將虛擬人偶的手放在物件上方時,手擺姿勢圖形。
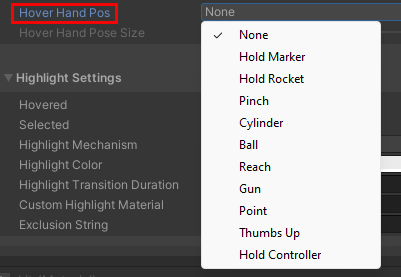
例如,如果您選擇 [捏合],當虛擬人偶到達物件時,其手會假設捏合位置。
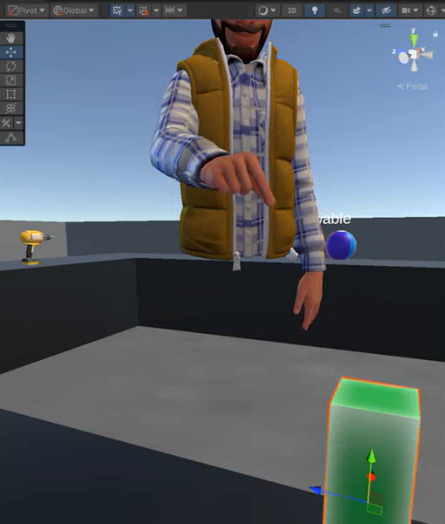
暫留手部姿勢大小: 這會決定 0 到 1 小數位數的虛擬人偶手指間距。 零時,手指會觸碰:增加滑桿的值會使手指進一步分開。請注意,這會直接受到 [暫留手部位置] 下拉式清單中所選圖形的影響。
醒目提示設定
醒目提示設定
暫留/已選取:如果物件已反白顯示或選取,是否要反白顯示。
醒目提示機制
功能表項 1: 著色器屬性
- 醒目提示色彩:反白顯示物件時,要設定材質色彩屬性的色彩。
- 醒目提示轉換持續時間:轉換時淡出醒目提示的時間量。
- 醒目提示量屬性:材質的屬性,以在醒目提示時設定醒目提示的數量。 這是浮點數。
- 醒目提示色彩屬性:材質的屬性,在反白顯示時設定醒目提示的色彩。 這是色彩值。
功能表項 2:網格外框: 將指定色彩/寬度的自動外框新增至物件。
- 醒目提示色彩:外框的色彩。
- 醒目提示轉換持續時間:轉換時淡出大綱的時間量。
- 醒目提示外框寬度:大綱應有多厚(以公尺為單位)。 覆寫圖形工具/標準材質中的「立體化值」。
- 自定義大綱材質:用來呈現大綱的材料。
- 自定義樣板寫入材質:所使用的材質會將值寫入樣板緩衝區
- 大綱排除模式:篩選出您不想包含在大綱中的轉譯器的選項。
功能表項 3:內部光暈:使用指定的屬性套用具有光暈效果的醒目提示。
- 醒目提示色彩:內部光暈的色彩。
- 醒目提示轉換持續時間:轉換時淡出內部光暈的時間量
- 自定義醒目提示材質:覆寫此物件特定的選項,以設定用於光暈的材料。 如果未設定,則會使用設定資產中的預設數據。
- 排除字串: 如果設定此選項,則會從反白顯示排除字串中排除名稱的任何 Game 物件。
物件定位
- 位置和旋轉:使用這些設定來微調物件相對於虛擬人偶手的位置和旋轉。 這裡的小調整可以大幅改善物件如何保存的現實主義。
手部定位
這些設定會決定虛擬人偶之手(特別是手腕)相對於其胸部位置的位置。
預設集
除了 虛擬人偶手的默認 姿勢之外,還有九個預設可讓您選擇各種姿勢。 例如,如果您選擇 [預設 1],則虛擬人偶會按住其手掌朝上的物件。
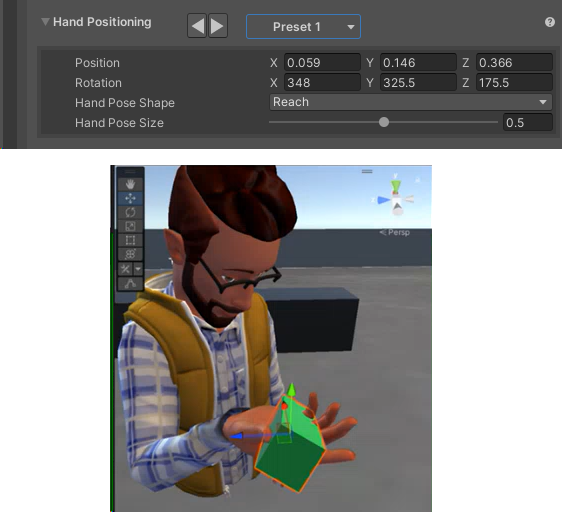
若要選取預設:執行下列其中一項:
按兩下顯示 預設姿勢的按鈕,然後從清單中選取預設。

-或-
按兩下 [手部定位] 右邊的正向/向後箭號。

變更預設的設定
使用向前/向後按鈕瀏覽預設清單,並注意每個預設都有自己的唯一設定。
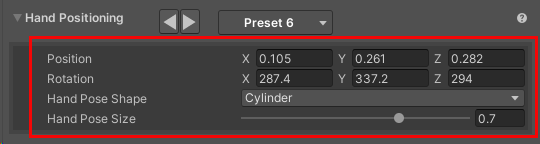
- 位置:當物體裝備時,從虛擬人偶的手到胸部的距離。
- 旋轉:當物體配備時,旋轉手腕的數量。
- 手擺姿勢形狀: 這是一個下拉式清單,提供一系列手部姿勢圖形,以在裝備時將虛擬人偶的手放在其中。 您也可以選擇 [無]。
- 手姿勢大小: 手部姿勢的大小,從 0 到 1。
如果您發現預設未提供您要尋找的精確姿勢,您可以變更這些設定以進一步改善。 一旦您進行任何變更,就會顯示一則訊息,告知您可以按兩下 [ 重 設] 按鈕來還原預設的設定。
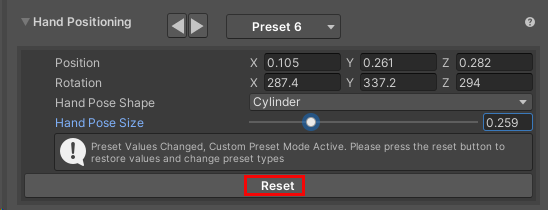
如果變更一或多個設定之後,您會在場景中選取不同的物件,然後重新選取您所變更設定的物件,[自定義] 一詞會出現取代 [預設值 ] 下拉式清單。
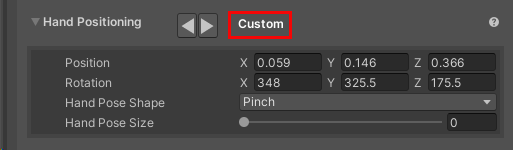
您可以繼續進行變更,但無法將變更儲存為新的預設。 不過,您可以建立唯一的新預設,如下所述。
建立您自己的預設值
如果您的場景中有一個與任何現有預設值不太一樣的物件,您可以建立自己的自定義預設。 您無法複製位於套件中的檔案,因此我們的第一個步驟是複製整個 EquipablePresets 資料夾,並使用該複製資料夾中的檔案。 這會是預設下拉式清單尋找其預設值的資料夾。
在 [專案] 索引標籤中,流覽至 [套件>] Microsoft Mesh Interactables Interactables>Core>Resources>EquipablePresets 資料夾。
請注意,預設會儲存在此資料夾中做為 可編寫腳本的物件。
將資料夾拖放到 Assets 資料夾上,將其複製到該資料夾。
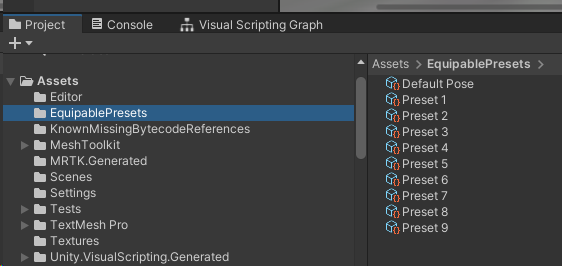
選取您要複製的預設--在此範例中,我們將使用 Preset 9--,然後按 Ctrl + D 進行複製,這會自動命名 為 Preset 10。
將複製的預設重新命名為更具描述性的內容。 在我們的範例中,我們想要將預設套用至場景中的 jug,因此我們會將預設值重新命名為 “Jug”。
選取 Jug 之後,在 [偵測器] 中,進行您想要的變更。 變更將是持續性的;如果您按下另一個預設,然後再按兩下 [預設 10 ],您會看到它仍然會保留您所做的變更。
在 [階層] 或 [場景] 視窗中,選取您想要套用預設的 GameObject。
在偵測器中,流覽至 GameObject 的 Mesh Interactable Setup 元件。
按兩下預設下拉式清單 (它會顯示 預設 Post),然後 從清單中選擇 Jug 。
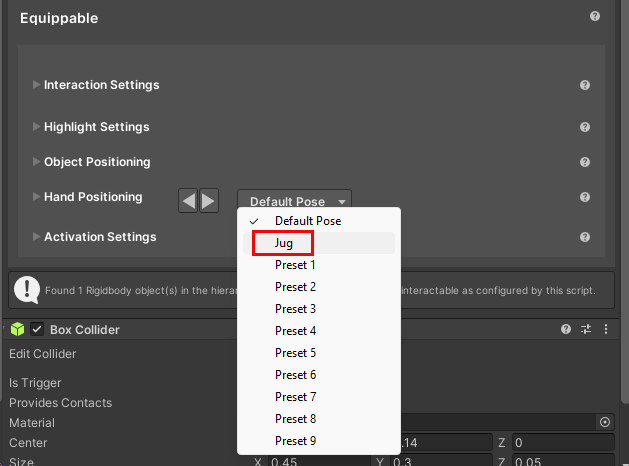
啟用設定
啟用會在使用 Equippables 實際保存物件一文中詳細說明。
啟動類型
- 無:無法啟動此專案。
- 切換: 每次按兩下啟用控制項時,此專案會在作用中/非作用中之間切換。
- 單一: 按兩下啟動控制項時,就會啟動此項目,然後在它到達最後一個目標姿勢後自動停用。
IK 目標位置
本節包含最多兩個目標姿勢的清單,用來在項目啟動時放置虛擬人偶的手。 每個姿勢都包含四個屬性:位置、旋轉、插補時間和動畫曲線。 位置和旋轉位移相對於虛擬人偶的胸部。 虛擬人偶會使用上一個姿勢的動畫曲線,依序向下插入清單,以取得在插補時間屬性中定義的時間量,並停留在最後的姿勢,直到停用為止。 停用時,虛擬人偶手姿勢會向後移動至清單。
如果清單包含單一姿勢,您可以按兩下 「+」 按鈕來新增其他姿勢。 若要移除姿勢,請選取它,然後按兩下 [-] 按鈕。 IK 目標位置右邊的數位會告訴您清單中有多少姿勢。 重要事項:您可以使用 「+」 按鈕將兩個以上的姿勢新增至清單,但只會註冊兩個姿勢。