使用 Microsoft Intune 應用程式和 DISA Purebred 設定 Android 裝置
使用 Microsoft Intune 應用程式註冊您的裝置,以取得工作電子郵件、檔案和應用程式的安全行動存取權。 註冊您的裝置之後,它會變成受控裝置,這表示您的組織可以透過行動裝置管理 (MDM) 提供者將原則和應用程式指派給裝置,例如 Microsoft Intune。
在註冊期間,您也會在裝置上安裝衍生認證。 您的組織可能會要求您在存取資源或簽署和加密電子郵件時,使用衍生認證作為驗證方法。
如果您使用智慧卡來設定衍生認證:
- (VPN) 登入學校或公司應用程式、Wi-Fi 和虛擬專用網
- 使用 S/MIME 憑證簽署及加密學校或公司電子郵件
在本文中,您將瞭解如何:
- 使用 Intune 應用程式註冊行動裝置 Android 裝置
- 從組織的衍生認證提供者 DISA Purebred 安裝衍生認證,以設定智慧卡
什麼是衍生認證?
衍生認證是衍生自智慧卡認證並安裝在裝置上的憑證。 它會授與您工作資源的遠端訪問許可權,同時防止未經授權的使用者存取敏感性資訊。
衍生認證用於:
- 驗證登入學校或公司應用程式、Wi-Fi 和 VPN 的學生和員工
- 使用 S/MIME 憑證簽署及加密學校或公司電子郵件
衍生認證是國家標準與技術局 (NIST) 指導方針的實作,適用於衍生個人身分識別驗證 (PIV) 認證,作為特殊發行 (SP) 800-157 的一部分。
必要條件
若要完成註冊,您必須具備:
- 您的學校或公司提供的智慧卡
- 存取您可以在其中使用智慧卡登入的計算機或 kiosk
- 執行 Android 8.0 或更新版本的新裝置或原廠重設裝置
- 安裝在裝置上的 Microsoft Intune 應用程式
- 安裝在裝置上的 Purebred 應用程式 (應用程式應該會在裝置安裝後立即自動安裝。如果沒有,請連絡您的IT支援人員。)
您也必須在安裝期間連絡 Purebred 代理程式或代表。
註冊裝置
開啟新的或恢復出廠預設值的裝置。
在 [ 歡迎使用 ] 畫面上,選取您的語言。 如果系統指示您使用 QR 代碼或 NFC 註冊,請完成符合 方法的步驟:
NFC:針對程式設計人員裝置點選 NFC 支援的裝置,以連線到組織的網路。 遵循螢幕上的提示。 當您到達 Chrome 服務條款的畫面時,請繼續進行步驟 5。
QR 代碼:完成 QR 代碼註冊中的步驟。
如果系統指示您使用其他方法,請繼續進行步驟 3。
聯機到 Wi-Fi,然後點選 [下一步]。 遵循符合註冊方法的步驟。
- 令牌:當您進入Google登入畫面時,請完成令 牌註冊中的步驟。
- Google Zero Touch:連線到Wi-Fi之後,您的組織就可以辨識您的裝置。 繼續進行步驟 4,並遵循螢幕上的提示,直到安裝完成為止。
檢閱Google的條款。 然後點選 [ 接受 & 繼續]。
檢閱 Chrome 的服務條款。 然後點選 [ 接受 & 繼續]。
在登入畫面上,點選 [ 登入選項] ,然後 從另一部裝置登入。
記下螢幕上的程序代碼。
切換至已啟用智慧卡的裝置,然後移至顯示在螢幕上的網址。
輸入您先前撰寫的程序代碼。
插入智慧卡以登入。
在登入畫面上,選取您的公司或學校帳戶。 然後切換回您的行動裝置。
根據貴組織的需求,系統可能會提示您更新設定,例如螢幕鎖定或加密。 如果您看到這些提示,請點選 [設定 ],並遵循螢幕上的指示。
若要在裝置上安裝工作應用程式,請點選 [ 安裝]。 安裝完成之後,點選 [下一步]。
點選 [開始] 以開啟 Microsoft Intune 應用程式。
返回行動裝置上的 Intune 應用程式,並遵循螢幕上的指示,直到註冊完成為止。
繼續進行本文中的 設定智慧卡 一節,以完成裝置的設定。
QR 代碼註冊
在本節中,您會掃描公司提供的 QR 代碼。 當您完成時,我們會將您重新導向回裝置註冊步驟。
- 在 [ 歡迎使用 ] 畫面上,點選畫面五次以啟動 QR 程式代碼設定。
- 請遵循螢幕上的任何指示來連線到Wi-Fi。
- 如果您的裝置沒有 QR 代碼掃描器,安裝畫面會在掃描器安裝時顯示安裝進度。 等候安裝完成。
- 掃描貴組織為您提供的註冊配置檔 QR 代碼。
- 返回 註冊裝置> 步驟 4 以繼續安裝。
令牌註冊
在本節中,您會輸入公司提供的令牌。 當您完成時,我們會將您重新導向回裝置註冊步驟。
在Google登入畫面的 [Email 或電話] 方塊中,輸入 afw#setup。 點選 [下一步]。
選擇 [安裝 ] 作為 [Android 裝置原則 ] 應用程式。 繼續進行安裝。 視您的裝置而定,您可能需要檢閱並接受其他條款。
在 [ 註冊此裝置] 畫面上,選取 [ 下一步]。
選 取 [輸入程序代碼]。
在 [ 掃描或輸入程序代碼 ] 畫面上,輸入組織為您提供的程序代碼。 然後按一下下一步。
返回 註冊裝置> 步驟 4 以繼續安裝。
設定智慧卡
注意事項
需要 Purebred 應用程式才能完成這些步驟,並在註冊之後自動安裝在您的裝置上。 如果您在等候一小段時間之後仍然沒有應用程式,請連絡您的IT支援人員。
註冊完成之後,Intune 應用程式會提示您透過通知設定智慧卡。 點選通知。 如果您未收到通知,請檢查您的電子郵件。
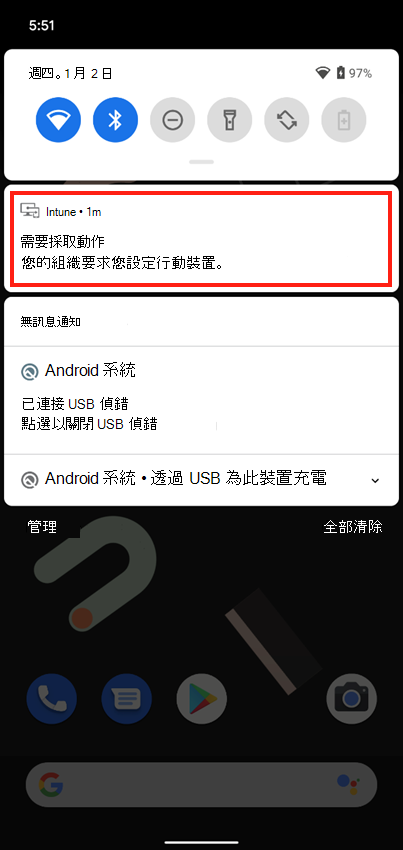
在 [ 設定智慧卡 ] 畫面上:
點選組織設定指示的連結,並加以檢閱。 如果您的組織未提供其他指示,則會將您傳送至本文。
點選 [開始]。
![Intune 應用程式 [設定智慧卡] 畫面的螢幕快照。](media/enroll-android-device-disa-purebred/smart-card-open-disa-purebred-android.png)
在 [ 取得憑證] 畫面上,點選 [啟動 PUREBRED ] 以開啟 Purebred 應用程式。 (應用程式應該已經在您的裝置上,因為它會自動安裝。如果您沒有,請連絡您的支持人員.)
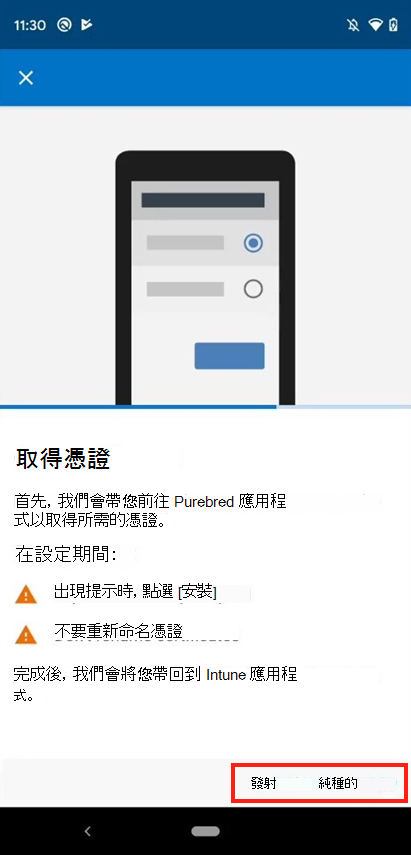
Purebred 應用程式可能需要您提供其他許可權,才能正確執行。 在出現提示時,隨時點選 [允許 ] 或 [ 允許 ]。 如需為何需要這些許可權的詳細資訊,請與您的支持人員或 Purebred 代理程式交談。
進入 Purebred 應用程式之後,請與組織的 Purebred 代理程式合作,下載並安裝存取公司或學校資源所需的憑證。
重要事項
在此程式期間,請在出現提示時點選 [ 確定 ] 或 [安裝 ]。 請勿變更任何證書頒發機構單位的名稱 (CA) 或系統提示您安裝的憑證。
安裝完成之後,您會收到憑證已就緒的通知。 點選通知以返回 Intune 應用程式。
![[允許存取憑證] 畫面的螢幕快照](media/enroll-android-device-disa-purebred/certificates-ready-prompt-disa-purbred-android.png)
從 [允許存取憑證] 畫面,將存取您從 DISA Purebred 取得之衍生認證的許可權授與 Intune 應用程式。 此步驟可確保每當您存取受保護的公司或學校資源時,您的組織都可以驗證您的身分識別。
點選 [下一步]。
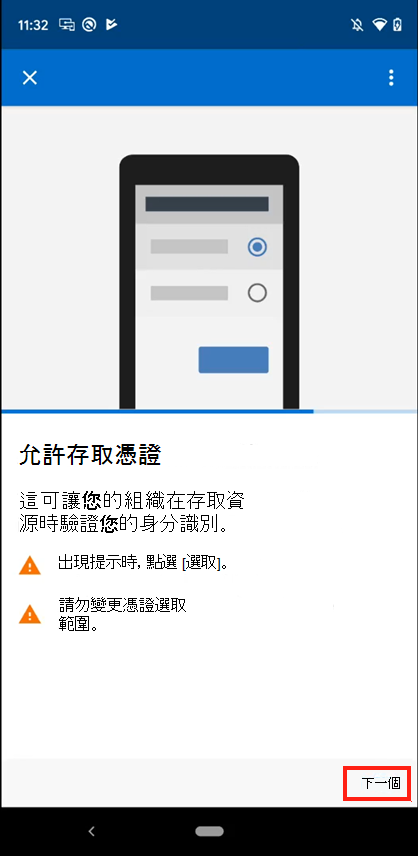
當系統提示您 選擇憑證時,請勿變更選取範圍。 已選取正確的憑證,因此只要點選 [選取 ] 或 [ 確定]。
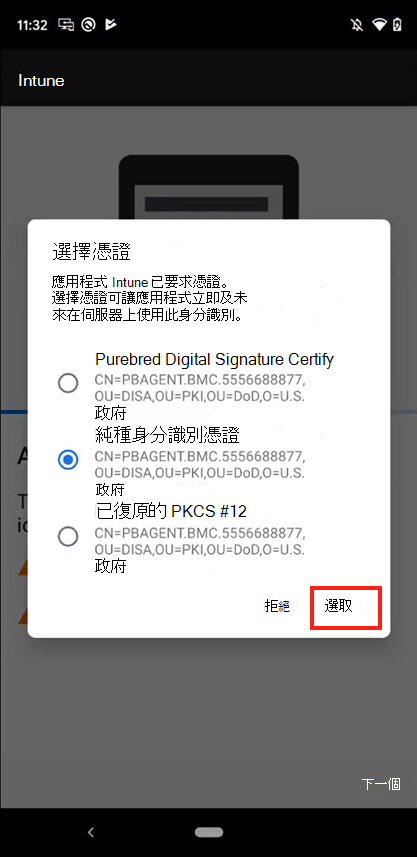
您的衍生認證是由多個憑證所組成,因此您可能會多次看到 [選擇憑證 ] 提示。 重複上一個步驟,直到不再出現提示為止。
處理所有憑證之後,請等候 Intune 應用程式完成裝置的設定。 當您看到 [ 您已全部設定! ] 畫面時,您知道安裝程式已完成。
![[全部設定] 畫面的螢幕快照](media/enroll-android-device-disa-purebred/all-set-android.png)
後續步驟
註冊完成之後,您就可以存取工作資源,例如電子郵件、Wi-Fi,以及貴組織提供的任何應用程式。 如需如何在 Intune 應用程式中取得、搜尋、安裝和卸載應用程式的詳細資訊,請參閱:
是否仍需要協助? 請連絡您的公司支持人員。 如需連絡資訊,請參閱 [公司入口網站] 網站。