取得用戶支援
您的 Microsoft 受管理的電腦使用者可以從您的組織 (「客戶導向」支援) 或選取的合作夥伴 (「合作夥伴導向」支援) 取得支援。
我們的目標是為使用者提供一致的體驗,同時使用這兩種支援選項確保裝置的安全。 無論您選擇哪一個選項,都適用以下相同的原則:
- 將 Microsoft 受管理的電腦裝置與現有的支援程式彈性整合。
- 清除支援提供者、IT 系統管理員和 Microsoft 受管理電腦之間的角色與責任。
- 已定義的呈報路徑。
- Microsoft 受管理電腦所提供的文件,以及入口網站,您可以視需要要求提升裝置存取權並呈報給我們的支援人員。
- Microsoft 受管理電腦每天提供的威脅監視和緩和措施。
角色和責任
為了確保服務品質而不犧牲安全性,支援提供者、IT 系統管理員和 Microsoft 受管理電腦有不同的角色與責任。
| 角色 | 職責 |
|---|---|
| 支援提供者 | 由誰提供支援 (由您負責客戶導向的支援,或由合作夥伴引導的合作夥伴) 負責這些項目:
|
| IT 系統管理員 | 您的 IT 系統管理員負責這些項目:
|
| Microsoft 受管理的電腦 | 作為服務提供者,我們負責這些項目:
|
呈報路徑
無論支援是由客戶主導或由合作夥伴主導,使用者支援要求的活動流程都遵循此路徑:
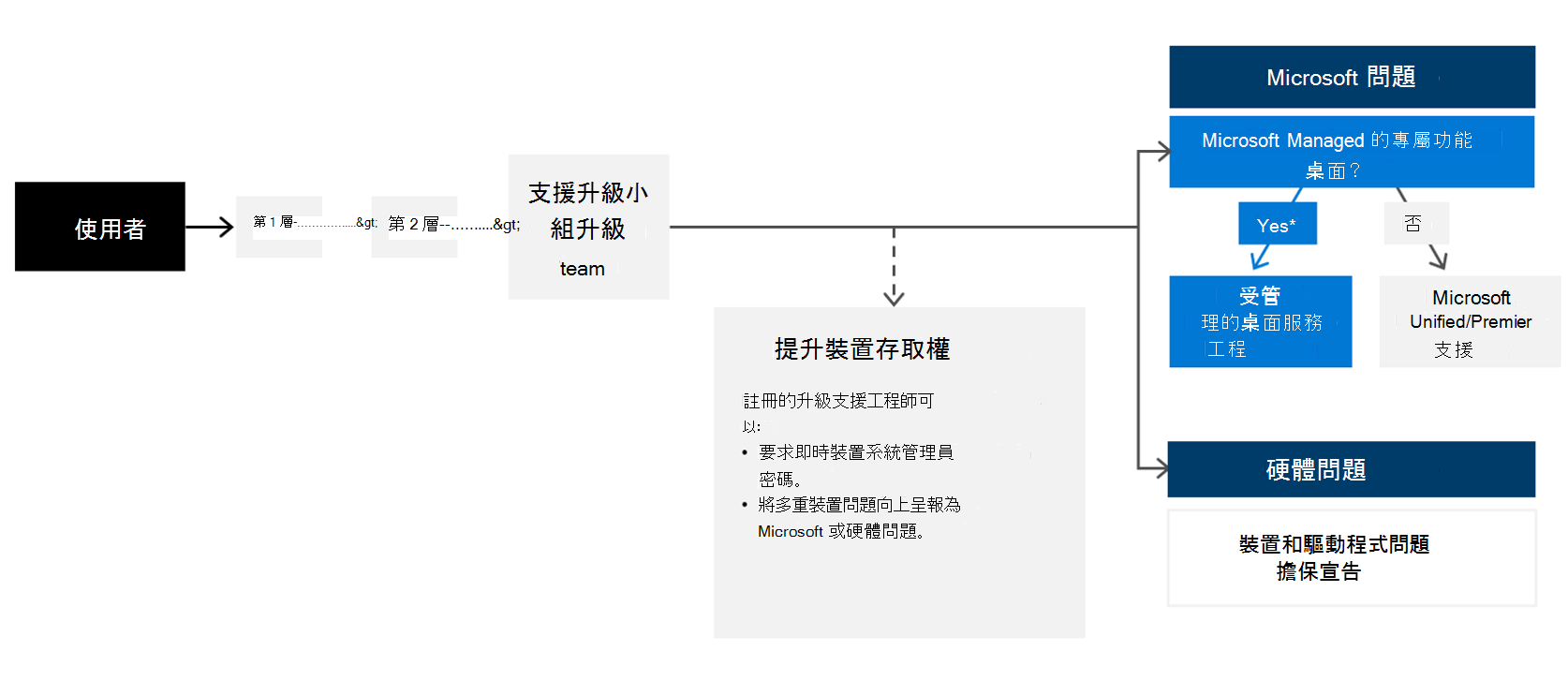
針對 Microsoft 受管理的電腦裝置整合您現有的程式與這個工作流程為彈性作業,因此詳細資料可能會有所不同。 一般來說,支援提供者會採用現有的以層級為基礎的或遞交的方式。 支援提供者會指定特定使用者,他們能夠提高許可權或將問題呈報給 Microsoft 受管理的電腦作業。 最好保持此群組小於更廣泛的支援小組。
如果問題必須報告給 Microsoft 受管理電腦,若能識別問題應導向哪個小組,會很有幫助。 我們可以適當地傳輸案例,但從一開始將案例路由到正確的位置會節省時間。
| 問題 | 聯絡此小組 |
|---|---|
| Microsoft 受管理電腦的特定問題 | 例如,由服務本身部署的原則或設定。 建立新支援要求,直接呈報給 Operations 小組。 如需詳細資訊,請參閱 呈報要求。 |
| 硬體問題 | 導向您的硬體供應商或廠商。 |
| 其他問題 | 透過現有的支援管道呈報,無論是統一或進階訂閱。 |
支持架構
注意事項
這些支援選項於測試群組中的裝置不提供。
提高許可權入口網站
由於 Microsoft 受管理的電腦裝置預設在標準使用者上執行,因此某些工作需要提高許可權。 如需使用者帳戶控制的資訊,請參閱 使用者帳戶控制。 為了讓支持人員能夠在修正用戶問題時 執行工作 ,我們提供系統管理員帳戶的「Just-In-Time」存取權。 只有您指定的使用者才能安全地存取此密碼,且每隔幾個小時,便會變化一次。
如需如何設定使用者以存取此入口網站的步驟,請 參閱開啟用戶支援功能。
如需提交提升許可權要求的步驟,請參閱 提升許可權要求。
呈報入口網站
如果問題需要呈報給 Microsoft 受管理的電腦作業小組,指定的支援人員可能與 IT 系統管理員支援要求類似。
注意事項
只有 Sev C 支援要求可以這種方式提出。 對於符合其他嚴重性描述的問題,建議您與適當的 IT 系統管理員聯繫以提出檔案。 如需詳細資訊,請參閱 支援要求嚴重性定義。
如需如何設定使用者以存取此入口網站的步驟,請 參閱開啟用戶支援功能。
如需提交呈報要求的步驟,請參閱 呈報要求。
提交提高許可權或呈報要求
重要事項
在提交提高許可權或呈報要求之前,請確定您已 設定用戶支援 。
如果您已到達提升許可權 路徑 中需要要求提高許可權的裝置存取權或向Microsoft呈報的點,請使用下列步驟:
提交提高許可權要求
在您要求提高裝置存取權之前,最好先檢閱哪些動作最適合。
| 動作 | 範例 |
|---|---|
| 一般動作 適用於提高權限要求程序。 修正受控桌面裝置Microsoft問題時,會定期執行此動作。 |
|
| 不建議採取的動作 |
|
| 不支援的動作 |
|
若要要求提高權限:
- 移至 [Microsoft Intune 系統管理中心],然後流覽至 [裝置] 功能表。
- 在 [Microsoft 受管理的電腦] 區段中,選取 [裝置],其中包含兩個索引標籤:[裝置] 索引標籤和 [提高權限要求] 索引標籤。
- 若要在 [裝置] 索引標籤上建立新的提高權限要求,請選取您想要提高權限的單一裝置。
- 從 [裝置動作] 下拉式功能表中,選取 [要求提高權限]。 新的提高權限要求飛入會隨即出現,並在該欄位中預先填入裝置的名稱。
- 相反地,若要在 [提高權限要求] 索引標籤中建立新的提高權限要求,請選取 [+新增提高權限要求]。
- 提供下列詳細資料:
- 支援票證識別碼:這是來自您自己的支援票證系統。
- 裝置名稱:只有在從 [提高權限要求] 索引標籤建立要求時。輸入裝置序號,然後從功能表中選取裝置。
- 類別:選取最適合您問題的類別。 如果似乎沒有關閉的選項,請選取 [其他]。 如果可能的話,最好選取類別。
- 標題:提供裝置上問題的簡短描述。
- 行動計劃:提供您打算在授與提高許可權後採取的補救步驟。
- 選取 [提交]。
- 您可以在 [提高權限要求] 索引標籤上看到所有作用中和已關閉要求的清單和詳細資料。
提交呈報要求
若要向 Microsoft 呈報問題:
- 移至 Microsoft Intune 系統管理中心,然後流覽至 [租使用者管理] 功能表。
- 在 [Microsoft 受管理的電腦] 區段中,選取 [服務要求]。
- 在 [服務要求] 區段中,選取 [+ 新增支援要求]。
- 在 [標題] 欄位中提供簡短描述。 然後,將 [要求類型] 設定為 [事件]。
- 選取最適合您問題的 [類別] 和 [子類別]。 然後,選取 [下一步]。
- 在 [詳細資料] 區段中,提供下列資訊:
- 描述:新增任何可協助我們的團隊瞭解問題的額外詳細資料。 如果您需要附加檔案,您可以在提交要求之後返回要求來執行此動作。
- 主要連絡人資訊:提供與負責小組合作的主要人員連絡的相關資訊。
- 選取 [嚴重性] 層級。 如需詳細資訊,請參閱 支援要求嚴重性定義。
- 儘可能提供要求的相關資訊,以協助小組快速回應。 視要求類型而定,您可能需要提供不同的詳細資料。
- 檢閱您提供的所有資訊正確性。
- 完成後,選取 [建立]。