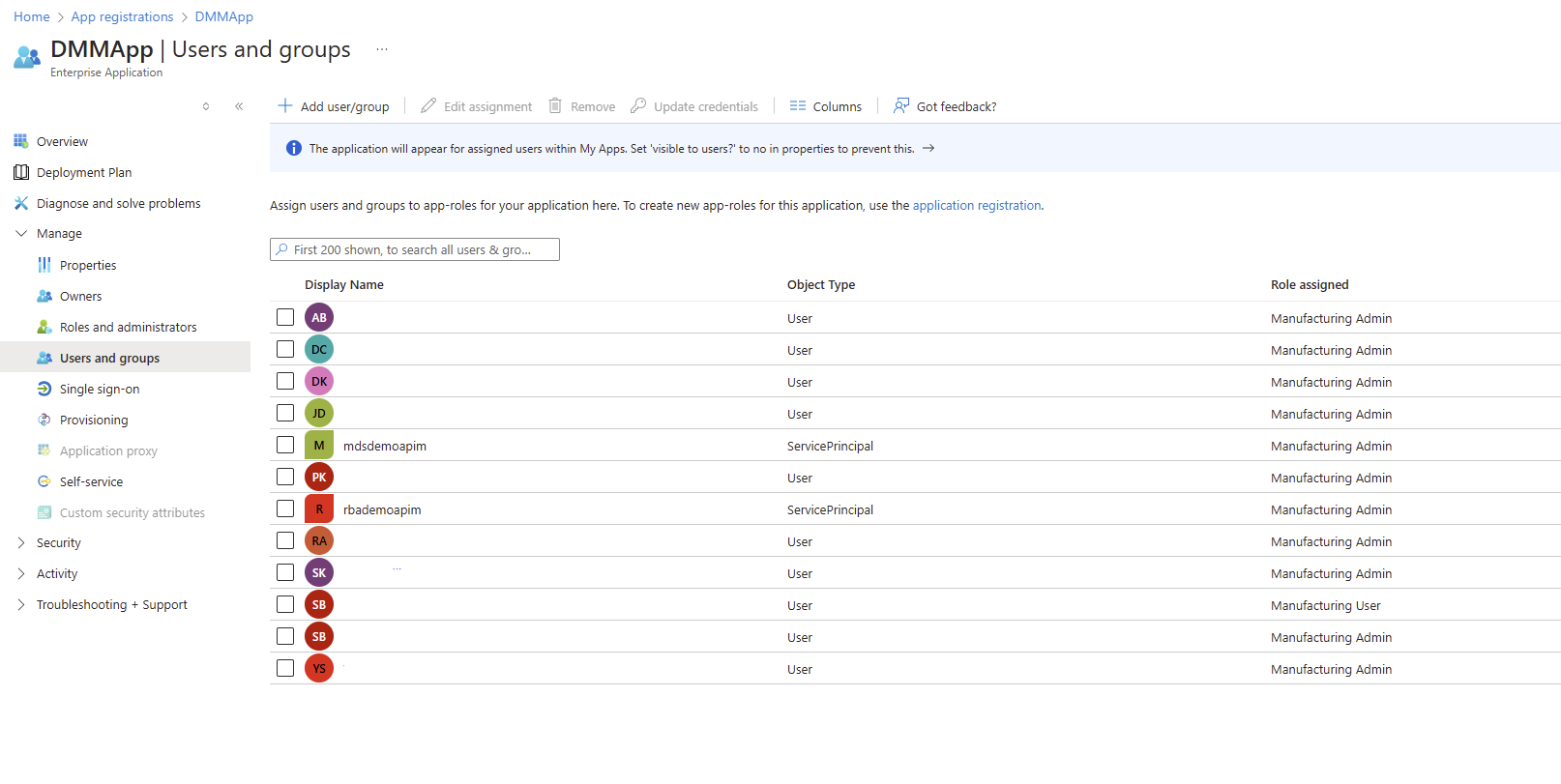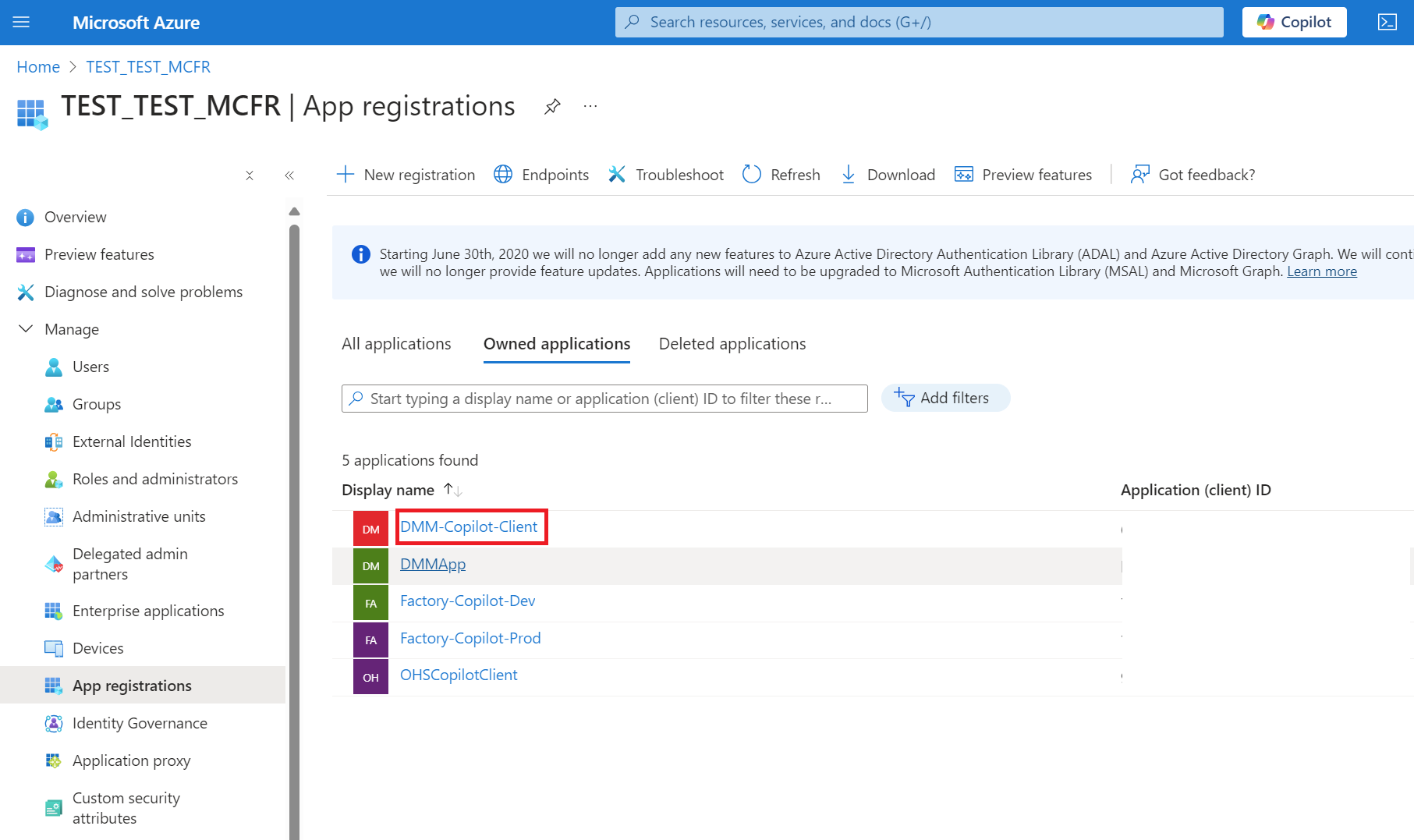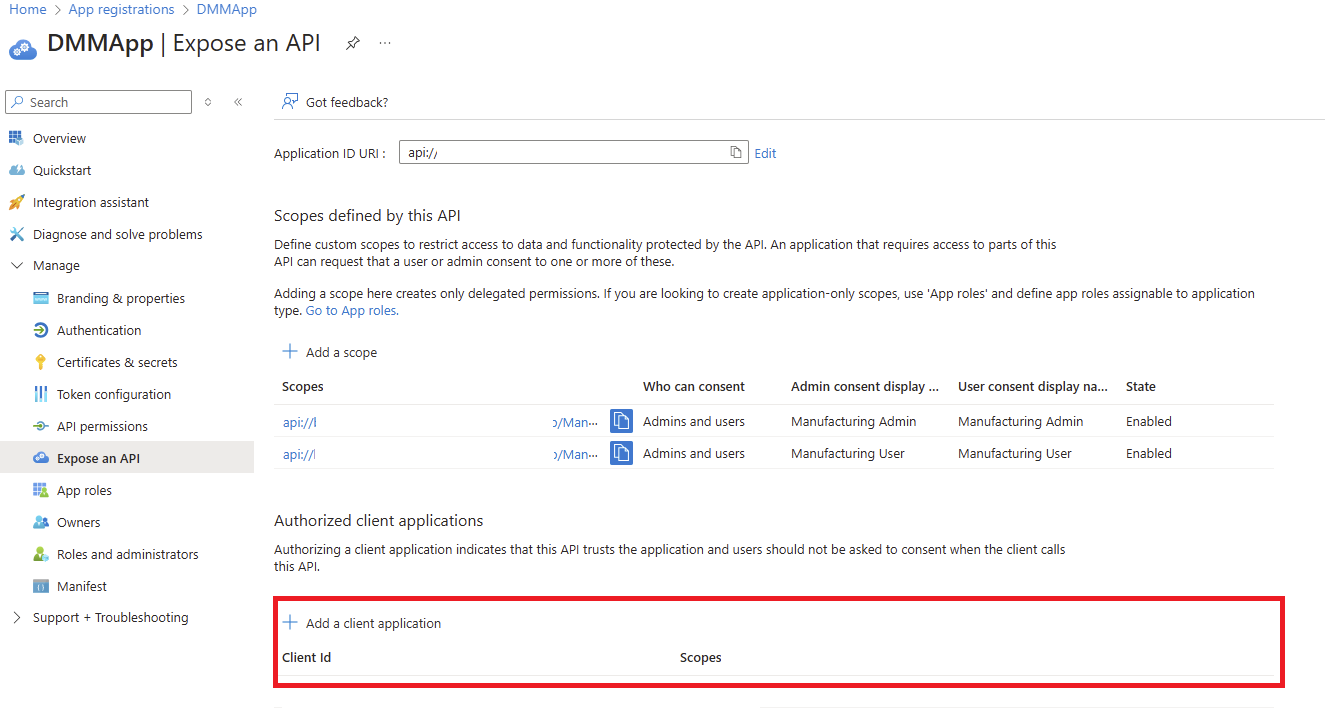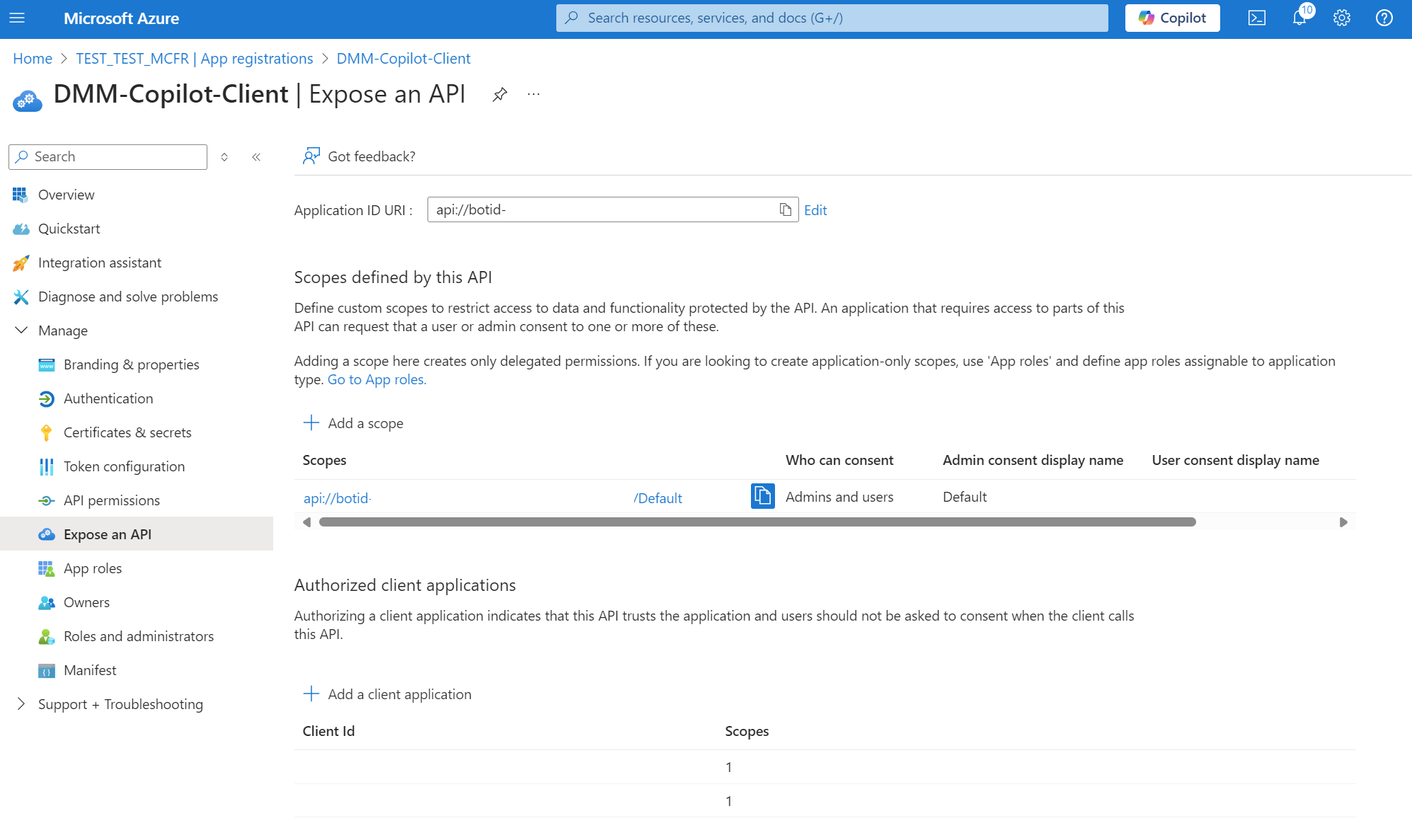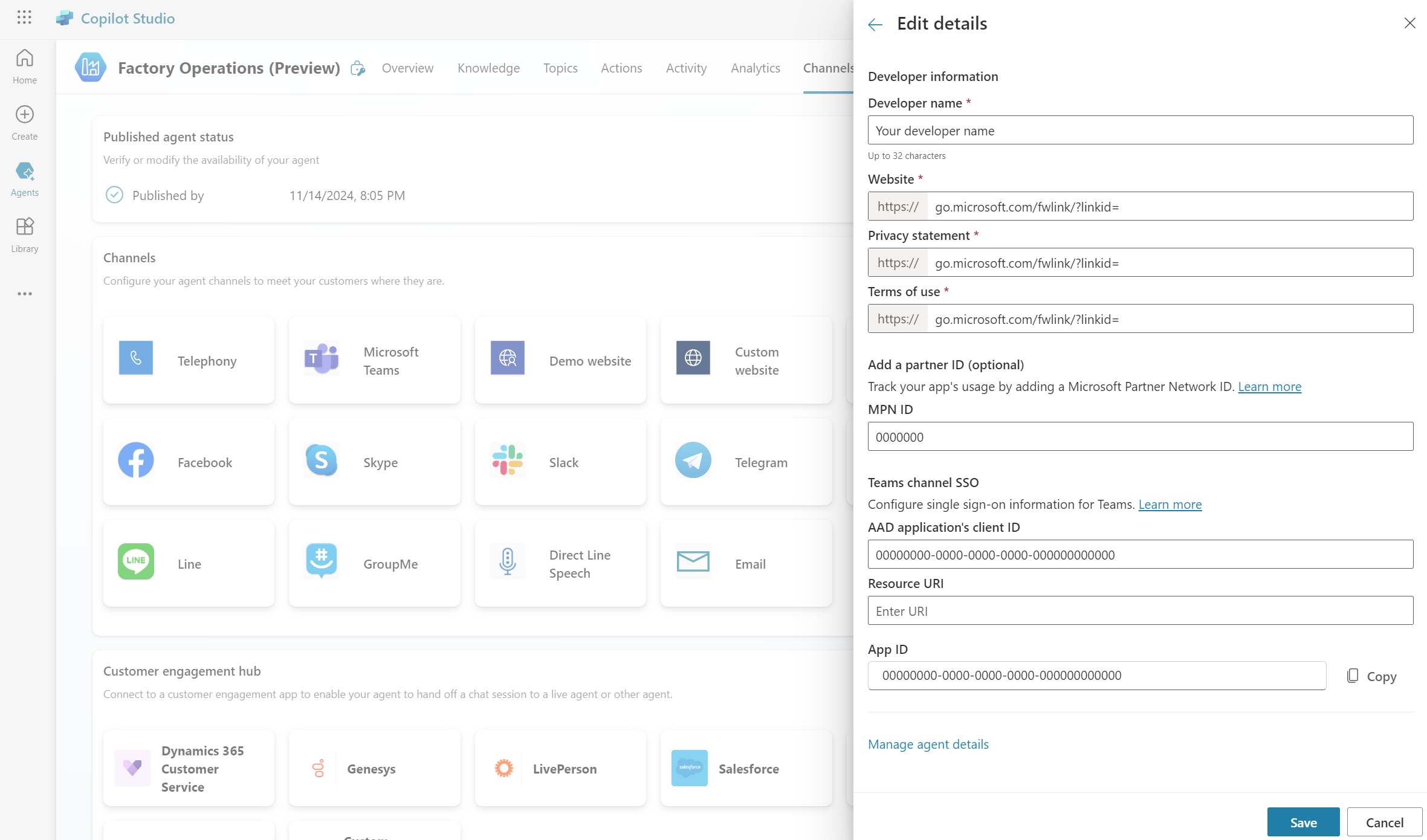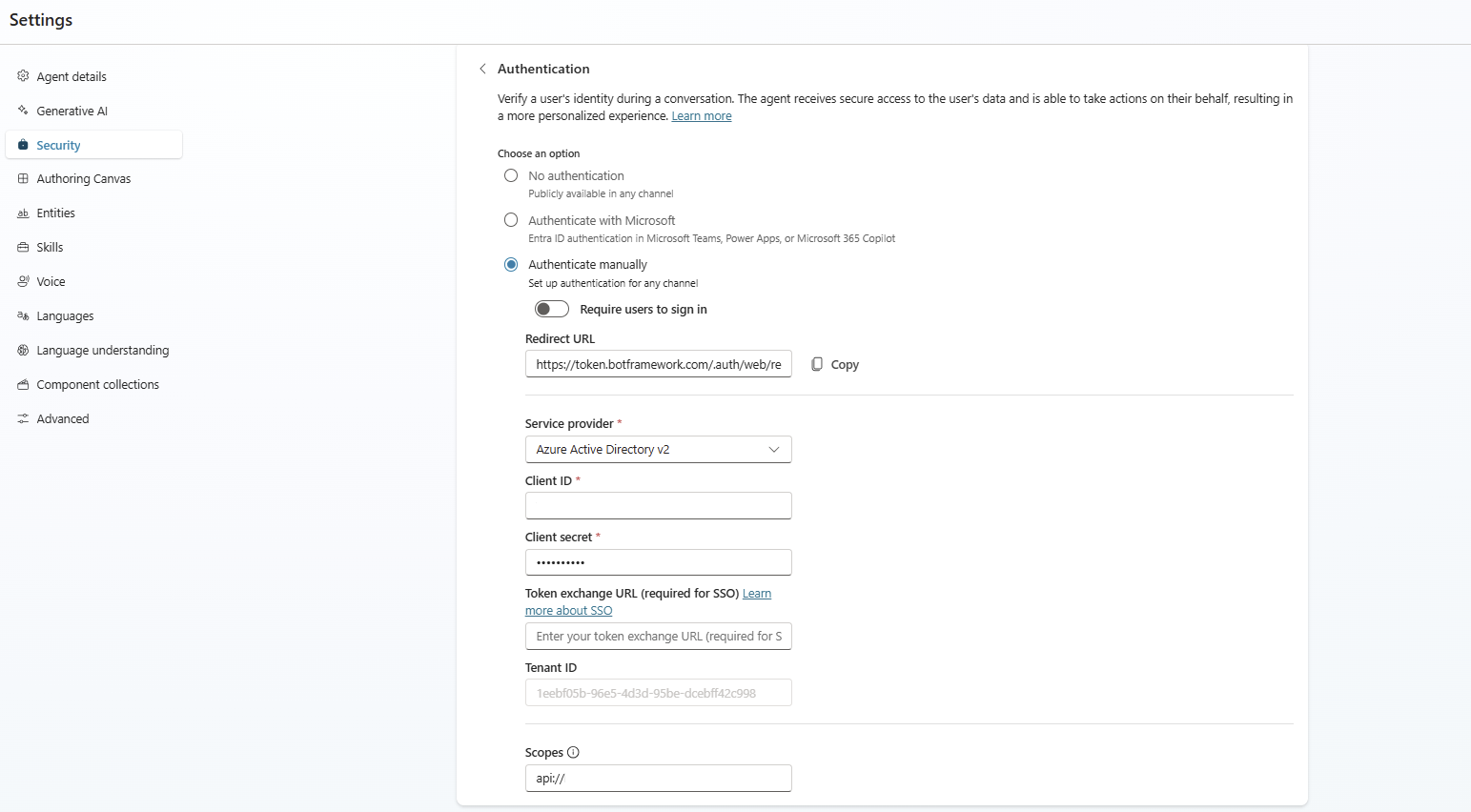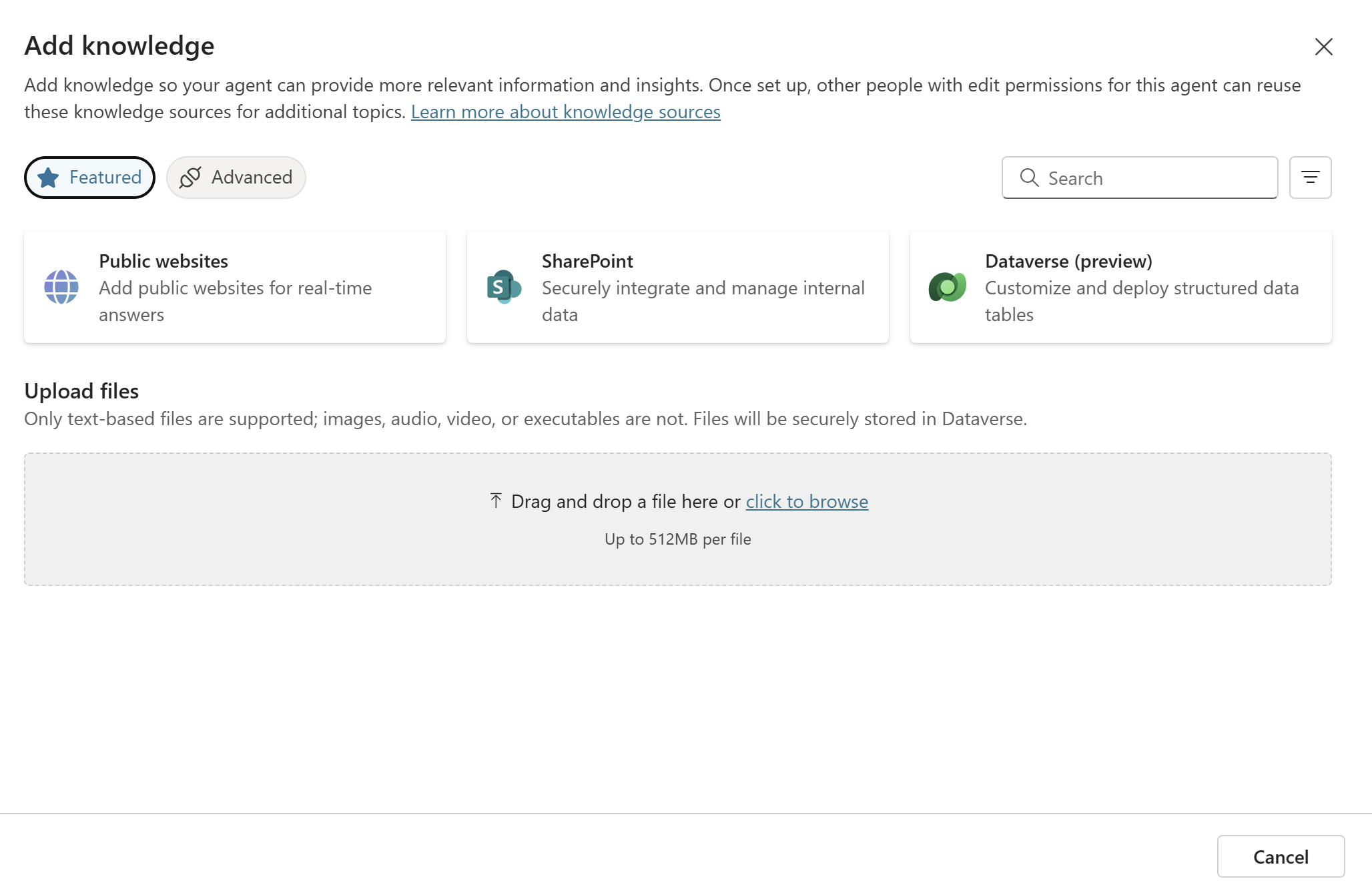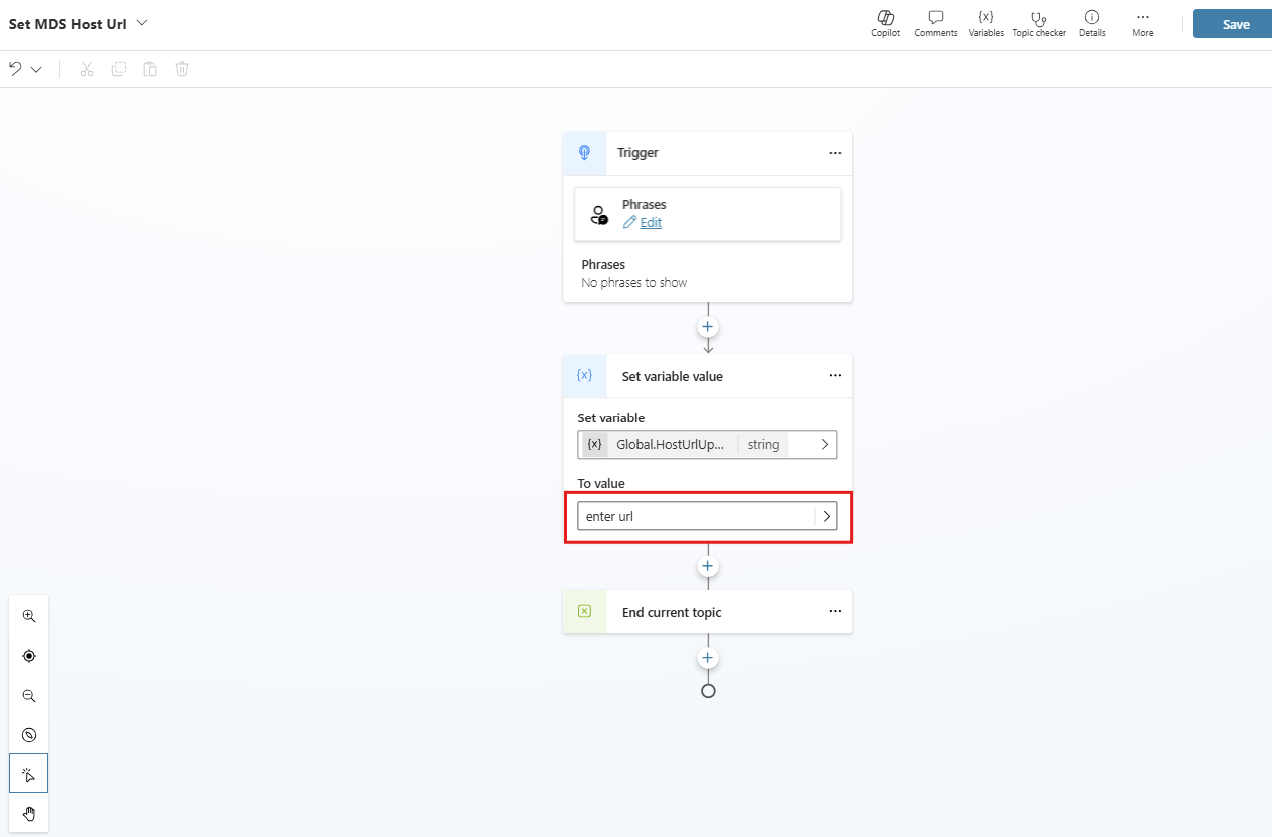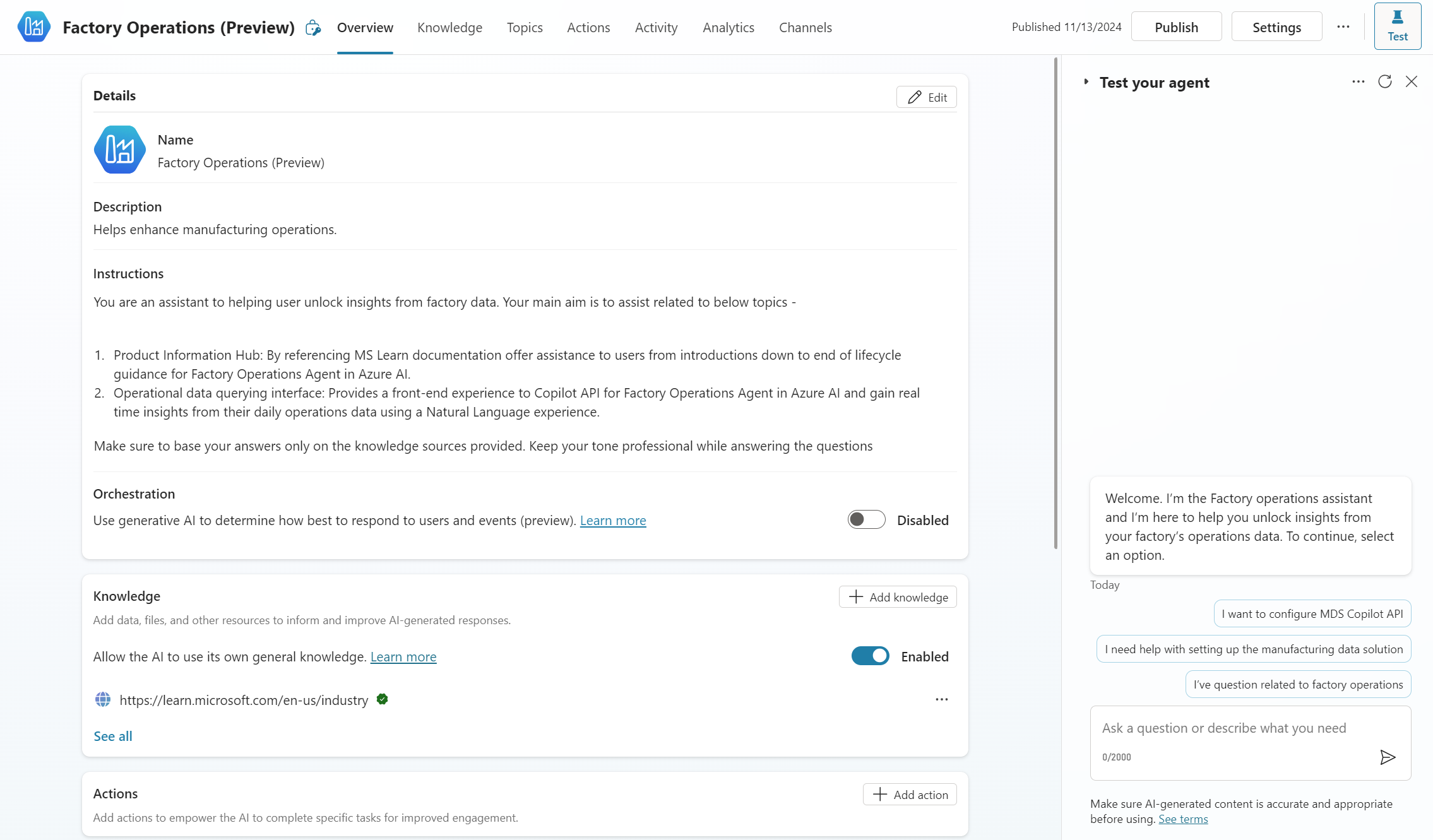Set up and publish Factory Operations Agent in Copilot Studio
Important
Some or all of this functionality is available as part of a preview release. The content and the functionality are subject to change.
After deploying your custom Factory Operations Agent in Copilot Studio, you can set up and publish the agent to make it available to your factory employees.
Set up authentication in Microsoft Entra ID
The steps needed to authorize users for using the Factory Operations Agent in Copilot Studio are as follows:
Add authorized client application for Manufacturing data solutions app registration
Sign in to the Microsoft Azure portal using your Copilot tenant administrator credentials.
Navigate to Home > App registrations > DMMApp, where DMMApp is the existing Microsoft Entra App registration of the Manufacturing data solutions deployment.
Select +Add user/group and add yourself to the Manufacturing Admin role. Similarly, add the factory operators to the Manufacturing User role.
Note
If +Add user/group icon is seen disabled, ask your DMMApp owner to add you as Manufacturing Admin.
Create a new app registration, for example, DMM-Copilot-Client, to be used by the agent.
Under your new app registration, perform these steps:
Go to Manage > Authentication > Add a platform and then select Web.
Under Redirect URIs, enter
https://token.botframework.com/.auth/web/redirect, and select Configure.In the Implicit grant and hybrid flows section, select both Access tokens and ID tokens.
Generate a client secret for the newly created app registration. For detailed steps, see Generate a client secret. Copy and save it for use in a later step.
Add the DMM-Copilot-Client Application (client) ID as the authorized client application in the DMMApp registration as shown under Expose an API section:
Navigate to App registrations > DMM-Copilot-Client registration. Go to the API Permissions section.
Select Add a permission. Go to APIs my organization uses or My APIs and select DMMApp.
Select Delegated Permissions, add ManufacturingAdmin. Select Add Permissions.
Again, navigate to App registrations > DMM-Copilot-Client registration. Go to Overview and copy the Application (client) ID value.
Add single sign-on for your Microsoft Teams (optional)
To add single sign-on for your factory employees, perform the following steps:
Add your Microsoft Teams channel app ID to your DMM-Copilot-Client app registration.
Go to Expose an API, and copy the Application ID URI value. Under Scopes defined by this API, copy the Application ID URI Scope value.
In Copilot Studio, select Channels. Select the Microsoft Teams tile.
Select Edit details and expand More.
For the AAD application's client ID, enter the Application (client) ID from DMM-Copilot-Client, that you saved in an earlier step.
For the Resource URI, enter the Application ID URI from DMM-Copilot-Client, that you saved in an earlier step.
Important
If you first published your agent using Manual Authentication without Teams SSO, the Agent in Teams will continuously prompt users to sign in.
Configure manual authentication on Copilot Studio
To configure manual authentication on Copilot Studio, perform the following steps:
In Copilot Studio, go to your agent settings, and select Security.
Select Authentication > Authenticate manually.
Retain Require users to sign in as Off.
Enter the following values for the properties:
Field Description Service provider Select Azure Active Directory v2. Client ID Enter the Application (client) ID from DMM-Copilot-Client that you copied earlier from the Azure portal. Client secret Enter the client secret from DMM-Copilot-Client you generated earlier from the Azure portal. Token exchange URL (optional) Paste the Application ID URI Scope value from DMM-Copilot-Client that you copied earlier from the Azure portal (Needed only for Microsoft Teams SSO) Scopes Enter the scope of DMMApp app-registration - api://DMMApp Client Id/ManufacturingAdmin Select Save to finish the configuration.
Configure topics for Factory Operations Agent
The Factory Operations Agent provides two primary capabilities:
Helps the IT Administrators in a factory to set up, manage, and troubleshoot the backend service on Azure. This capability is facilitated by an Onboarding to Factory Operations Service topic that provides assistive dialogue flows based on the Microsoft Learn documentation. The administrator can ask questions on help for deployment and management of the underlying Azure Service. For example, "What is the process for troubleshooting alias and instruction issues encountered in agent logs?"
Note
This topic is limited to IT Administrators.
Helps the factory floor team members (production manager, shift-in-charge, lean manager, quality manager, etc.) by answering data-intensive questions based on operations data and providing them with insights. This capability is facilitated by the Factory Operations Assistant topic. All factory workers can ask questions such as What are the top three orders with the highest yield in the previous shift for line-X?. This topic can have specialized questions on production, maintenance, quality, and inventory operations.
Since these two topics have different target users, the setup steps have different flows.
Set up the Onboarding to Factory Operations Service topic
This topic has the existing knowledge source pointing to Microsoft Learn documentation. This source shouldn't be modified. However, if you have other functional documentation for the extensions, for example, adding new custom entities, custom instructions for the agent, custom data mapping design, partner application integration, etc., you could add them here.
All knowledge sources that you can use in the agent are shown.
To add public websites for Bing search capability, select Public websites.
If you have any internal documents that you want the agent to refer to, select Files.
You can also provide a SharePoint link with relevant folder/internal documents by providing a URL in the SharePoint and OneDrive section.
For more information, see Knowledge sources overview - Microsoft Copilot Studio | Microsoft Learn
Note
- Make sure that the employees using the agent have access to the SharePoint folder.
- While naming the files and folders in SharePoint, make it intuitive to the scenario where you want to use it so that the agent can fetch the correct documents.
After knowledge sources are added, you can test their functionality by asking questions and receiving answers sourced from the Microsoft Learn documentation and any custom knowledge source you added.
Set up the Factory Operations Assistant topic
The Factory Operations Agent in Copilot Studio comes with an easy-to-install and configure client wrapper on top of the Factory Operations Service you already deployed in your Azure subscription. It can be deployed as a Microsoft 365 app like a Teams bot or a web app.
Deploy a service endpoint in Azure for the Factory Operations Service. This service is the backend for the Factory Operations Assistant topic.
Add the HostURL of your Azure service endpoint.
Test Factory Operations Agent in Copilot Studio
You can test your agent with any customizations using the chat option on the right-hand navigation.
Publish Factory Operations Agent in Copilot Studio
To publish your agent from Copilot Studio, see Key concepts - Publish and install your agent - Microsoft Copilot Studio | Microsoft Learn.
You can publish your agent to multiple tools supported by Copilot Studio, such as Microsoft Teams or other mobile apps. To learn how to connect your agent to Microsoft Teams, see Connect and configure an agent for Microsoft Teams - Microsoft Copilot Studio | Microsoft Learn.
The target users for this agent have different usage patterns. So it's likely that there are topic-specific publishing. The administrators publish the agent for the following uses:
As an onboarding assistant to install and manage the Factory Operations Agent in Azure AI Foundry.
As an assistant for other factory workers for getting answers to specialized questions.
Next steps
After you publish your agent, you and your factory operators can start using the agent. For more information, see Use Factory Operations Agent in Copilot Studio.