在 Windows Server 2008 或 Windows Server 2008 R2 上安裝 IIS 7
如果您選擇手動安裝 IIS,您可以使用本文來取得指引。 您也可以參閱 安裝和設定 IIS 7 和更新版本。
IIS 是 Microsoft 網頁伺服器角色,隨附於所有版本的 Microsoft 作業系統,也為 Windows Azure 網站提供強大的雲端式 PaaS(平臺即服務)。 Windows Server® 2008 和 Windows Vista® 隨附於 IIS 7.0 版。 IIS 7.5 是 Windows Server® 2008 R2 中的網頁伺服器角色,也是 Windows® 7 中的網頁伺服器角色。 IIS 8.0 是 Windows Server 2012 的一部分版本,而 Windows Server 2012 R2 包含 IIS 8.5。 Windows Server 2008 R2 和 Windows Server 2008 操作系統具有支援在生產環境中裝載 Web 內容所需的所有 IIS 功能。 Windows 7 和 Windows Vista 也包含 IIS 功能,但可用的功能取決於操作系統版本。
Web 伺服器在 IIS 7.0 中重新設計,可讓您藉由新增或移除模組來自定義伺服器,以符合您的特定需求。 模組是伺服器用來處理要求的個別功能。 例如,IIS 7.0 和 IIS 7.5 使用驗證模組來驗證客戶端認證,並使用快取模組來管理快取活動。 這兩個版本的 IIS 也提供:
- 新的管理介面。 介面可讓您快速且輕鬆地變更每個網站的設定。 您也可以在文字型組態檔中編輯網站的設定。
- 能夠與網站擁有者共用工作。 具有多個網站的主機管理員可以將系統管理控制委派給開發人員或內容擁有者。
IIS 7.5 的新功能
IIS 7.0 和 IIS 7.5 一起稱為 IIS 7 或 IIS 7 和更新版本;不過,IIS 7.5 和 Windows Server 2008 R2 包含 IIS 7.0 中找不到的幾個新功能:
Microsoft® ASP.NET 會在 Windows Server 2008 R2 Server Core 安裝上執行。
一些可用來新增至 IIS 7.0 平台的擴充功能會整合到 IIS 7.5 平臺,包括:
- FTP 發佈。
- 以 Web 為基礎的分散式撰寫和版本控制 (WebDAV) 發佈。
- 適用於 IIS 的 Windows PowerShell™ 嵌入式管理單元。
- IIS 管理員 istration Pack 模組。
IIS 7.5 包含組態記錄和追蹤(IIS 7.0 不包含任何組態變更的內建追蹤機制)。
IIS 7.5 包含最佳做法分析器,這是一種自動化工具,可協助確保符合安全性最佳做法。
開始之前
請確定您打算安裝 IIS 7 或更新版本之電腦上的系統管理用戶權力。 請注意,如果您以非內建系統管理員的使用者身分登入,則預設不會有系統管理用戶權力,即使您已新增至計算機上的本機 管理員 istrators 群組(這是 Windows Server 2008 中稱為本機使用者 管理員 istrator 的新安全性功能)。
登入內建的系統管理員帳戶,或使用 runas 命令行工具明確叫用應用程式作為內建系統管理員。
注意
您可以執行 runas /user:administrator cmd.exe,以便提高您從該命令行執行的每個應用程式,而不需要使用該命令行的 runas 語法。
如果您已登入內建本機系統管理員帳戶以外的帳戶,您可能會看到下列安全性警示對話方塊。
![[Windows 安全性] 對話框的螢幕快照。](installing-iis-7-and-above-on-windows-server-2008-or-windows-server-2008-r2/_static/image3.jpg)
圖 1:Windows® 安全性(用戶帳戶控制)
在 Windows Server 2008 R2 上安裝 IIS 7.5
IIS 是其中一個 Windows Server® 伺服器角色。 安裝 Windows Server 作業系統之後,可以使用新的 伺服器管理員 介面,透過圖形使用者介面 (GUI) 安裝 IIS。
伺服器管理員 提供單一儀錶板來安裝或卸載伺服器角色和功能。 伺服器管理員 也提供所有目前已安裝角色和功能的概觀。 從 伺服器管理員 選擇 IIS 時,會自動選取 IIS 所需的基本元件和服務。
按兩下 [啟動>所有程式> 管理員 工具> 伺服器管理員。
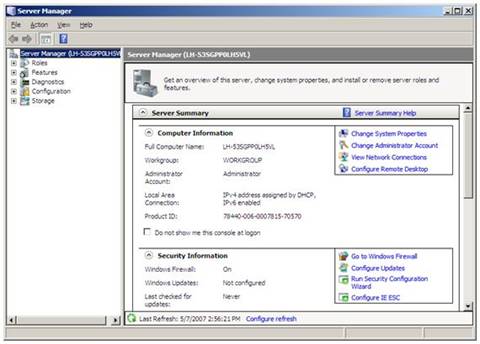
圖 2:伺服器管理員在 [伺服器管理員] 視窗中,向下捲動至 [角色摘要],然後按兩下 [新增角色]。 [新增角色精靈] 將會從 [開始之前] 頁面開始。 精靈會要求驗證下列專案:
- 系統管理員帳戶具有強密碼。
- 已設定網路設定,例如IP位址。
- 已安裝來自 Windows® Update 的最新安全性更新。
在 [選取伺服器角色] 頁面上選取 [網頁伺服器][IIS]。 簡介頁面隨即開啟,其中包含進一步信息的連結。
注意
當您使用 [ 新增角色精靈] 安裝 IIS 時,您會取得預設安裝,其中包含一組最少的角色服務。 如果您需要其他 IIS 角色服務,例如 應用程式開發 或 健康情況和診斷,請務必在精靈的 [選取角色服務 ] 頁面中選取與這些功能相關聯的複選框。
![[選取角色服務] 頁面上 [新增角色精靈] 的螢幕快照。已選取網頁伺服器 I I S,並在功能表中反白顯示。](installing-iis-7-and-above-on-windows-server-2008-or-windows-server-2008-r2/_static/image7.jpg)
圖 3:選取伺服器角色選取要安裝在 [ 選取角色服務] 頁面上的 IIS 服務 。 只新增必要的模組。 在此情況下,會選取 ASP.NET,並在右窗格中顯示 ASP.NET 的描述。 新增所需的模組之後,請按 [ 下一步]。
![[新增角色精靈] 中 [選取角色服務] 頁面的螢幕快照。已選取並醒目提示 S P .NET。](installing-iis-7-and-above-on-windows-server-2008-or-windows-server-2008-r2/_static/image9.jpg)
圖 4:選取角色服務新增任何必要的角色服務。
![[新增角色精靈] 警告頁面的螢幕快照。](installing-iis-7-and-above-on-windows-server-2008-or-windows-server-2008-r2/_static/image11.jpg)
圖 5:精靈警告頁面IIS 現在會使用預設設定安裝,以在 Windows Server 上裝載 ASP.NET。 按兩下[ 關閉 ] 以完成此程式。
![[新增角色精靈安裝結果] 頁面的螢幕快照。](installing-iis-7-and-above-on-windows-server-2008-or-windows-server-2008-r2/_static/image13.jpg)
圖 6:安裝結果頁面確認 Web 伺服器使用
http://localhost運作。
圖 7:默認網站
注意
只安裝絕對必要的 IIS 服務,以將 IIS 安裝使用量降到最低。 這也會將受攻擊面降到最低,這是 IIS 7 和更新版本的優點之一。
使用腳本在 Windows Server 2008 R2 上安裝 IIS 7.5
您也可以使用腳本來安裝 IIS 7.5。 請注意,如果您使用此腳本,則會取得完整的 IIS 安裝,以安裝所有可用的功能套件。 如果沒有您需要的功能套件,您應該編輯腳本,只安裝所需的套件。 如需詳細資訊,請參閱 在 Windows Server 2008 R2 上安裝 IIS 7.5。
若要使用文稿安裝 IIS 7.5,請在命令提示字元中輸入下列命令:
CMD /C START /w PKGMGR.EXE /l:log.etw /iu:IIS-WebServerRole;IIS-WebServer;IIS-CommonHttpFeatures;IIS-StaticContent;IIS-DefaultDocument;IIS-DirectoryBrowsing;IIS-HttpErrors;IIS-HttpRedirect;IIS-ApplicationDevelopment;IIS-ASP;IIS-CGI;IIS-ISAPIExtensions;IIS-ISAPIFilter;IIS-ServerSideIncludes;IIS-HealthAndDiagnostics;IIS-HttpLogging;IIS-LoggingLibraries;IIS-RequestMonitor;IIS-HttpTracing;IIS-CustomLogging;IIS-ODBCLogging;IIS-Security;IIS-BasicAuthentication;IIS-WindowsAuthentication;IIS-DigestAuthentication;IIS-ClientCertificateMappingAuthentication;IIS-IISCertificateMappingAuthentication;IIS-URLAuthorization;IIS-RequestFiltering;IIS-IPSecurity;IIS-Performance;IIS-HttpCompressionStatic;IIS-HttpCompressionDynamic;IIS-WebServerManagementTools;IIS-ManagementScriptingTools;IIS-IIS6ManagementCompatibility;IIS-Metabase;IIS-WMICompatibility;IIS-LegacyScripts;WAS-WindowsActivationService;WAS-ProcessModel;IIS-FTPServer;IIS-FTPSvc;IIS-FTPExtensibility;IIS-WebDAV;IIS-ASPNET;IIS-NetFxExtensibility;WAS-NetFxEnvironment;WAS-ConfigurationAPI;IIS-ManagementService;MicrosoftWindowsPowerShell
在 Windows Server 2008 上自動安裝 IIS 7.0
如果您需要部署多個網頁伺服器,並想要確保每部網頁伺服器都使用相同的元件和服務來設定,使用自動安裝 IIS 會非常有用。
在 Windows Server 2008 和 Windows Vista 作業系統中,Pkgmgr.exe用於自動腳本,讓您從命令提示字元或腳本安裝或卸載選用功能。 (注意:Pkgmgr.exe取代 Windows Server® 2003 中使用的Sysocmgr.exe。如需Pkgmgr.exe的指示和概觀,請參閱 從命令行安裝 IIS 7.0 和更新版本。 另 請參閱自動安裝安裝 IIS 7.0 和更新版本。 請注意,若要使用 Pkgmgr.exe,您必須確定計算機上具有系統管理用戶權力。
在 Windows Server 2008 上安裝 IIS 7.0
若要開始 伺服器管理員,請單擊 [開始] 功能表>[所有程式> 管理員 工具> 伺服器管理員。 [伺服器管理員] 視窗隨即開啟。
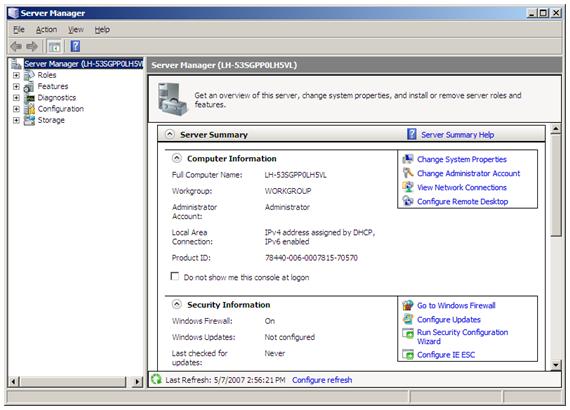
圖 8:伺服器管理員在 [伺服器管理員] 視窗中,選取 [角色]。[角色摘要檢視] 隨即顯示。
![伺服器管理員 [角色] 頁面顯示 [角色摘要] 視窗的螢幕快照。](installing-iis-7-and-above-on-windows-server-2008-or-windows-server-2008-r2/_static/image19.jpg)
圖 9:啟動新增角色精靈按兩下 [ 新增角色]。 [新增角色精靈] 隨即開啟。 按 [下一步] 以選取要安裝的角色。
![[新增角色精靈] 的 Screenhot,其中顯示 [開始之前] 頁面。](installing-iis-7-and-above-on-windows-server-2008-or-windows-server-2008-r2/_static/image21.jpg)
圖 10:新增角色精靈簡介選取 [網頁伺服器] [IIS]。
![[新增角色精靈] 的螢幕快照,其中顯示 [選取伺服器角色] 頁面。Web Server I I S 已醒目提示。](installing-iis-7-and-above-on-windows-server-2008-or-windows-server-2008-r2/_static/image23.jpg)
圖 11:在 [新增角色精靈] 中選取網頁伺服器 (IIS)[新增角色精靈] 會通知您任何必要的相依性;因為 IIS 相依於 Windows Process Activation Service (WAS) 功能,因此會出現下列資訊對話方塊。 按兩下 [ 新增必要的角色服務 ] 以繼續。
![[新增角色精靈] 對話框的螢幕快照。](installing-iis-7-and-above-on-windows-server-2008-or-windows-server-2008-r2/_static/image25.jpg)
圖 12:新增相依性現在已選取要安裝的網頁伺服器。 [選取伺服器角色] 對話框隨即開啟。 選取 [下一步] 以繼續操作。
![[新增角色精靈選取伺服器角色] 頁面的螢幕快照。Web Server I I S 會在清單中反白顯示並選取。](installing-iis-7-and-above-on-windows-server-2008-or-windows-server-2008-r2/_static/image1.png)
圖 13:選取的網頁伺服器 (IIS)下列對話框和資訊隨即出現。 選取 [下一步] 以繼續操作。
![Web Server I S 頁面 [新增角色精靈] 對話框的螢幕快照。](installing-iis-7-and-above-on-windows-server-2008-or-windows-server-2008-r2/_static/image3.png)
圖 14:Web Server 簡介對話框[新增角色精靈] 會顯示可供安裝的所有 IIS 7.0 功能清單,如下所示。 請注意,已預先選取包含預設安裝的功能。
![[新增角色精靈] [選取角色服務] 頁面的螢幕快照。](installing-iis-7-and-above-on-windows-server-2008-or-windows-server-2008-r2/_static/image5.png)
圖 15:列出的網頁伺服器功能若要只安裝 IIS 7.0 預設功能,請按兩下 [ 安裝 ] 按鈕,然後繼續進行步驟 14。 如果您需要安裝其他功能,請繼續進行步驟 10。
在此範例中,我們會安裝其他 IIS 功能。 選取 ASP.NET 的複選框。 精靈會在新增 IIS 功能時發出警告,也會導致安裝其他功能。
![[新增角色精靈] 警告對話框的螢幕快照。](installing-iis-7-and-above-on-windows-server-2008-or-windows-server-2008-r2/_static/image7.png)
圖 16:相依性資訊按兩下 [ 新增必要的角色服務 ] 以繼續。
繼續選取要安裝的其他 IIS 角色服務功能。
![[角色服務] 索引標籤上 [新增角色精靈] 的螢幕快照。展開功能表中會反白顯示 S P .Net。](installing-iis-7-and-above-on-windows-server-2008-or-windows-server-2008-r2/_static/image9.png)
圖 17:新增網頁伺服器的功能當您選取您需要的所有功能時,請按 [下一步 ] 繼續。
精靈會提供將安裝的項目摘要。
![[確認安裝選項] 頁面上 [新增角色精靈] 的螢幕快照。](installing-iis-7-and-above-on-windows-server-2008-or-windows-server-2008-r2/_static/image27.jpg)
圖 18:功能摘要按一下 [安裝] 繼續。 [安裝進度] 對話框隨即開啟。
![[新增角色精靈安裝進度] 對話框的螢幕快照。](installing-iis-7-and-above-on-windows-server-2008-or-windows-server-2008-r2/_static/image11.png)
圖 19:安裝進度IIS 7.0 安裝完成時,會開啟下列對話方塊。 按兩下 [關閉] 傳回 伺服器管理員。
![[新增角色精靈] 中 [安裝結果] 頁面的螢幕快照。](installing-iis-7-and-above-on-windows-server-2008-or-windows-server-2008-r2/_static/image13.png)
圖 20:安裝摘要您現在可以執行快速檢查,以確認已安裝 IIS 7.0。 啟動 Windows® Internet Explorer® 網頁瀏覽器,然後輸入位址
http://localhost。 您應該會看到預設的 IIS「歡迎」頁面。