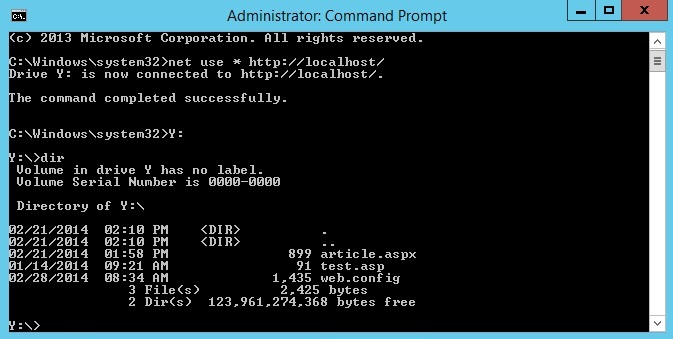在 IIS 7 和更新版本上安裝及設定 WebDAV
簡介
針對 Windows Server® 2008 上的 Internet Information Services (IIS) 7.0,Microsoft 發行了可完全重寫的個別可下載 WebDAV 擴充模組。 這個新的 WebDAV 擴充模組已納入許多新功能,可讓 Web 作者比之前更妥善地發佈內容,並提供 Web 系統管理員更多的安全性和設定選項。 在 IIS 7.5 版本中,Microsoft IIS 內建了較新的 WebDAV 模組支援,而 Microsoft 發行了已針對 IIS 7.0 發行的可下載模組更新版本。 這個較新版本的 WebDAV 模組提供共用和獨佔鎖定支援,以防止因覆寫而遺失的更新。
本檔會逐步引導您使用新的 WebDAV 使用者介面,以及直接編輯 IIS 組態檔,將 WebDAV 發佈新增至現有的網站。
注意
本逐步解說包含一系列的步驟,您可以使用本機回送位址和本機系統管理員帳戶登入您的網站。 使用系統管理員帳戶時,只有在伺服器本身使用回送位址或從遠端伺服器透過 SSL 時,才應該遵循這些步驟。 如果您想要使用個別的使用者帳戶,而不是系統管理員帳戶,您必須建立適當的資料夾,並在必要時設定該使用者帳戶的正確許可權。
注意
本主題討論如何使用 WebDAV 重新導向器來連線到您的網站。 如需詳細資訊 ,請參閱使用 WebDAV 重新導向器 主題;如果您無法使用 WebDAV 重新導向器,請特別說明「針對 WebDAV 重新導向器進行疑難排解」一節。
在 IIS 上安裝及設定 WebDAV 的必要條件
需要下列專案才能完成本文中的程式:
IIS 7.0 或更新版本必須安裝在您的伺服器上,而且必須設定下列各項:
IIS 7.0 安裝所建立的預設網站仍必須存在。
必須安裝 Internet Information Services Manager。
至少必須安裝一個驗證方法。
注意
如果您選擇搭配 WebDAV 重新導向器使用基本驗證,則必須使用 HTTPS 連線到您的伺服器。
必須針對 Windows Server 2008、Windows Server 2008 R2 或 Windows Server 2012安裝 WebDAV 重新導向器。 (WebDAV 重新導向器已安裝在 Windows Vista、Windows 7 和 Windows 8.) 若要安裝 WebDAV 重新導向器,請使用 伺服器管理員 來安裝桌面體驗功能。
在 IIS 7.0 上安裝 WebDAV
下載伺服器的正確版本
新的 WebDAV 擴充模組有兩個不同的可下載套件;您必須下載適用于 Windows Server 2008 版本的適當套件:
32 位安裝套件:
- WebDAV 7.5 for IIS 7.0 (x86)
64 位安裝套件:
- WebDAV 7.5 for IIS 7.0 (x64)
啟動安裝套件
您必須以系統管理員身分執行安裝套件。 這可以透過下列其中一種方法來完成:
使用名為 「Administrator」 的實際帳戶登入伺服器,然後流覽至上面所列的下載頁面,或者如果您已將下載套件儲存到您的伺服器,請按兩下下載套件。
以滑鼠右鍵按一下 Windows 程式的[配件] 功能表中的 [命令提示字元] 功能表項目,然後選取 [以系統管理員身分執行],然後為您的 Windows 版本輸入適當的命令,以執行安裝,以使用具有系統管理員許可權的帳戶登入並開啟命令提示字元:
32 位 Windows 版本:
- msiexec /i webdav_x86_75.msi
64 位 Windows 版本:
- msiexec /i webdav_x64_75.msi
逐步執行安裝程式
- 當安裝套件開啟時,您會看到下列畫面。 如果您同意授權條款,請核取 [我接受] 方塊,然後按一下 [ 安裝]。
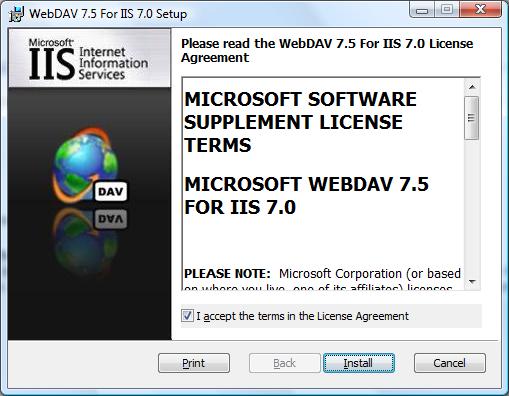
- 進度指示器會反映安裝繼續時的狀態。
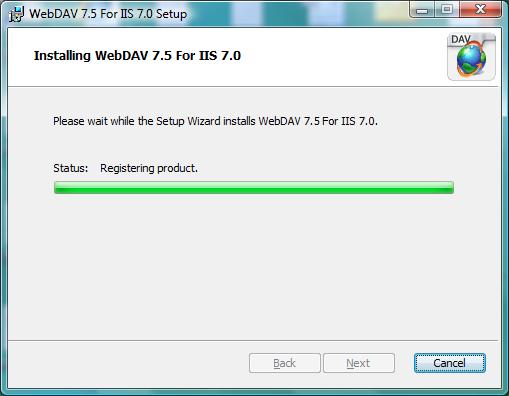
- 安裝完成後,按一下 [ 完成]。
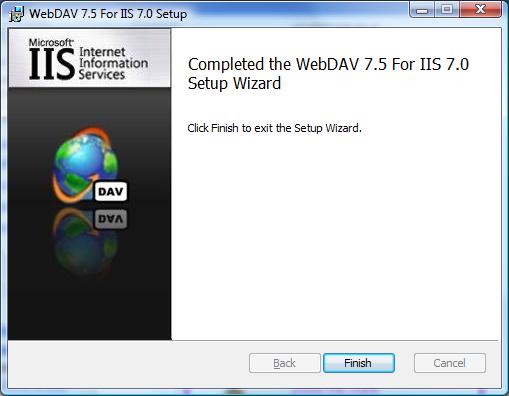
- WebDAV 擴充模組現在已安裝。
在 IIS 7.5 上安裝 WebDAV
適用于 Windows Server 2008 R2 的 IIS 7.5
在工作列上,按一下 [開始],指向 [系統管理工具],然後按一下[伺服器管理員]。
在[伺服器管理員階層] 窗格中,展開 [角色],然後按一下 [Web 服務器] (IIS) 。
在 [ Web Server (IIS) ] 窗格中,捲動至 [ 角色服務 ] 區段,然後按一下 [ 新增角色服務]。
在 [新增角色服務精靈] 的 [選取角色服務] 頁面上,展開 [一般 HTTP 功能],選取 [WebDAV 發佈],然後按 [下一步]。
![顯示 [選取角色服務] 頁面的螢幕擷取畫面。已選取 [Web DAV 發佈]。](installing-and-configuring-webdav-on-iis/_static/image1.png)
在 [確認安裝選項] 頁面上,按一下 [安裝]。
在 [結果] 頁面上,按一下 [關閉]。
適用于 Windows 7 的 IIS 7.5
在工作列上,按一下 [開始],然後按一下[主控台]。
在主控台中,按一下 [程式和功能],然後按一下[開啟或關閉 Windows 功能]。
依序展開 [Internet Information Services]、[ World Wide Web 服務] 和 [ 一般 HTTP 功能]。
選取 [WebDAV 發佈],然後按一下 [ 確定]。
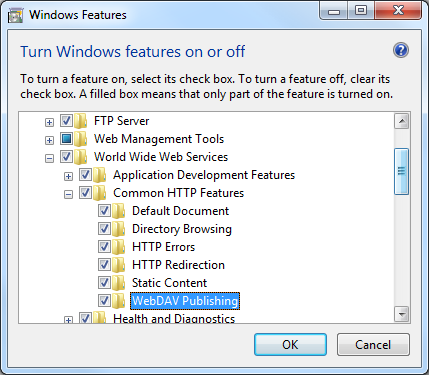
在 IIS 8.0 和 IIS 8.5 上安裝 WebDAV
Windows Server 2012 上的 IIS 8.0 和 Windows Server 2012 R2 上的 IIS 8.5
按一下桌面上的伺服器管理員圖示。
在[伺服器管理員] 視窗中,按一下 [管理]功能表,然後按一下 [新增角色及功能]。
在 [在您開始前] 頁面上,按 [下一步]。
選取 [ 安裝類型 ],然後按 [ 下一步]。
選取 [目的地伺服器],然後按 [ 下一步]。
在 [ 選取角色服務 ] 頁面上,依序展開 [ Web 服務器] (IIS) 、[ Web 服務器]、[ 一般 HTTP 功能],然後選取 [ WebDAV 發佈]。 按一下 [下一步] 。
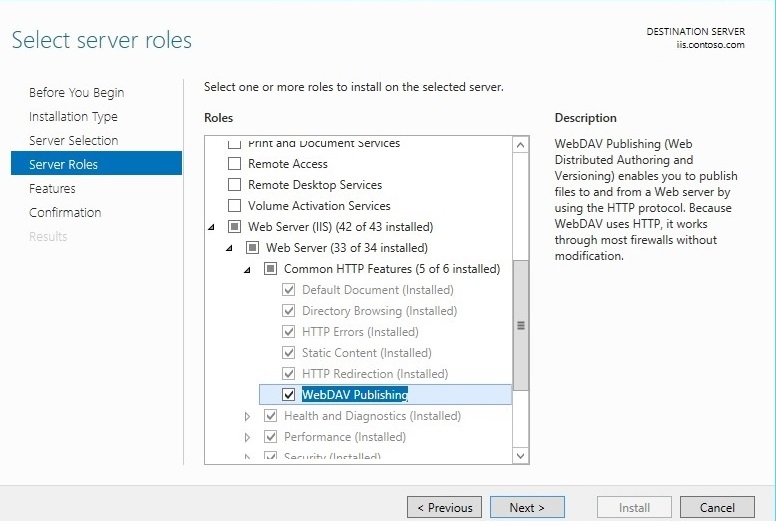
在 [選取功能] 頁面上,按一下 [下一步]。
確認安裝選項,然後按一下 [ 安裝]。
在 [ 結果 ] 頁面上,確認安裝成功,然後按一下 [ 關閉]。
在 [確認安裝選項] 頁面上,按一下 [安裝]。
在 [結果] 頁面上,按一下 [關閉]。
適用于 Windows 8 的 IIS 8.0 和適用于 Windows 8.1 的 IIS 8.5
在工作列上按住 Windows 鍵,然後按 X 鍵。 按一下 [控制台]。
在主控台中,按一下 [程式和功能],然後按一下 [開啟或關閉 Windows 功能]。
依序展開 [Internet Information Services]、[ World Wide Web 服務] 和 [ 一般 HTTP 功能]。
選取 [WebDAV 發佈],然後按一下 [ 確定]。
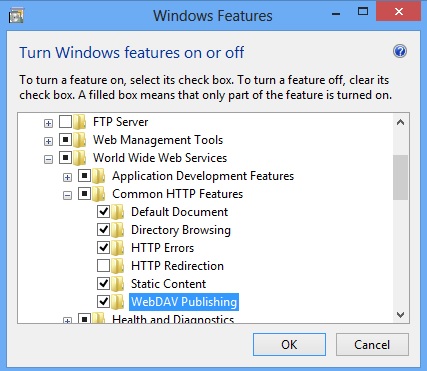
使用 IIS 管理員啟用 WebDAV 發佈
WebDAV 擴充模組可讓您輕鬆地將 WebDAV 發佈新增至現有網站,方法是提供精靈,引導您完成所有必要的步驟。
注意
在 Windows Server 2012 R2 上使用 IIS 8.5 執行下列程式
步驟 1:啟用 WebDAV 和新增撰寫規則
在第一個步驟中,我們會將 WebDAV 發佈新增至預設網站,並新增必要的設定,以允許本機系統管理員帳戶編輯內容。
在 [IIS 管理員] 的 [ 連線 ] 窗格中,展開樹狀結構中的 [ 站 台] 節點,然後按一下 [預設網站]。
當 [ 新增撰寫規則] 對話方塊出現時:
啟用 WebDAV 撰寫和新增撰寫規則的摘要
工作已完成。 您已在現有的網站上啟用 WebDAV 撰寫。
若要重新擷取您在此步驟中完成的專案,我們新增了 WebDAV 發佈至預設網站,方法是:
- 為網站啟用 WebDAV。
- 為本機系統管理員帳戶新增 [讀取]、[來源] 和 [寫入] 存取權的撰寫規則。
注意
如先前所述,您的預設要求篩選設定可能會封鎖來自 WebDAV 撰寫的數種檔案類型。 如果您未修改要求篩選設定,當您嘗試發佈封鎖的檔案時,可能會看到各種錯誤。 例如,如果您嘗試上傳或下載web.config檔案,您會在 WebDAV 用戶端中看到錯誤。 如需設定要求篩選設定的詳細資訊,請參閱 如何使用要求篩選設定 WebDAV 逐步解說。
步驟 2:登入您的 WebDAV 網站
在上述步驟 1 中,您已為預設網站啟用 WebDAV 發佈,並新增本機系統管理員帳戶的撰寫規則,以讀取、來源和寫入存取您的網站內容。 在此步驟中,您會使用系統管理員帳戶登入。
確定您已設定授權和驗證
在 IIS 管理員的 [ 連線 ] 窗格中,展開樹狀結構中的 [ 月臺] 節點,然後按一下 [預設網站]。
當 [驗證 ] 功能開啟時,請確定已啟用 Windows 驗證 。 如果未啟用,請選取[Windows 驗證],然後按一下 [動作] 功能表中的 [啟用]。
在 IIS 管理員中,按一下樹狀結構中[站台] 節點底下的[預設網站]。
當 [授權 ] 功能開啟時,請確定已定義 [ 允許 ] 規則,其中包含系統管理員帳戶。 (例如,允許存取所有使用者的 IIS 預設規則會包含系統管理員帳戶。)
![顯示 [授權規則] 窗格的螢幕擷取畫面。[允許] 規則會反白顯示。](installing-and-configuring-webdav-on-iis/_static/image47.jpg)
使用系統管理員帳戶登入您的 WebDAV 網站
登入您的 WebDAV 網站需要 WebDAV 重新導向器。 WebDAV 重新導向器可用來將內容發佈至已安裝 WebDAV 模組的現有網站。 您必須先使用伺服器管理員來安裝桌面體驗功能,才能使用 WebDAV 重新導向器。 如需詳細資訊,請參閱使用 WebDAV 重新導向器。
在您的 WebDAV 伺服器上,開啟命令提示字元會話。
輸入下列命令以連線到您的 WebDAV 伺服器:
net use \* http://localhost/
您現在有一個磁片磁碟機,其會使用本機系統管理員帳戶對應至已啟用 WebDAV 的網站,並根據我們在步驟 1 中新增的授權規則,擁有內容資料夾的讀取、寫入和來源存取權。
登入 WebDAV 網站的摘要
若要回顧您在此步驟中完成的專案:
- 您已確認您的網站有足夠的驗證和授權設定。
- 您以本機系統管理員身分登入您的 WebDAV 網站。
藉由編輯 IIS 組態檔來啟用 WebDAV 發佈
您也可以編輯 IIS 組態檔,將 WebDAV 發佈新增至現有的網站。
注意
編輯您的applicationHost.config檔案需要完整的系統管理許可權。 最佳的執行方式是搭配下列其中一個方法:
- 使用本機「系統管理員」帳戶登入您的電腦。
- 如果您使用具有非本機「系統管理員」帳戶之系統管理許可權的帳戶登入,請使用 [以系統管理員身分執行] 選項開啟 [記事本]。
注意
上述步驟是必要的,因為 Windows Server 2008 和更新版本中的使用者帳戶控制 (UAC) 安全性元件會防止存取您的applicationHost.config檔案。 如需 UAC 的詳細資訊,請參閱 使用者帳戶控制。
下列步驟會逐步引導您完成所有必要設定,以新增預設網站的 WebDAV 發佈。
使用 Windows 記事本之類的文字編輯器,開啟預設位於資料夾中
%SystemRoot%\System32\inetsrv\config的 applicationHost.config 檔案。捲動至applicationHost.config檔案底部,並找出
<location>包含驗證設定的預設網站區段。 如果本節不存在,您必須加以新增。 這應該類似下列範例:<location path="Default Web Site"> <system.webServer> <security> <authentication> <anonymousAuthentication enabled="true" /> <basicAuthentication enabled="false" /> <digestAuthentication enabled="false" /> <windowsAuthentication enabled="true" /> </authentication> </security> </system.webServer> </location>請確定您已啟用Windows 驗證方法。
在結尾 < /authentication > 標籤下方新增 Webdav > 區 < 段,其中包含您的 WebDAV 設定。
<將 authoring enabled=「true」 / > 元素新增至 < webdav > 元素
<使用單一專案新增 authoringRules > 集合,以 < 新增 users=「administrator」 path=「*」 access=「Read, Write, Source」 / > 。
您的預設網站設定現在應該類似下列範例:
<location path="Default Web Site"> <system.webServer> <security> <authentication> <windowsAuthentication enabled="true" /> <anonymousAuthentication enabled="false" /> <digestAuthentication enabled="false" /> <basicAuthentication enabled="false" /> </authentication> </security> <webdav> <authoring enabled="true" /> <authoringRules> <add users="administrator" path="*" access="Read, Write, Source" /> </authoringRules> </webdav> </system.webServer> </location>儲存applicationHost.config檔案。
您現在應該能夠使用系統管理員帳戶使用 WebDAV 用戶端登入已啟用 WebDAV 的網站,但其他使用者不應該能夠使用 WebDAV 存取內容。
編輯 IIS 組態檔來新增 WebDAV 發行的摘要
在這項工作中,您已編輯 IIS 組態檔,將 WebDAV 發佈新增至預設網站。 若要重新擷寫您在此工作中完成的專案:
- 您已啟用預設網站的 Windows 驗證。
- 您已為預設網站啟用 WebDAV。
- 您已為具有預設網站讀取、寫入和來源存取權的系統管理員帳戶新增 WebDAV 撰寫規則。
![顯示 [預設網站首頁] 窗格的螢幕擷取畫面。已選取 [Web DAV 撰寫規則]。](installing-and-configuring-webdav-on-iis/_static/image19.jpg)
![顯示 [Web DAV 撰寫規則] 窗格的螢幕擷取畫面。[動作] 窗格中會醒目提示 [啟用 Web DAV]。](installing-and-configuring-webdav-on-iis/_static/image23.jpg)
![顯示 [Web DAV 撰寫規則] 窗格的螢幕擷取畫面。[動作] 窗格中醒目提示 [新增撰寫規則]。](installing-and-configuring-webdav-on-iis/_static/image27.jpg)
![顯示 [新增撰寫規則] 對話方塊的螢幕擷取畫面。所有內容、指定的使用者、讀取、來源和寫入都會反白顯示並選取。](installing-and-configuring-webdav-on-iis/_static/image31.jpg)
![顯示 [預設網站首頁] 窗格的螢幕擷取畫面。已選取 [驗證]。](installing-and-configuring-webdav-on-iis/_static/image35.jpg)
![顯示 [驗證] 窗格的螢幕擷取畫面。Windows 驗證已啟用並反白顯示。](installing-and-configuring-webdav-on-iis/_static/image39.jpg)
![顯示 [預設網站首頁] 窗格的螢幕擷取畫面。驗證規則會反白顯示。](installing-and-configuring-webdav-on-iis/_static/image43.jpg)