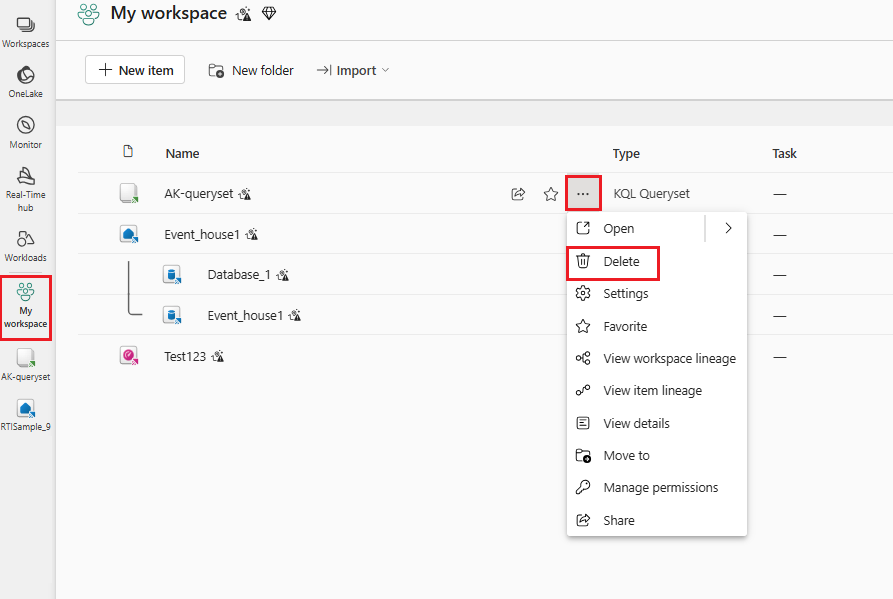KQL 查詢集中的查詢資料。
在本文中,您將瞭解如何使用 KQL 查詢集。 KQL Queryset 是用來執行查詢、檢視和自定義不同數據源數據的查詢結果的專案,例如 Eventhouse、KQL 資料庫等等。
KQL 查詢集使用 Kusto 查詢語言來建立查詢,並且還支援許多 SQL 函數。 如需查詢語言的詳細資訊,請參閱 Kusto 查詢語言概觀。
必要條件
- 工作區,具有已啟用 Microsoft Fabric 的容量
- 具有編輯權限和資料的 KQL 資料庫,或是具有 AllDatabaseAdmin 權限的 Azure 資料總管叢集和資料庫。
選取資料庫
查詢會在資料庫的內容中執行。 您可以隨時變更相關聯的資料庫,並保留儲存在查詢編輯器中的查詢。 您可以將 KQL 查詢集與不同類型的多個數據源產生關聯,包括來自 Azure 數據總管叢集的 KQL 資料庫或資料庫。
選取對應至所需資料庫類型的索引標籤。
在查詢頁面左側的 [連接] 窗格中, 於 [總管] 底下選取 [V ] 展開資料庫連線功能表。
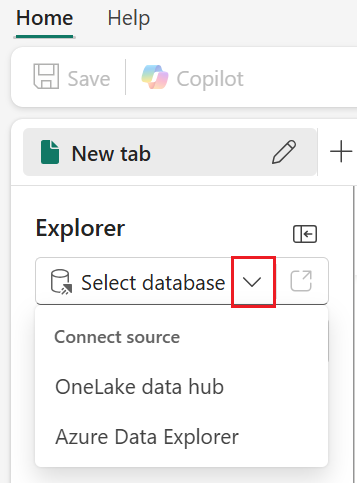
在 [聯機來源] 底下,選取 [OneLake 資料中樞]。
在 出現的 OneLake 數據中樞 視窗中,選取要連線至 KQL 查詢集的 KQL 資料庫,然後選取 [ 連線]。 或者,關閉 OneLake 資料中樞 視窗,並使用 [+新增數據源 ] 功能表連接到不同的數據源。
與這個資料庫相關聯的數據表清單會出現在連接窗格中的資料庫名稱下方。
使用連接窗格與資料庫互動
連接窗格可讓您流覽並切換連線至查詢集的資料庫。 在 [連接] 窗格的 [資料庫] 底下,選取 [V] 以展開 [資料庫連接] 功能表。 選取您要探索的資料庫。 [連接] 窗格會顯示所選取資料庫中包含下列項目的明細:
- 表格
- 具體化檢視
- 快速鍵
- 函數
在連線窗格中,您可以探索每個區段中所包含的專案。 若要開啟動作功能表,請將滑鼠停留在專案上方,然後選取 [ 更多] 功能表 [...]。選單提供下列選項:
- 重新整理數據
- 檢視數據配置檔
- 插入 以建立文稿,並將其貼到查詢編輯器中
- 刪除
不同的動作適用於不同類型的專案。
撰寫查詢
現在您已連線到資料源,您可以對此資料執行查詢。 KQL 查詢集會使用 Kusto 查詢語言 (KQL) 從您有權存取的任何資料庫查詢資料。 若要深入了解 KQL,請參閱 Kusto 查詢語言概觀。
下列範例會使用 在 https://kustosamples.blob.core.windows.net/samplefiles/StormEvents.csv公開提供的資料。
在 KQL 查詢集頂端窗格中寫入或複製查詢。
選取執行或按 Shift+Enter 以執行查詢。
產生的查詢輸出會顯示在結果方格中,其會出現在查詢窗格下方。 請注意綠色檢查,指出查詢已順利完成,以及用來計算查詢結果的時間。
管理查詢集索引標籤
在 KQL 查詢集中,您可以建立多個索引標籤。 每個索引標籤都可以與不同的 KQL 資料庫產生關聯,並允許您儲存查詢以供日後使用或與其他人共用以共同作業進行資料探索。 您也可以變更與任何索引標籤相關聯的 KQL 資料庫,讓您在不同狀態的資料上執行相同的查詢。
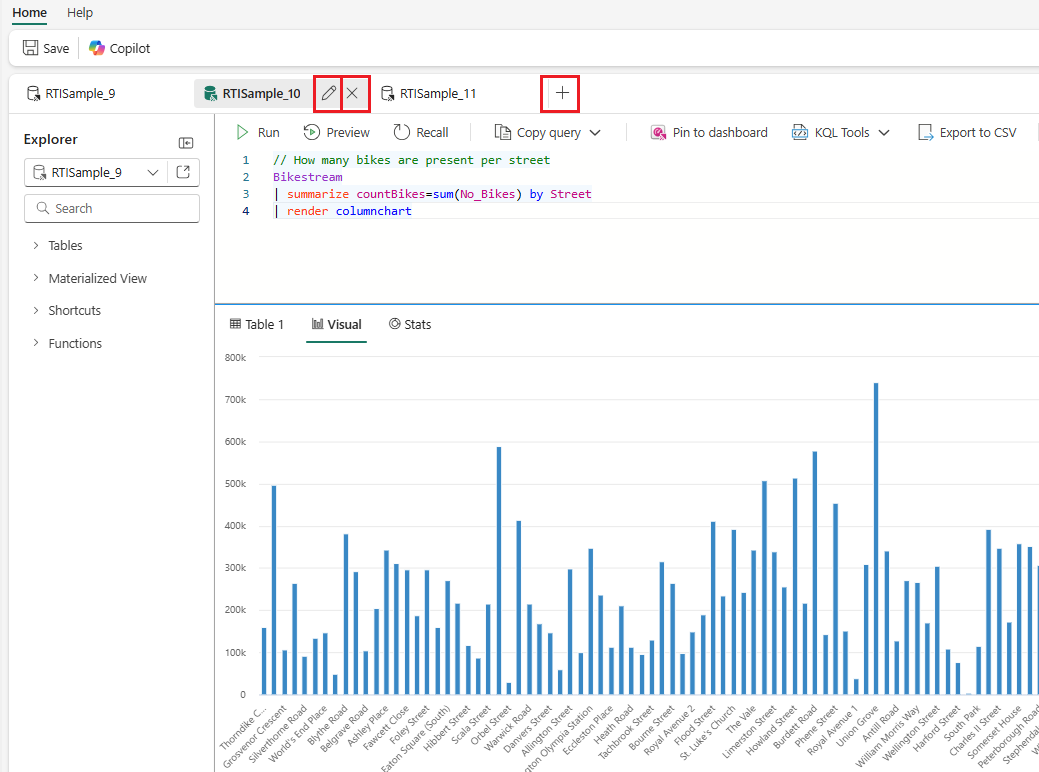
- 新增索引標籤:選取現有索引標籤+右側的加號。 不同的索引標籤可以連線到不同的資料庫。
- 重新命名索引標籤:選取 索引標籤名稱旁的鉛筆圖示 。
- 變更索引標籤位置:使用拖放手勢變更索引標籤位置。
- 變更現有的資料庫連線:在 [總管] 底下,選取現有的資料庫連線以開啟數據中樞。
在命令行右側,有一個功能表具有其他動作來管理查詢集中的多個索引標籤。
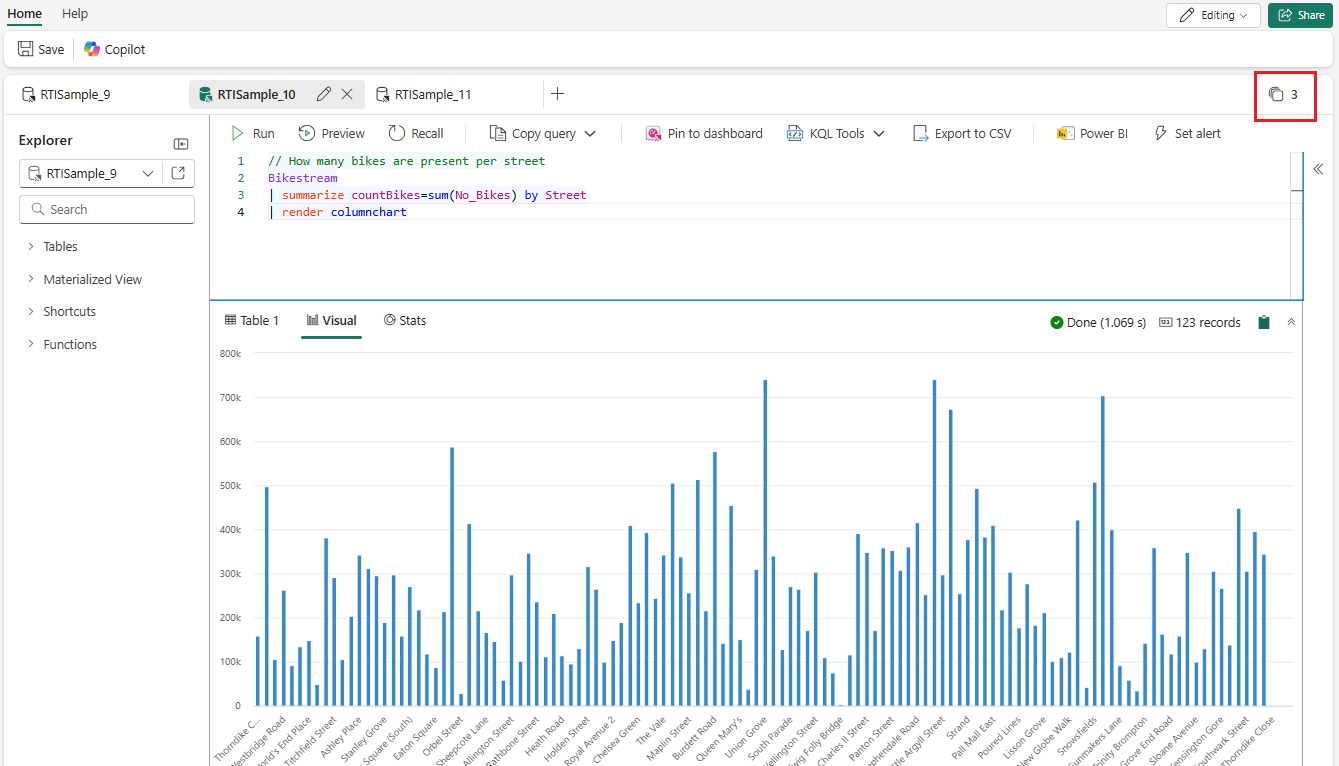
複製查詢
您可能想要複製並分享您所建立的查詢。
在查詢視窗頂部,選取 首頁 索引標籤。
在查詢窗格中,選取 [ 複製查詢]。
![KQL 查詢集 [管理] 索引標籤的螢幕擷取畫面,其中顯示複製查詢或查詢結果選項的下拉式清單。](media/kusto-query-set/copy-query-results.png)
下表概述如何複製查詢的許多選項。
動作 描述 複製查詢 複製查詢文字。 連結到剪貼簿 複製可用來執行查詢的深層連結。 連結和查詢至剪貼簿 複製可用來執行查詢和查詢文字的連結。 將、查詢和結果連結至剪貼簿 複製可用來執行查詢、查詢文字和查詢結果的連結。 複製結果 複製查詢結果。 從上表選取所需的動作。
貼上此資訊以編輯或共用此資訊,例如在 word Microsoft、teams 或 Outlook Microsoft。
重要
接收查詢連結的用戶必須具有基礎資料的檢視權限,才能執行查詢和檢視結果。
將查詢資料匯出為 CSV
您也可以匯出查詢結果,而不是直接複製貼上查詢輸出。
這是導出包含查詢結果的 CSV 檔案的一次性方法。
在查詢視窗頂部,選取 首頁 索引標籤。
![KQL 查詢集 [首頁] 索引標籤的螢幕擷取畫面,其中顯示將結果匯出至 CSV 的醒目提示選項。](media/kusto-query-set/export-csv.png)
在查詢窗格中,選取 [ 導出至 CSV]。
將 CSV 檔案儲存在本機。
刪除 KQL 查詢集
若要刪除 KQL 查詢集:
![顯示 Azure 資料總管叢集 URI 之連線視窗的螢幕擷取畫面。[連線叢集] 按鈕會反白顯示。](media/kusto-query-set/connect-to-cluster.png)