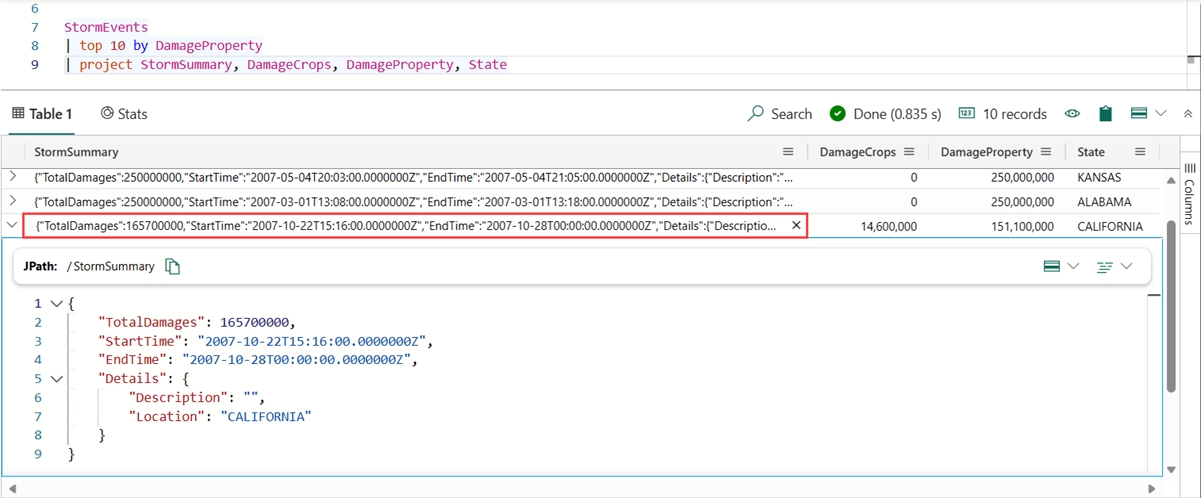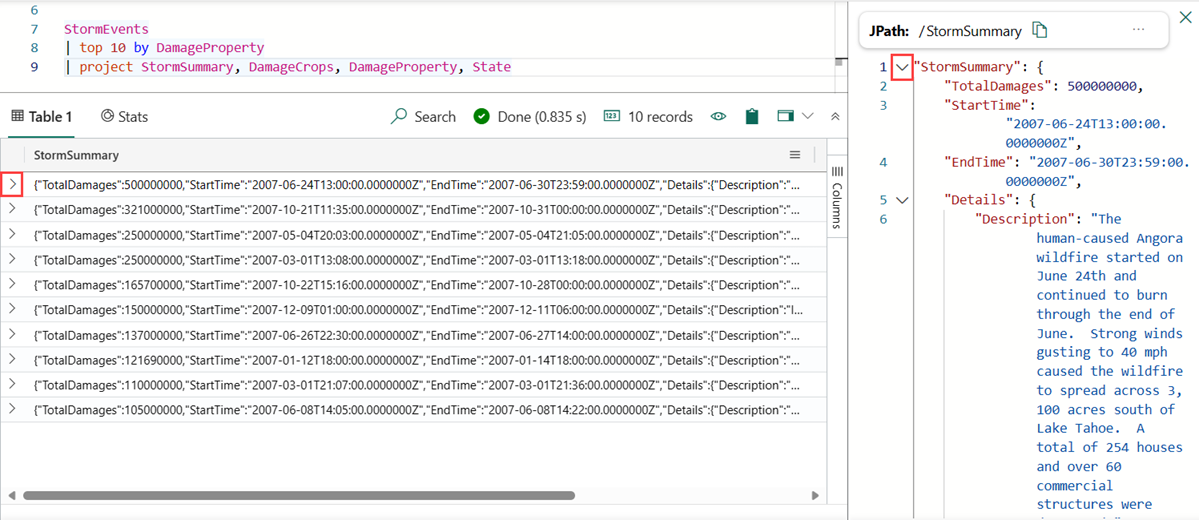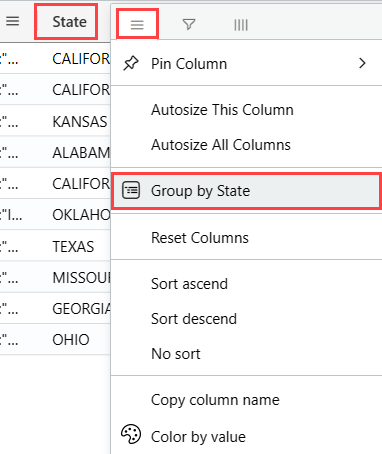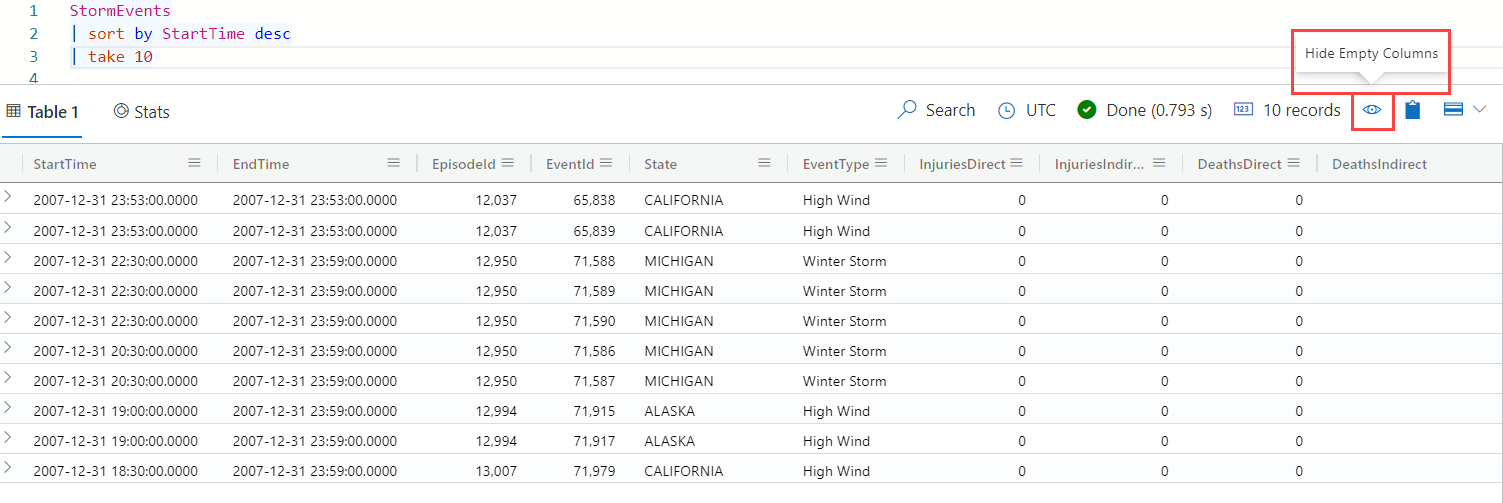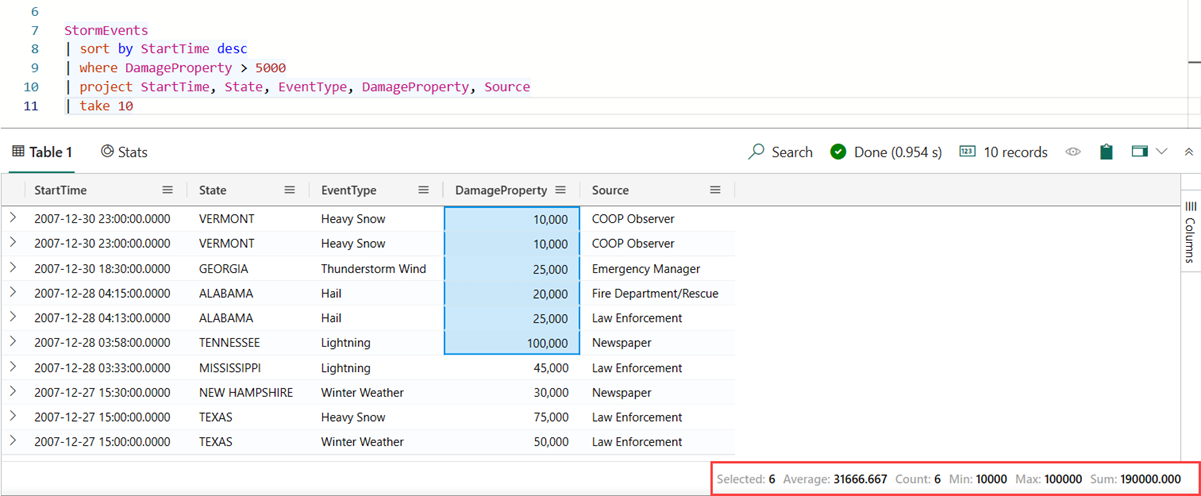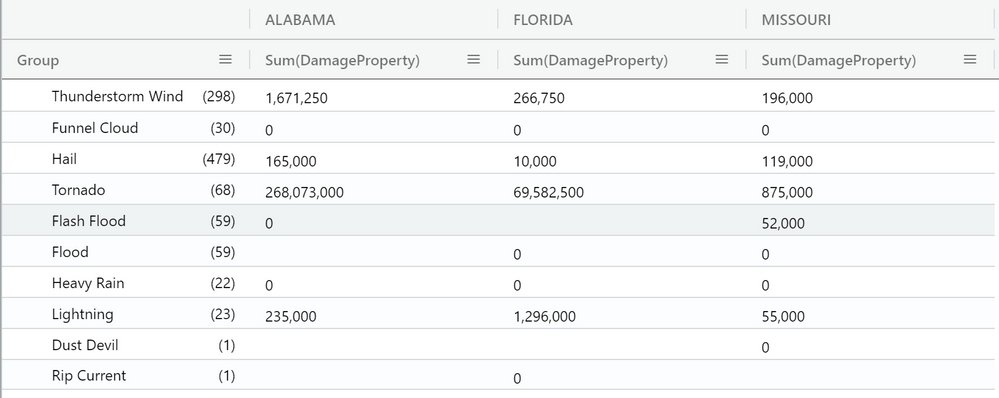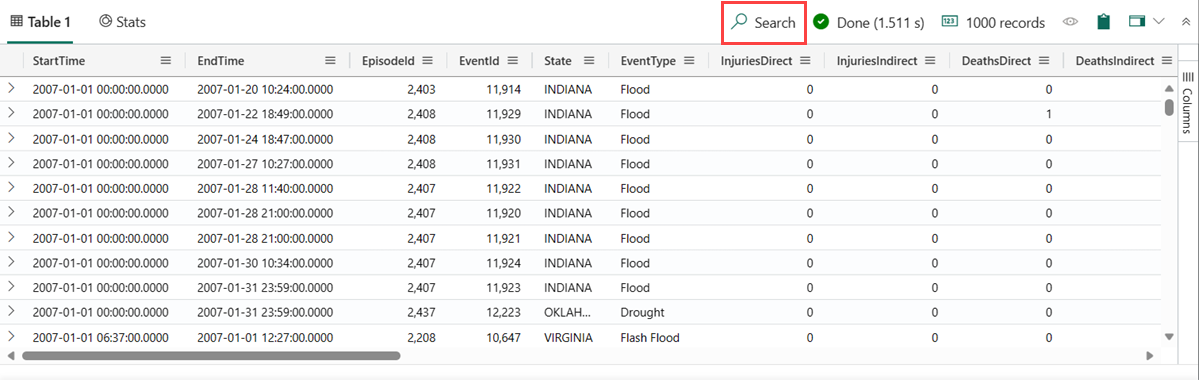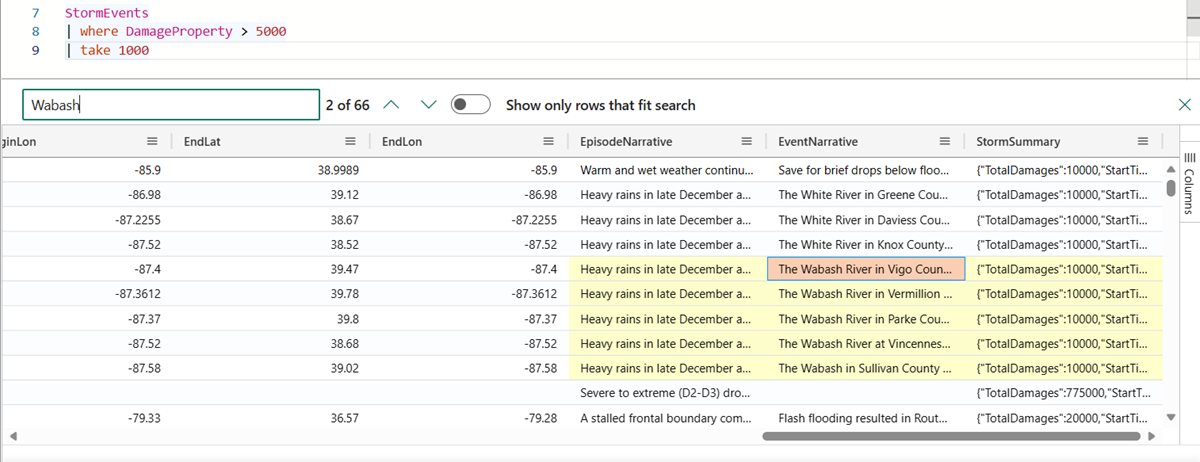在 KQL 查詢集結果方格中自定義結果
使用 KQL 查詢集中的結果方格來自定義結果,並對您的資料執行進一步分析。 本文說明在執行查詢之後,可以在結果方格中執行的動作。
必要條件
展開儲存格
展開儲存格有助於檢視長字串或動態欄位,例如 JSON。
按兩下儲存格以開啟展開的檢視。 此檢視可讓您讀取長字串,並提供動態數據的 JSON 格式設定。
選取結果方格右上方的圖示,以切換讀取窗格模式。 在展開檢視的下列閱讀窗格模式之間選擇:內嵌、窗格下方和右窗格。
展開全部資料列
使用含有許多數據行的資料表時,請展開整個數據列,以輕鬆查看不同數據行及其內容的概觀。
依結果分組數據行
在結果中,您可以依任何數據行分組結果。
執行下列查詢:
StormEvents | sort by StartTime desc | take 10將滑鼠停留在 [ 狀態 ] 數據行上,選取功能表,然後選取 [ 依狀態分組]。
在方格中,按兩下 加州 展開並查看該州記錄。 進行探勘分析時,這種類型的群組可能會很有説明。
將滑鼠停留在 [群組] 資料行上方,然後選取 [重設資料行/依<資料行名稱>取消群組]。 此設定會將方格傳回其原始狀態。
![[資料行] 下拉式清單中醒目提示的 [重設數據行] 設定螢幕快照。](media/kusto-query-set/reset-columns.png)
隱藏空白資料行
您可以切換 結果方格選單上的眼睛 圖示來隱藏/顯示空白資料行。
篩選資料行
您可以使用一或多個運算符來篩選數據行的結果。
若要篩選特定數據行,請選取該數據行的功能表。
選取篩選圖示。
在篩選產生器中,選取所需的運算元。
在您要篩選資料列的表示式中輸入 。 當您輸入時,系統會篩選結果。
注意
名稱不區分大小寫。
若要建立多重條件篩選,請選取布爾運算符以新增另一個條件
若要移除篩選條件,請刪除第一個篩選條件中的文字。
執行儲存格統計數據
執行下列查詢。
StormEvents | sort by StartTime desc | where DamageProperty > 5000 | project StartTime, State, EventType, DamageProperty, Source | take 10在結果窗格中,選取幾個數值數據格。 資料表方格可讓您選取多個數據列、數據行和儲存格,並計算其匯總。 數值支援下列函式:Average、Count、Min、Max 和 Sum。
從方格篩選以查詢
篩選方格的另一個簡單方法是直接從方格將篩選運算元新增至查詢。
選取您想要為其建立查詢篩選內容的儲存格。
以滑鼠右鍵按下以開啟儲存格動作選單。 選取 [ 新增選取項目為篩選]。
![下拉式清單的螢幕快照,其中 [新增選取範圍] 選項會直接從方格進行查詢。](media/kusto-query-set/add-selection-filter.png)
查詢子句將會新增至查詢編輯器中的查詢:
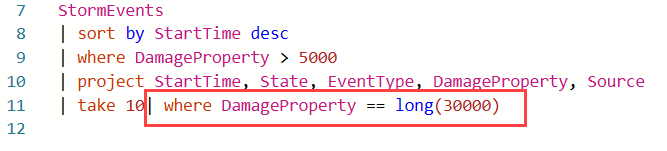
樞紐
樞紐模式功能類似於 Excel 的數據透視表,可讓您在方格本身執行進階分析。
樞紐可讓您取得數據行的值,並將其轉換成數據行。 例如,您可以樞紐處理 State ,以建立佛羅里達州、密蘇里州、阿拉巴馬州等的數據行。
在方格右側,選取 [ 資料 行] 以查看資料表工具面板。
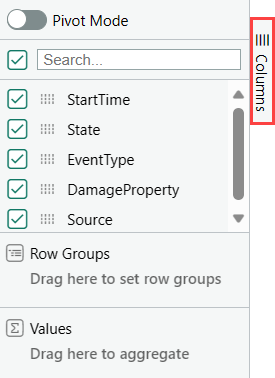
選取 [樞紐模式],然後拖曳數據行,如下所示:EventType 至數據列群組; DamageProperty 對值;以及 [數據行] 卷標的狀態。
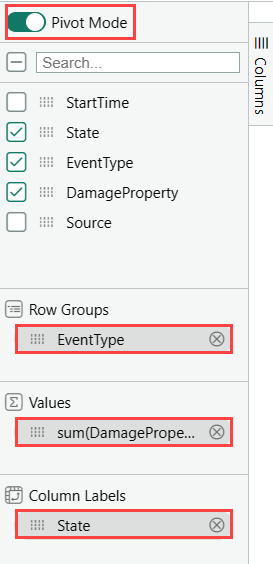
結果看起來應該會如下表所示:
在結果方格中搜尋
您可以在結果資料表內尋找特定運算式。
執行下列查詢:
StormEvents | where DamageProperty > 5000 | take 1000選取右側的 [ 搜尋 ] 按鈕,然後輸入 “Wabash”
搜尋表達式的所有提及現在都會在資料表中反白顯示。 您可以按下 Enter 往後流覽或 Shift+Enter 往後流覽,或使用 搜尋方塊旁的向上 和 向下 按鈕。