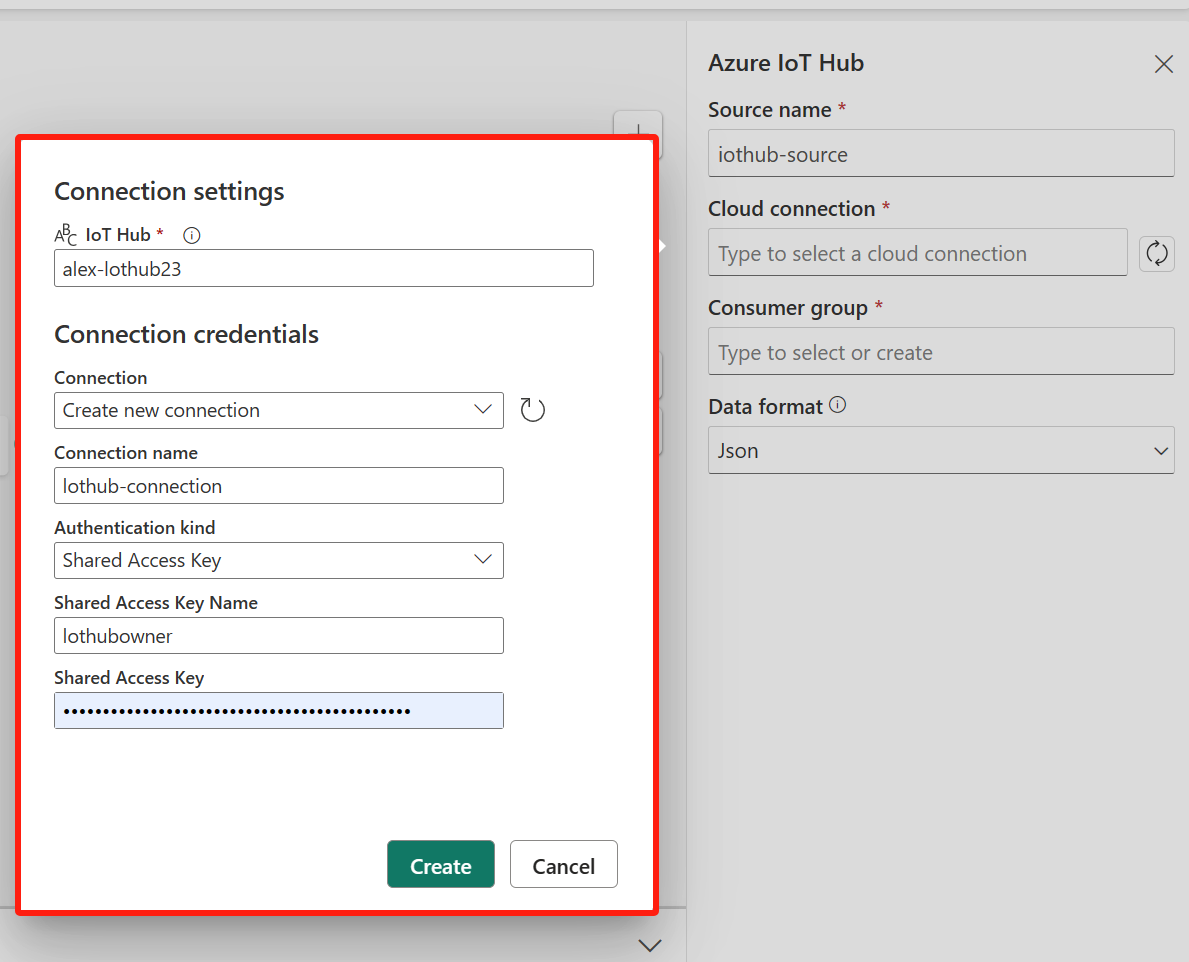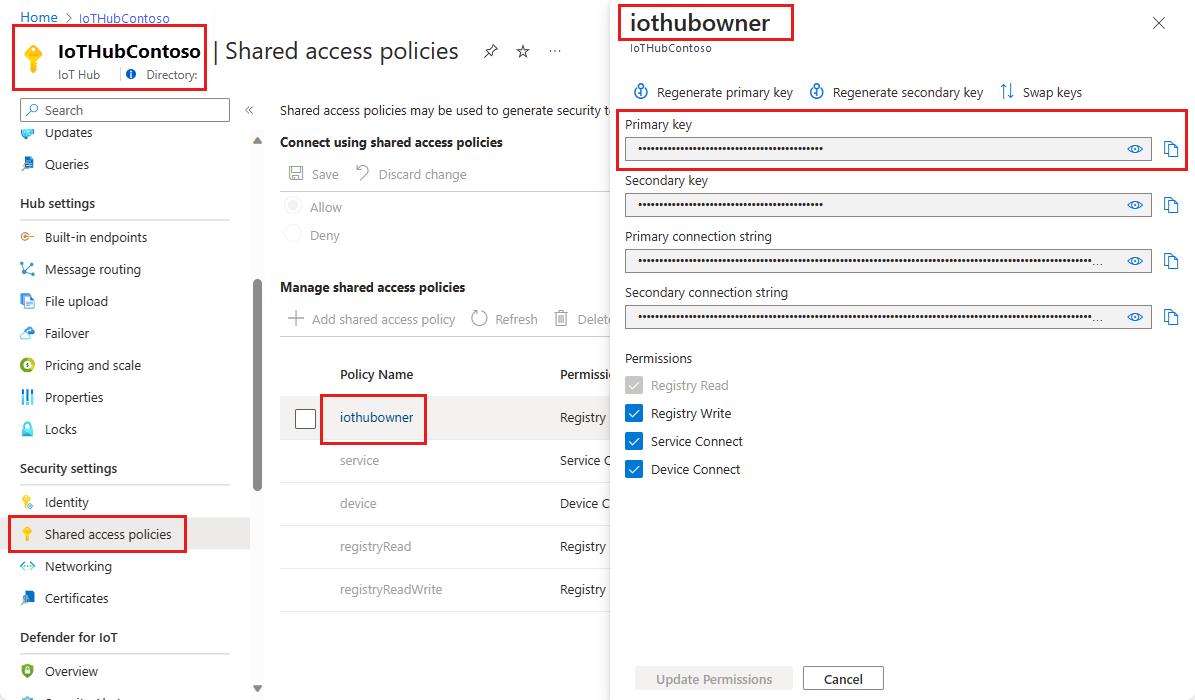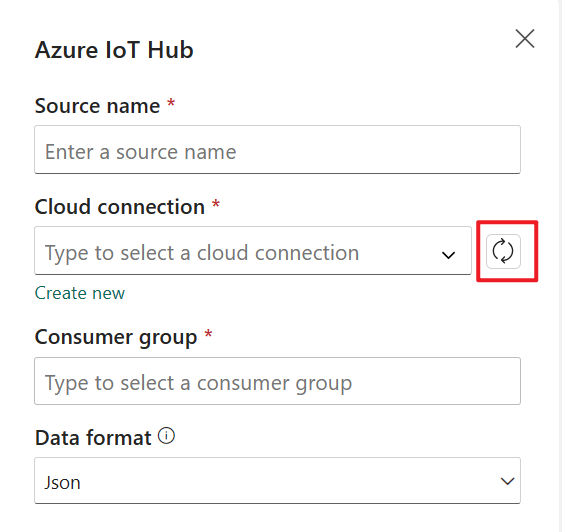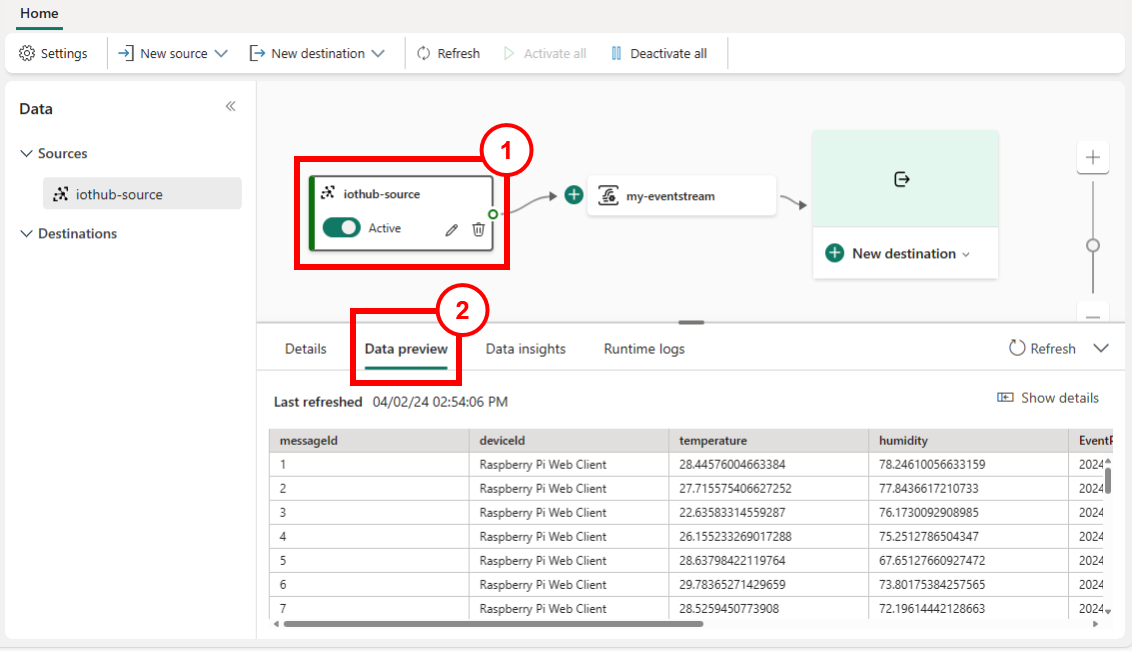Azure IoT 中樞作為事件方格來源
本文說明如何將 Azure IoT 中樞來源新增至事件資料流。
注意
當您立即建立 Eventstream 時,預設會啟用增強功能。 如果您有使用標準功能建立的事件串流,這些事件串流將會繼續運作。 您仍然可以像往常一樣編輯並使用它們。 建議您建立新的 Eventstream 來取代標準事件串流,以便利用增強事件串流的其他功能和優點。
必要條件
開始之前,您必須完成下列先決條件:
- 在 Fabric 容量授權模式中存取工作區,或具有參與者或更高許可權的試用版授權模式。
- 您需要有適當的許可權,才能取得IoT中樞的存取密鑰。 如果您的 Iot 中樞在受保護的網路中,使用受控私人端點與之連接。 否則,請確定 Iot 中樞可公開存取,且不在防火牆後方。
- 如果您沒有 eventstream, 請建立 eventstream。
啟動選取數據源精靈
如果您尚未將任何來源新增至事件串流,請選取 [ 使用外部來源 ] 圖格。
如果您要將來源新增至已發行的事件串流,請切換至 [編輯 模式],選取 功能區上的 [新增來源 ],然後選取 [ 外部來源]。
在 [選取數據源] 頁面上,搜尋並選取 [Azure IoT 中樞 圖格上的 [連線]。
設定 Azure IoT 中樞 連接器
在 [連線] 頁面上,選取 [新的連線]。
如果 Azure IoT 中樞有現有的連線,請選取該現有的連線,如下圖所示,然後移至步驟,以在下列步驟中設定資料格式。
在 [連線設定] 區段中,針對 [IoT 中樞],指定 Azure IoT 中樞的名稱。
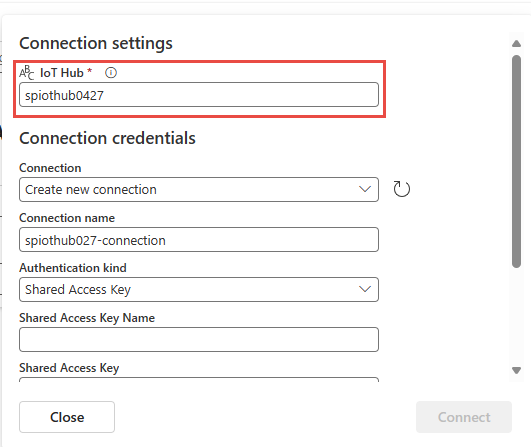
在 [ 連線認證 ] 區段中,執行下列步驟:
如果有現有的連線,請從下拉式清單中選取它。 如果沒有,請確認 已針對此選項選取 [建立新連線 ]。
在 [連線名稱] 中,輸入 IoT 中樞連線的名稱。
針對 [驗證方法],確認已 選取 [共用存取密鑰 ]。
針對 [共用存取金鑰名稱],輸入共用存取金鑰的名稱。
針對 [共用存取金鑰],輸入共用存取金鑰的值。
選取頁面底部的 [連線]。
若要取得存取金鑰名稱和值,請遵循下列步驟:
現在,在精靈的 [ 連線 ] 頁面上,針對 [ 取用者] 群組輸入取用者群組的名稱。
$Default默認會選取 ,這是IoT中樞的預設取用者群組。對於資料格式,選取您想要從 Azure IoT 中樞取得之傳入即時事件的資料格式。 您可以從 JSON、Avro 和 CSV 數據格式選取,然後選取 [連線]。
在右側的 [串流詳細數據] 區段中,選取 [來源名稱] 底下的 [鉛筆] 圖示,然後輸入來源的名稱。 此為選用步驟。
請選取頁面底部的下一步。
在 [檢閱和建立] 頁面上檢閱設定,然後選取 [新增]。
注意
一個 Eventstream 的來源和目的地數目上限為 11。
檢視更新的事件串流
您會看到 Azure IoT 中樞 來源已新增至畫布上的 [編輯] 模式中的事件串流。 若要實作這個新增的 Azure IoT 中樞,請選取 功能區上的 [發佈 ]。
![顯示已選取 [發佈] 按鈕之編輯器的螢幕快照。](media/add-source-azure-iot-hub-enhanced/publish.png)
完成這些步驟之後,Azure IoT 中樞即可在 [實時檢視] 中取得視覺效果。 選取圖表中的IoT中樞圖格,以查看類似下列頁面的頁面。
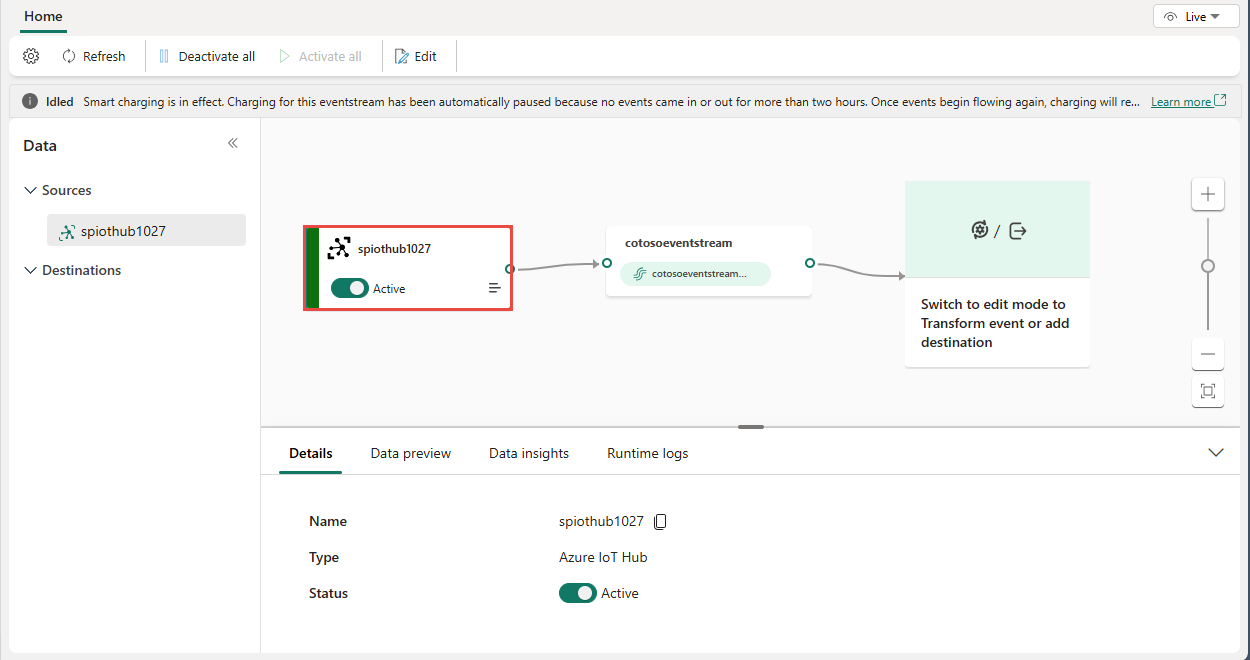
相關內容
如需支援的來源清單,請參閱 在 Eventstream 中新增事件來源
必要條件
開始之前,您必須完成下列先決條件:
- 在 Fabric 容量授權模式中存取工作區,或具有參與者或更高許可權的試用版授權模式。
- 您需要有適當的許可權,才能取得IoT中樞的存取密鑰。 IoT 中樞必須可公開存取,且不得位於防火牆後方或在虛擬網路中受到保護。
注意
一個 Eventstream 的來源和目的地數目上限為 11。
新增 Azure IoT 中樞作為來源
請遵循下列步驟,將 Azure IoT 中樞新增為事件串流來源:
在 Eventstream 編輯器中,展開節點內的 [新增來源] 下拉功能表,然後選擇 [Azure IoT 中樞]。
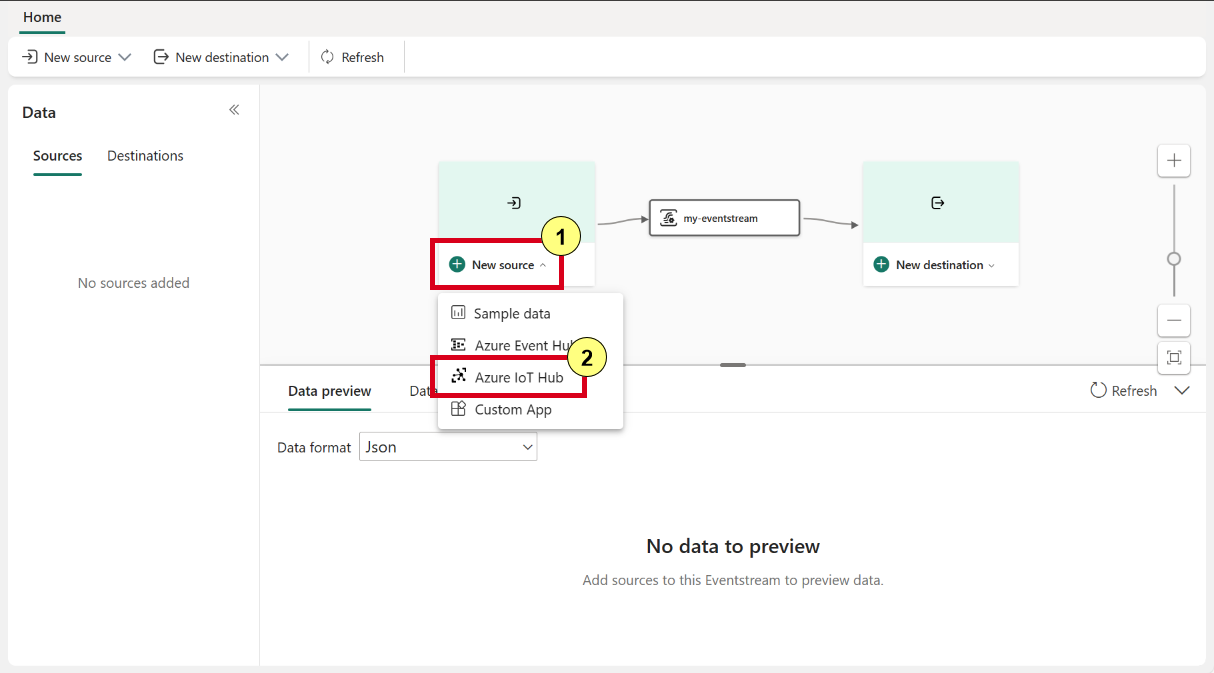
在 Azure IoT 中樞設定窗格上,輸入下列詳細資料:
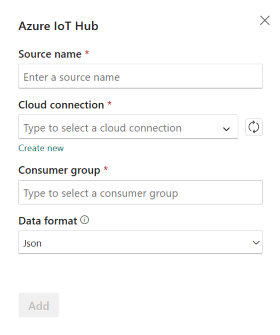
來源名稱:輸入 Azure IoT 中樞的名稱,例如 iothub-source。
雲端連線:選取連結 Azure IoT 中樞至 Microsoft Fabric 的現有雲端連線。 如果您沒有帳戶,請繼續進行步驟 3 以建立新的雲端連線。
資料格式。 選擇資料格式 (AVRO、JSON 或 CSV),將 IoT 中樞資料串流至 Eventstream。
取用者群組。 從您的 Azure IoT 中樞選擇取用者群組,或將其保留為 $Default。 然後選取新增以完成 Azure IoT 中樞設定。
成功新增之後,您可以在編輯器中看到已新增至事件數據流的 Azure IoT 中樞來源。
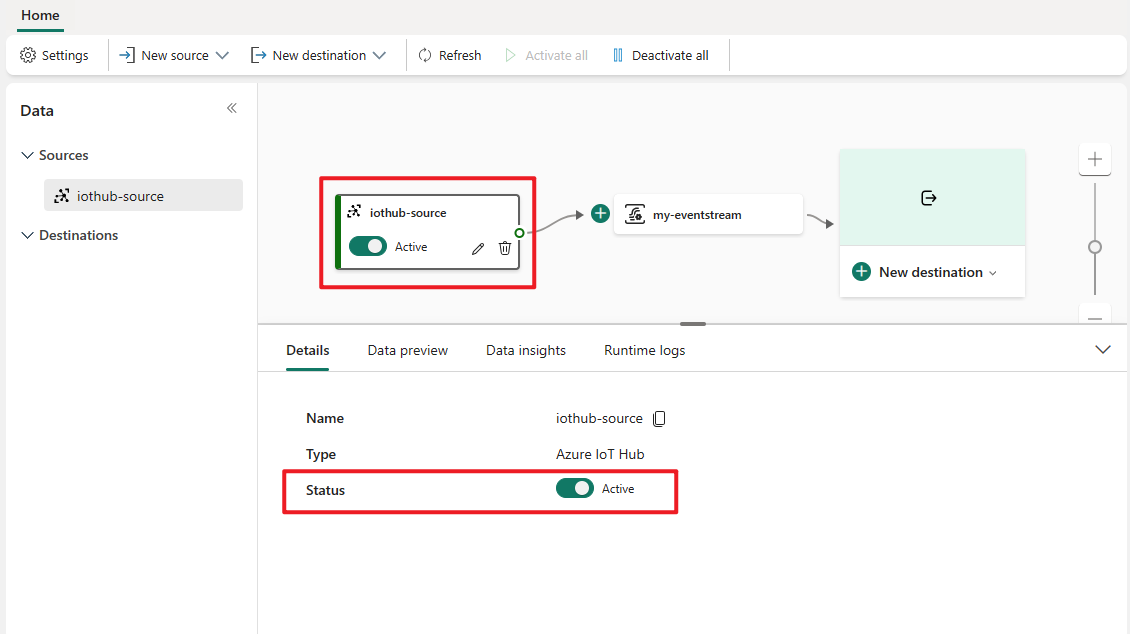
若要為 Azure IoT 中樞建立新的雲端連線,請遵循下列步驟:
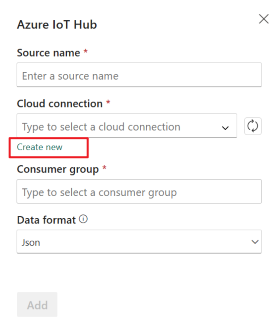
將 Azure IoT 中樞新增至您的 Eventstream 之後,選取預覽資料以驗證設定成功。 您應該能夠預覽 Eventstream 的傳入資料。
相關內容
若要瞭解如何將其他來源新增至事件串流,請參閱下列文章:
![顯示 [使用外部來源] 圖格選取項目的螢幕快照。](includes/media/select-external-source/select-use-external-source-tile.png)
![顯示 [將來源新增至外部來源] 功能選取項目的螢幕快照。](includes/media/select-external-source/add-source-ribbon.png)
![顯示選取 [Azure IoT 中樞] 作為 [取得事件精靈] 中來源類型的螢幕擷取畫面。](media/add-source-azure-iot-hub-enhanced/select-azure-iot-hub.png)
![顯示 [連線] 頁面醒目提示 [新增連線] 鏈接的螢幕快照。](includes/media/azure-iot-hub-source-connector/new-connection-button.png)
![顯示 [連線] 頁面與 Azure IoT 中樞現有連線的螢幕快照。](includes/media/azure-iot-hub-source-connector/existing-connection.png)
![顯示 Azure IoT 中樞連接器的 [連線器] 第一頁。](includes/media/azure-iot-hub-source-connector/connection-page-1.png)
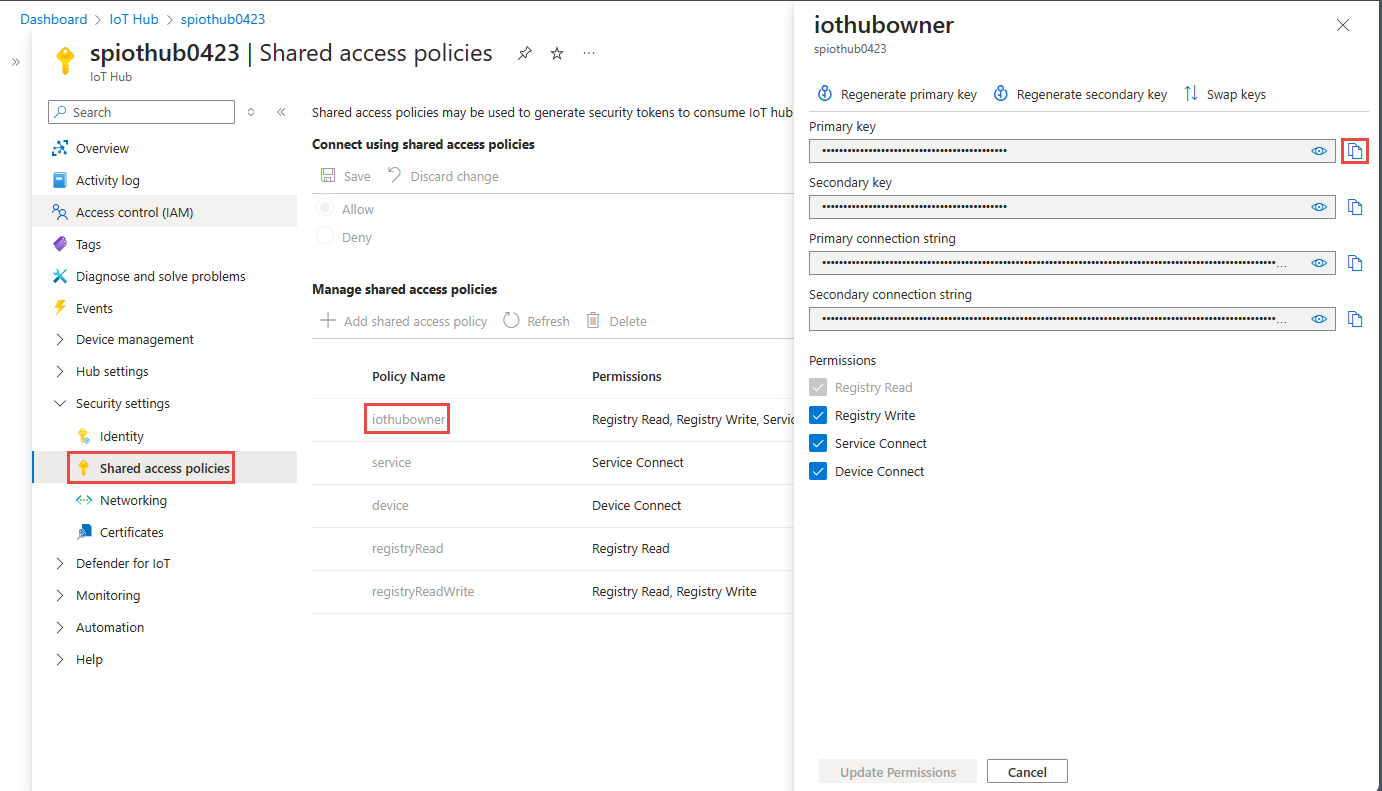
![顯示 Azure IoT 中樞 連接器之 [連線器] 第二頁的螢幕快照。](includes/media/azure-iot-hub-source-connector/connection-page-2.png)
![顯示 [檢閱及建立 Azure IoT 中樞 連接器] 頁面的螢幕擷取畫面。](includes/media/azure-iot-hub-source-connector/review-create-page.png)