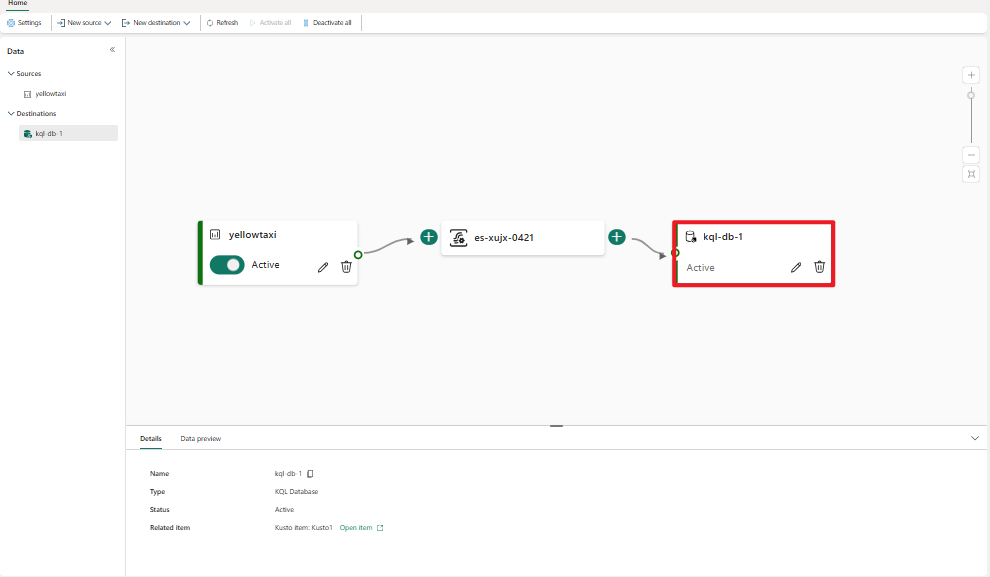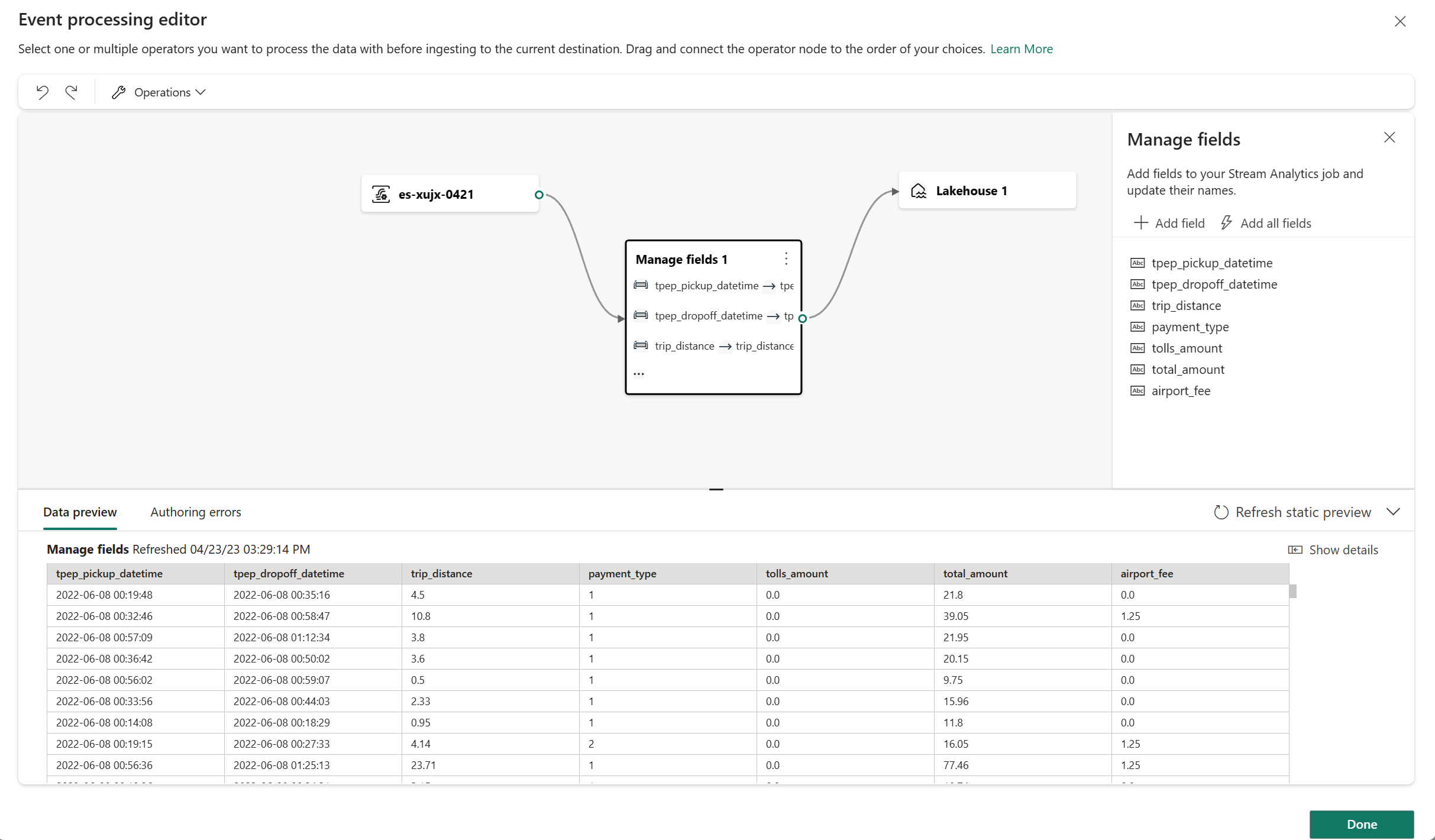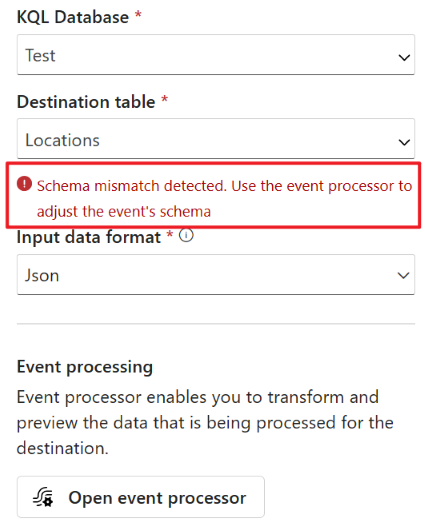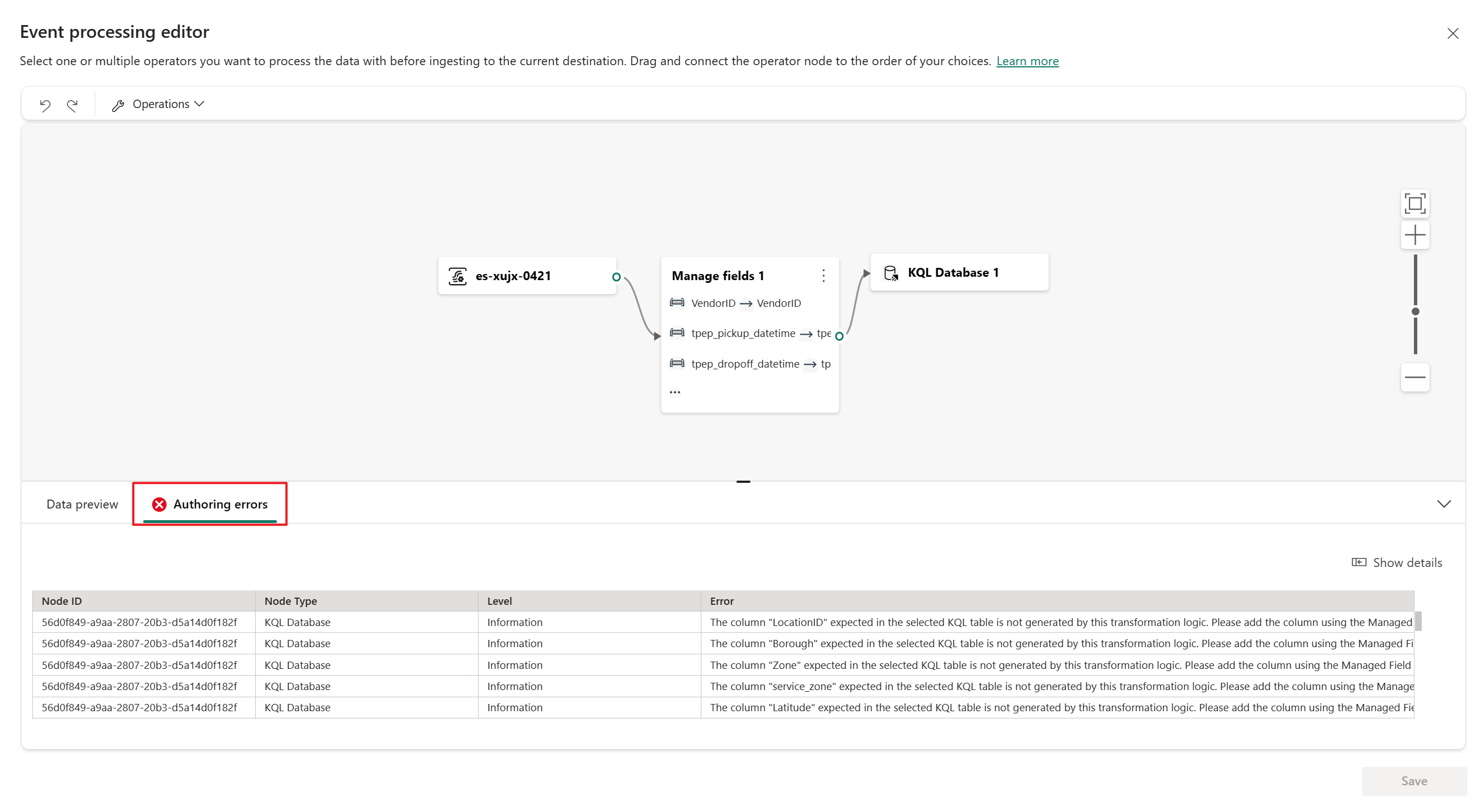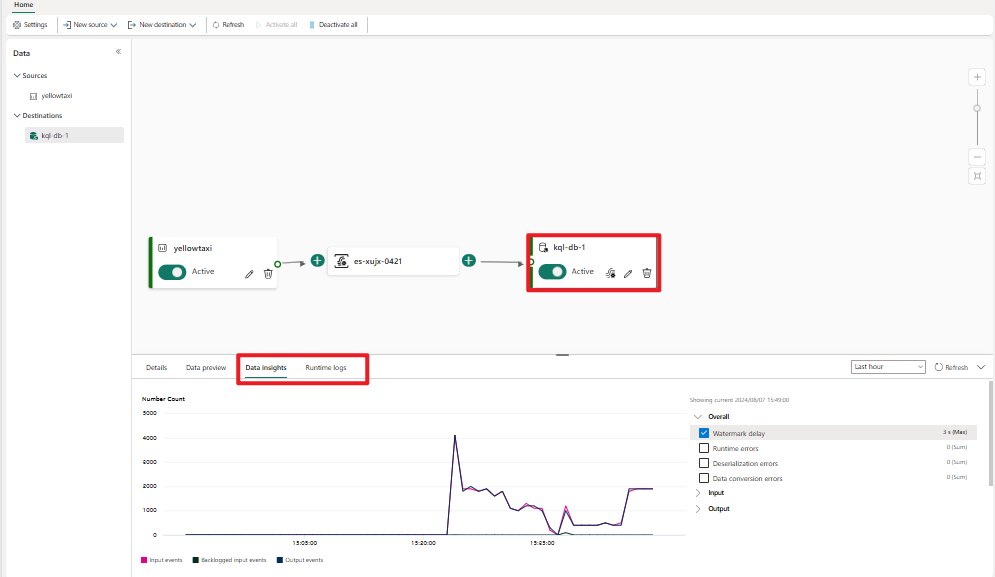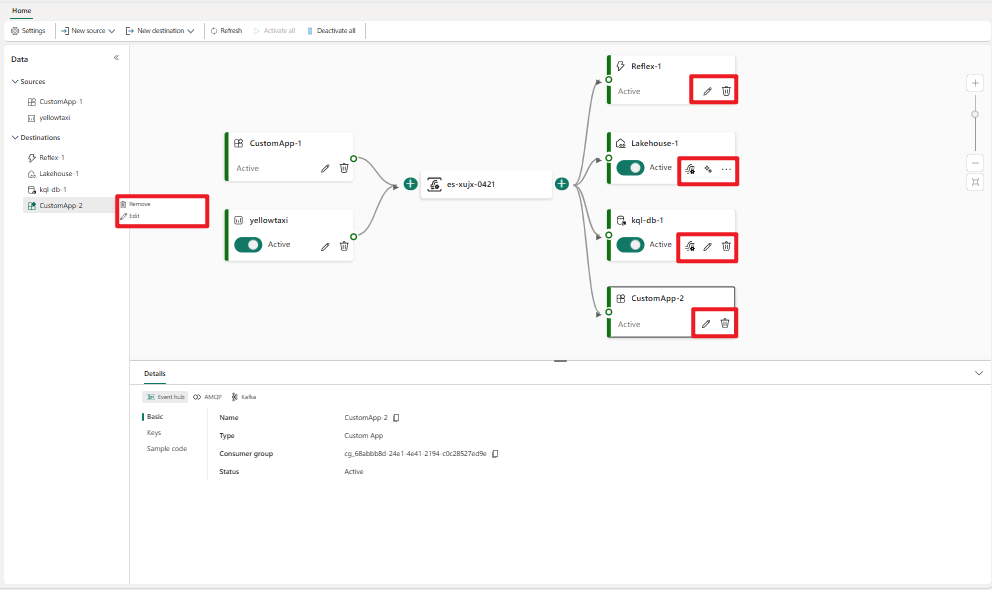將 Eventhouse 目的地新增至 eventstream
本文說明如何在 Microsoft fabric 事件數據流中,將 Eventhouse 新增為 eventstream 的目的地。
注意
當您立即建立 Eventstream 時,預設會啟用增強功能。 如果您有使用標準功能建立的事件串流,這些事件串流將會繼續運作。 您仍然可以像往常一樣編輯並使用它們。 建議您建立新的 Eventstream 來取代標準事件串流,以便利用增強事件串流的其他功能和優點。
必要條件
- 在 Fabric 容量授權模式中存取工作區,或具有參與者或更高許可權的試用版授權模式。
- 擁有參與者或更高許可權的您可存取在 Fabric 工作區中建立的 Eventhouse。
注意
一個 Eventstream 的來源和目的地數目上限為 11。
將 Eventhouse 新增為目的地
若要將 Eventhouse 新增為目的地,您可以在兩種擷取模式之間選擇:直接擷取或事件處理,再擷取。
直接攝取模式
直接擷取模式會將事件數據直接擷取到 Eventhouse,而不需要進行任何處理。 您可以使用直接擷取模式,將 Eventhouse 目的地新增至預設數據流。
重要
您只能針對預設資料流使用 直接擷取 。 直接擷取不能跟隨處理運算子或衍生資料流。 如果您想要在處理運算符或衍生數據流之後新增 Eventhouse 目的地,請在擷取 之前,改用 事件處理。
在 事件數據流的 [編輯模式 ] 中,選取 功能區上的 [新增目的地 ],或選取 畫布上的 [轉換事件] 或 [新增目的地 ] 卡片,然後選取 [Eventhouse]。
在 [Eventhouse] 畫面上,選取 [ 直接匯入]。
輸入目的地名稱、工作區,以及從選取的工作區中選擇的Eventhouse。
選取儲存。
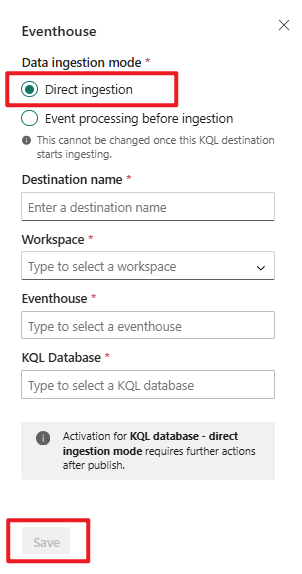
如果尚未連線,請將新的 Eventhouse 目的地卡片連線到事件數據流的輸出,然後選取 [ 發佈]。
在 [即時檢視]中,選取 [在 Eventhouse 目的地節點中設定]。
您的 Eventhouse 會在 取得數據 畫面中開啟。 選取 KQL 資料庫的現有資料表,或選取 [新增資料表] 以建立要路由和內嵌數據的新資料表 。
提供數據連線名稱或保留提供的名稱,然後選取 [下一步]。 從事件串流提取數據可能需要幾分鐘的時間。
![KQL 資料庫目的地 [取得數據] 畫面的螢幕快照,其中已醒目提示 [下一步] 按鈕。](media/add-destination-kql-database/select-table.png)
在 [ 檢查數據 ] 畫面上,您可以:
- 選取 格式,以預覽如何將數據傳送至 Eventhouse。
- 選取 [編輯資料行 ] 以設定資料行。
- 選取 [ 進階 ] 以選取要包含的事件,或選擇對應選項。
如果您選取 編輯資料行,您可以在 編輯資料行 畫面上:
- 若要新增一欄,請選取新增欄。
- 選取 源 欄以對應。
- 套用對應轉換至資料行。
- 變更 範例數據 值。
接著選取套用。
當您完成數據配置後,請在檢查數據畫面上選取完成。
在 [摘要] 畫面上,檢閱資料匯入的詳細數據和狀態,包括您定義的結構資料表,以及 eventstream 與 Eventhouse 之間的連線。 選擇 [關閉] 完成 Eventhouse 設定。
您現在可以在 即時檢視中看到畫布上的 Eventhouse 目的地。
資料擷取前的事件處理
在導入模式之前的事件處理會先處理您的事件數據,然後再將其導入至 Eventhouse。 如果您套用運算符,例如篩選或匯總,在擷取之前或衍生資料流之後處理數據,請使用這個模式。
在事件串流
編輯模式中,將滑鼠停留在運算符或衍生數據流上,先選取 [ ],然後再選取 [ Eventhouse ]。在 [
Eventhouse ] 畫面上,應該已選取在擷取 之前的事件處理。 完成 Eventhouse 的其餘資訊,然後選取 [儲存]。 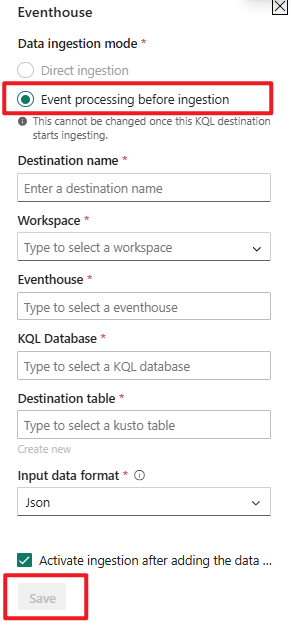
若要實作新新增的 Eventhouse 目的地,請選取 [發佈]。
完成這些步驟之後,Eventhouse 目的地的事件串流可在 Live view中進行視覺化。
注意
設定 Eventstream 時,來源、轉換邏輯和目的地通常會加在一起。 根據預設,發佈 Eventstream 時,數據擷取和數據路由的後端服務會分別從 Now 開始。 不過,數據擷取的開始速度可能會比數據路由快,導致某些數據在完整初始化路由之前內嵌到 Eventstream 中。 因此,此數據可能不會路由傳送至目的地。
常見的範例是資料庫 CDC 來源,其中某些初始快照集數據可能會保留在 Eventstream 中,而不會路由傳送至目的地。
若要減輕此問題,請遵循下列步驟:
設定 Eventhouse (擷取前的事件處理) 或 Lakehouse 作為目的地時,將數據源添加完成後,取消勾選 啟動擷取。
在 Eventstream 發佈後,手動啟動資料擷取。
使用 [自定義時間] 選項來選取較早的時間戳,確保初始數據已正確處理並路由傳送。
 如需詳細資訊,請參閱 暫停和繼續資料流
如需詳細資訊,請參閱 暫停和繼續資料流
相關內容
若要瞭解如何將其他目的地新增至事件資料流,請參閱下列文章:
必要條件
開始之前,您必須完成下列先決條件:
- 在 Fabric 容量授權模式或試用版授權模式下,擁有參與者或更高許可權的工作區存取權。
- 要能存取您的 KQL 資料庫所在的工作區,您需要具有參與者或更高層級的許可權。
注意
一個 Eventstream 的來源和目的地數目上限為 11。
將 KQL 資料庫新增為目的地
若要將 KQL 資料庫新增為目的地,您必須在工作區中建立 KQL 資料庫,並選擇兩種擷取模式:直接擷取和事件處理,再擷取。
直接內嵌
此模式會將事件數據直接內嵌至 KQL 資料庫,而不需要進行任何處理。 如果您想要依目前方式內嵌事件數據,並在稍後使用 KQL 查詢在 KQL 資料庫中執行任何處理或轉換,您可以使用此模式。
選取緞帶上的 [新增目的地] 或主要編輯器創作區的“+”,然後選取 [KQL 資料庫]。 KQL Database 目的地設定畫面隨即出現。
選取 [直接擷取]、輸入目的地名稱、選取工作區、從選取的工作區選擇 KQL 資料庫,然後選取 [新增並設定]。
注意
您只能選取與事件流擁有相同區域 Fabric 容量的工作區。
在 [取得資料] 頁面上,瀏覽索引標籤以完成設定。
設定所有項目並選取 [關閉] 之後,KQL 資料庫目的地會出現在畫布上,並連線到您的事件串流。
匯入前的事件處理
此模式會在將事件數據內嵌至 KQL 資料庫之前處理事件數據。 如果您想要在擷取事件數據之前將某些處理或轉換套用至事件數據,例如篩選、匯總或展開,您可以使用此模式。 您可以使用事件處理器來設計處理邏輯。
在擷取之前選取 事件處理,完成 KQL 資料庫的資訊,然後選取 開啟事件處理器。
使用事件處理器設計事件處理,然後選取 [ 儲存]
當您選擇現有的 Kusto 資料表時,會執行此事件資料流中目前架構與目標 KQL 資料表之間的架構驗證。 如果兩個架構不相符,就會顯示錯誤訊息,並提醒您開啟事件處理器,以據以調整此事件資料流中的架構。
當您開啟事件處理器時,詳細的不相符信息會顯示在 [撰寫錯誤] 索引標籤中。
設定所有項目並選取[儲存]之後,KQL 資料庫目的地會出現在畫布上,並連接到您的事件串流。您可以在[數據深入解析]中檢查計量,並在[執行時記錄]中檢查記錄。
管理目的地
編輯/移除:您可以透過瀏覽窗格或畫布編輯或移除 eventstream 目的地。
當您選取 [ 編輯] 時,編輯窗格會在主編輯器右側開啟。 您可以視需要修改組態,包括透過事件處理器編輯器的事件轉換邏輯。
相關內容
若要瞭解如何將其他目的地新增至事件資料流,請參閱下列文章:
![[新增目的地] 下拉式清單中選取 [Eventhouse] 的螢幕快照。](media/add-destination-kql-database/add-eventhouse-destination.png)
![已加亮顯示 [發佈] 按鈕的事件流螢幕擷取畫面。](media/add-destination-kql-database/edit-mode.png)
![已發佈事件資料流的螢幕快照,其中已醒目提示 KQL Database 目的地中的 [設定] 按鈕。](media/add-destination-kql-database/live-view.png)
![顯示 [檢查數據] 畫面上數據格式和 [進階] 選項的螢幕快照。](media/add-destination-kql-database/select-format.png)
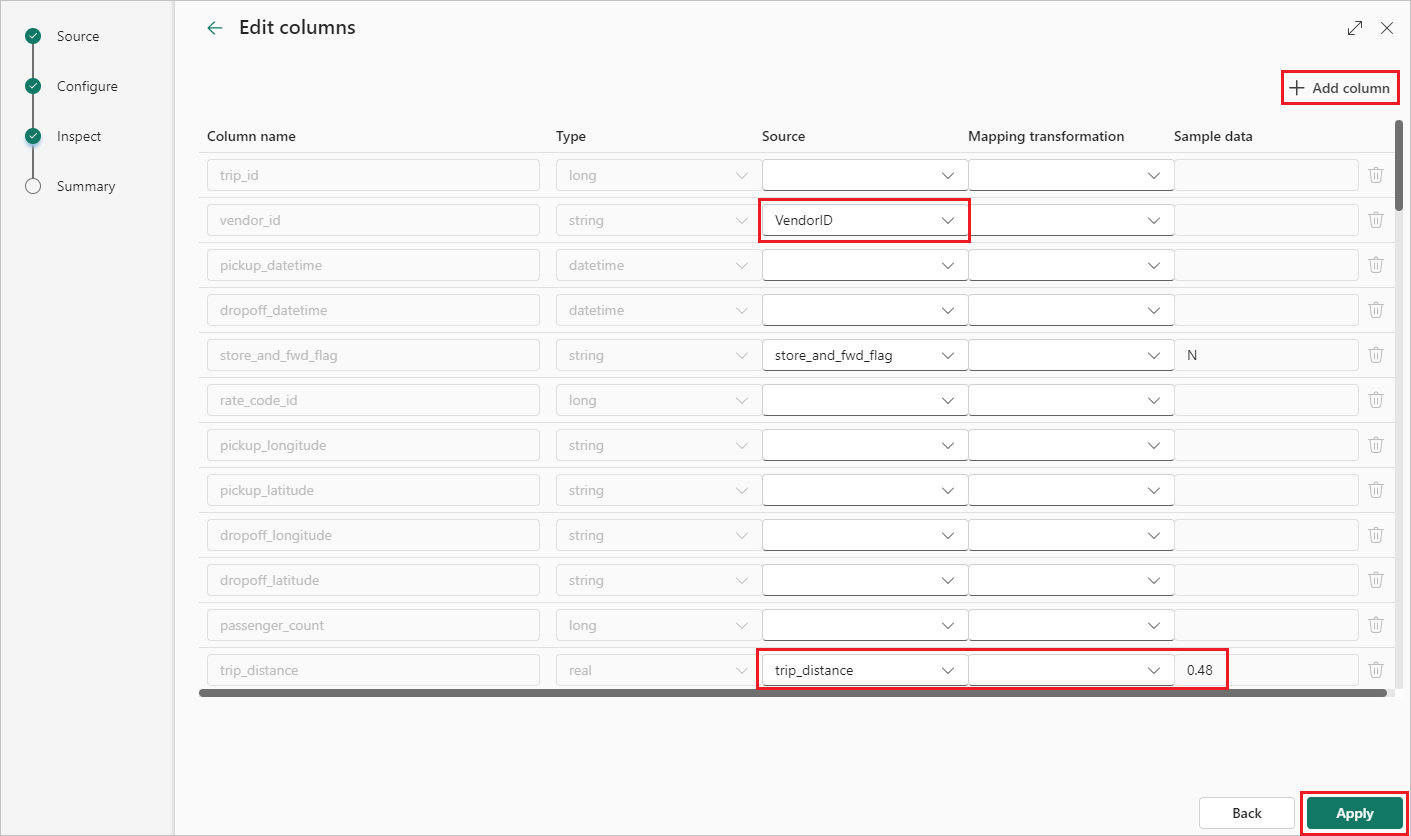
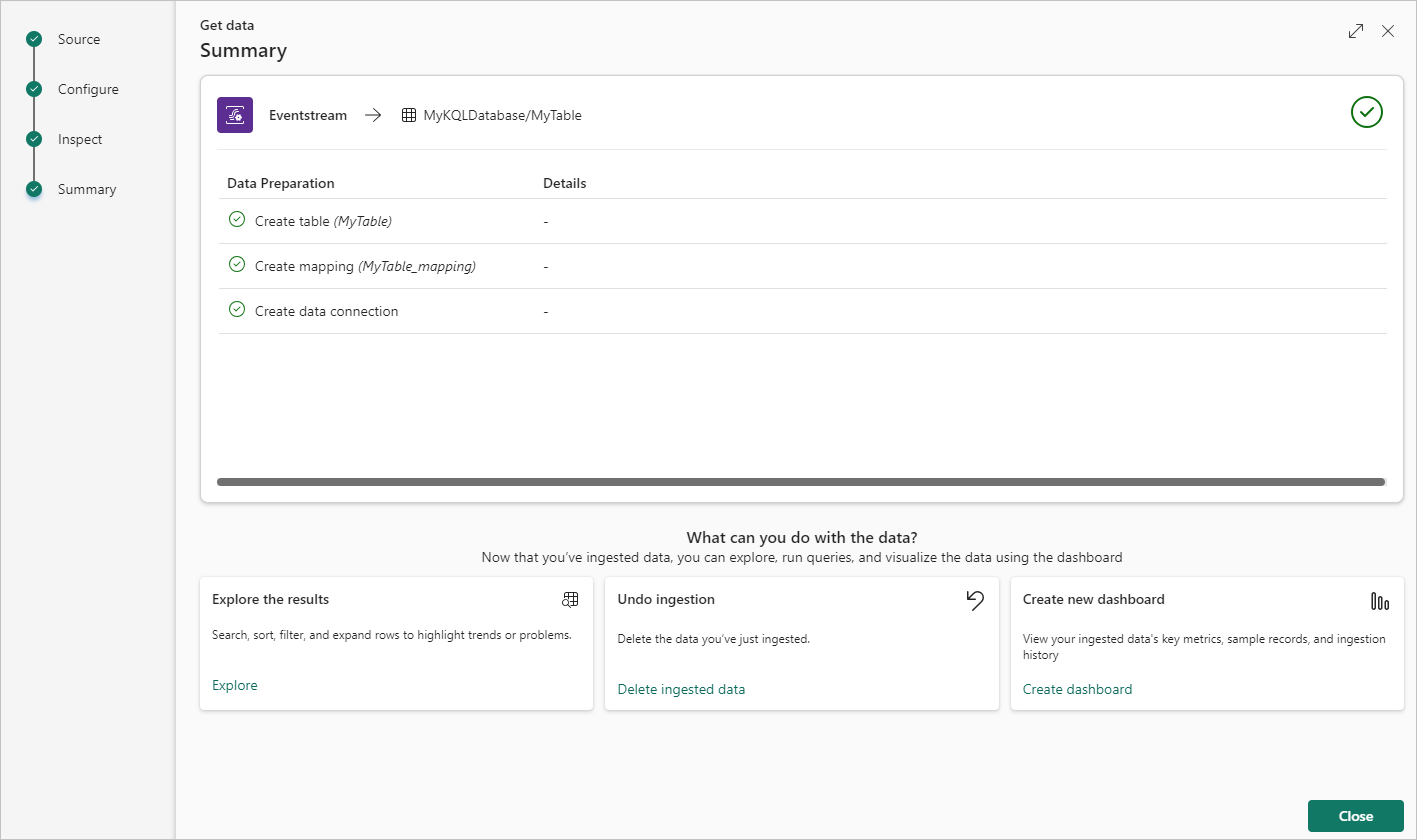
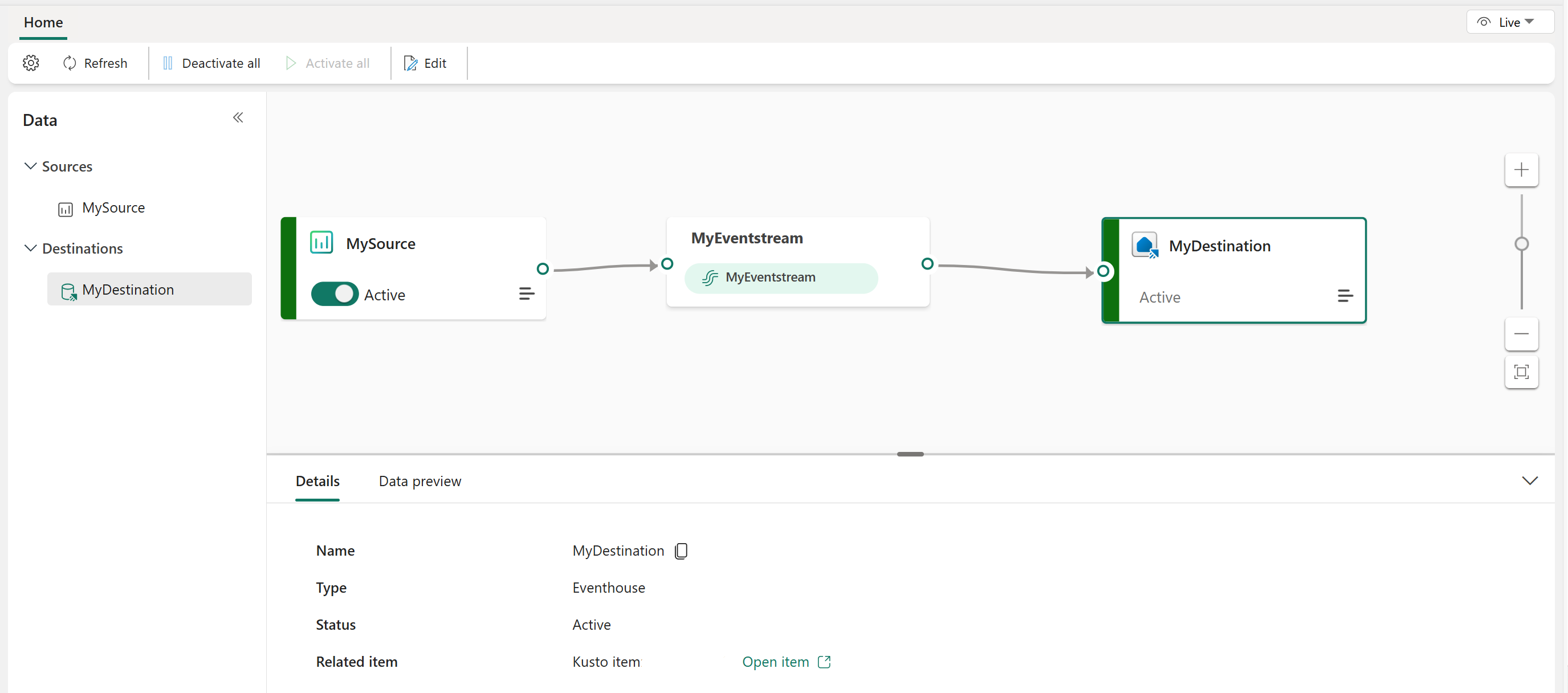
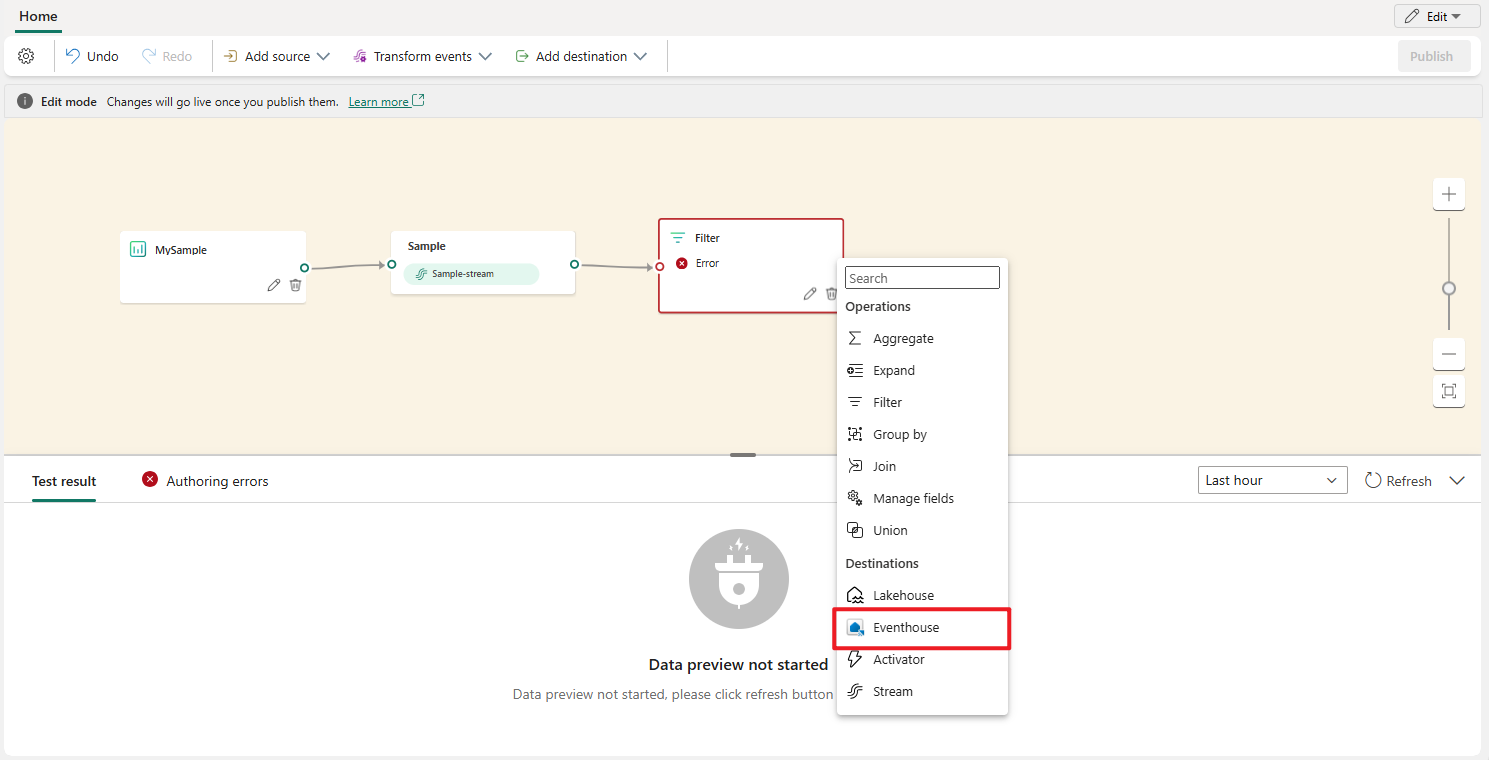
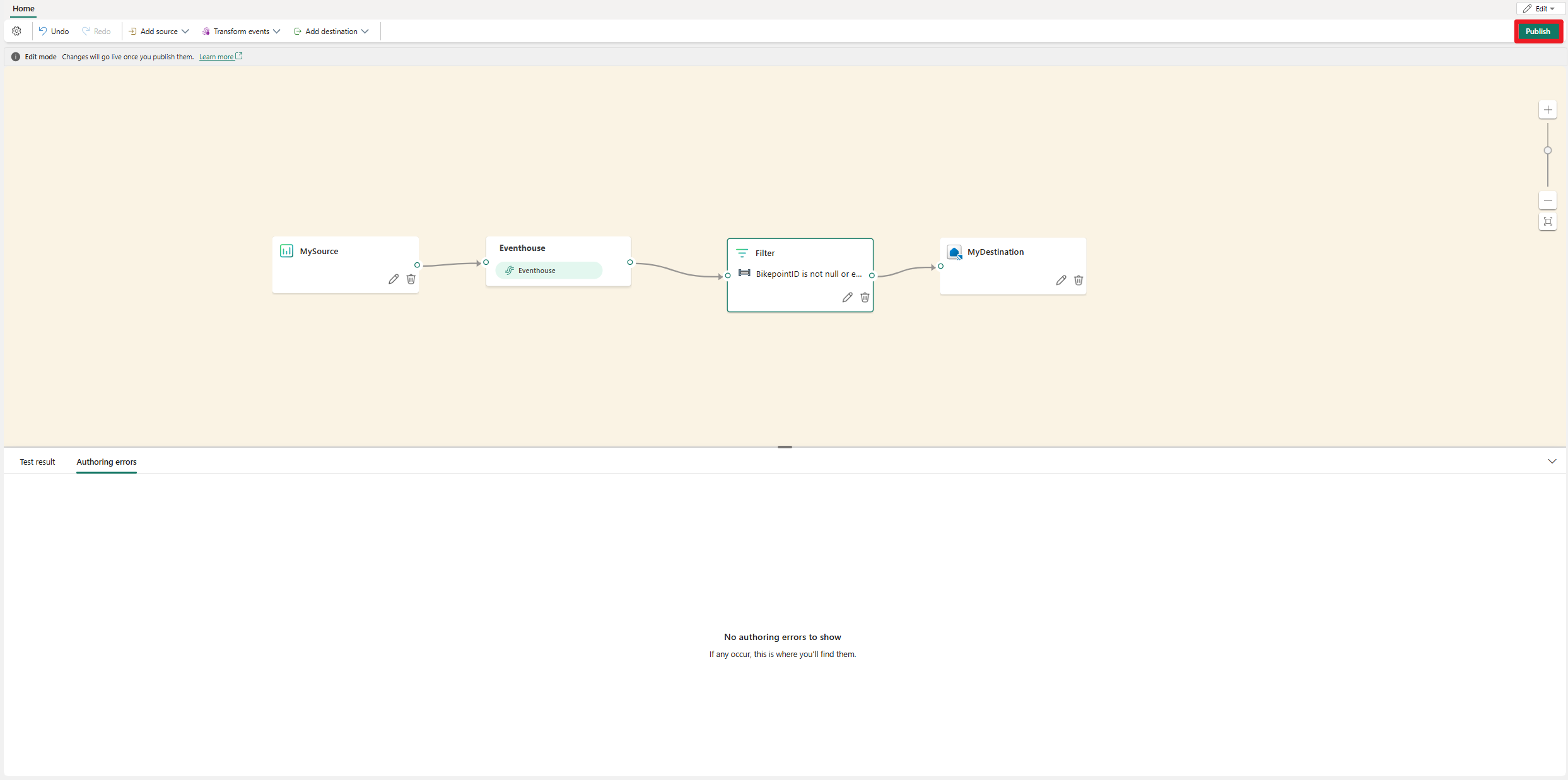
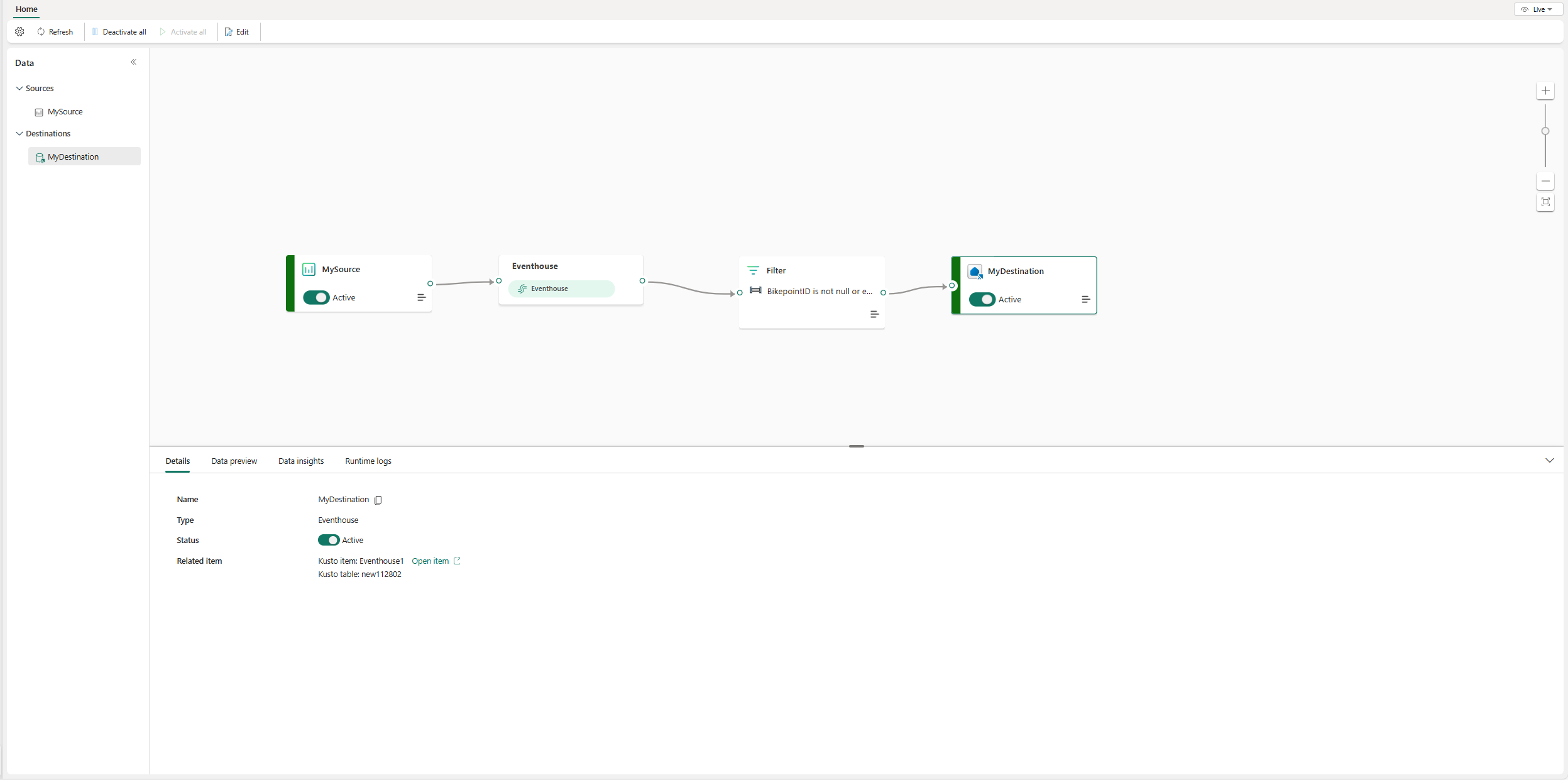
![KQL 資料庫的螢幕快照,而不選取 [新增數據源之後啟用內嵌]。](media/add-destination-kql-database/untick-activate.png)
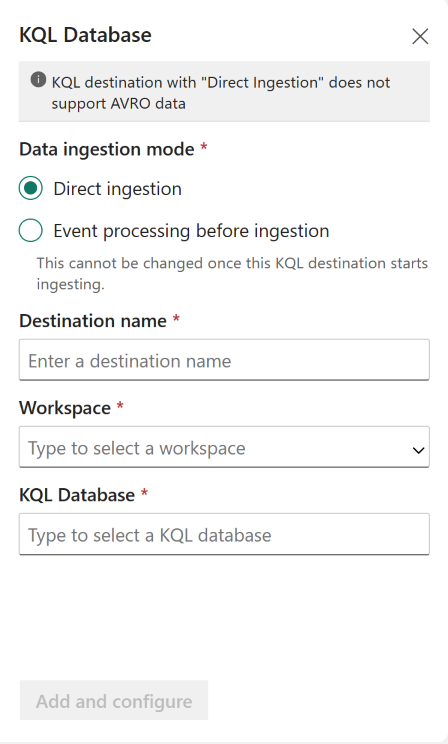
![此螢幕快照顯示 [擷取數據] 畫面的 [目的地] 索引標籤,用於建立 KQL 資料庫目的地。](media/add-manage-eventstream-destinations/eventstream-destination-kql-wizard-1.png)
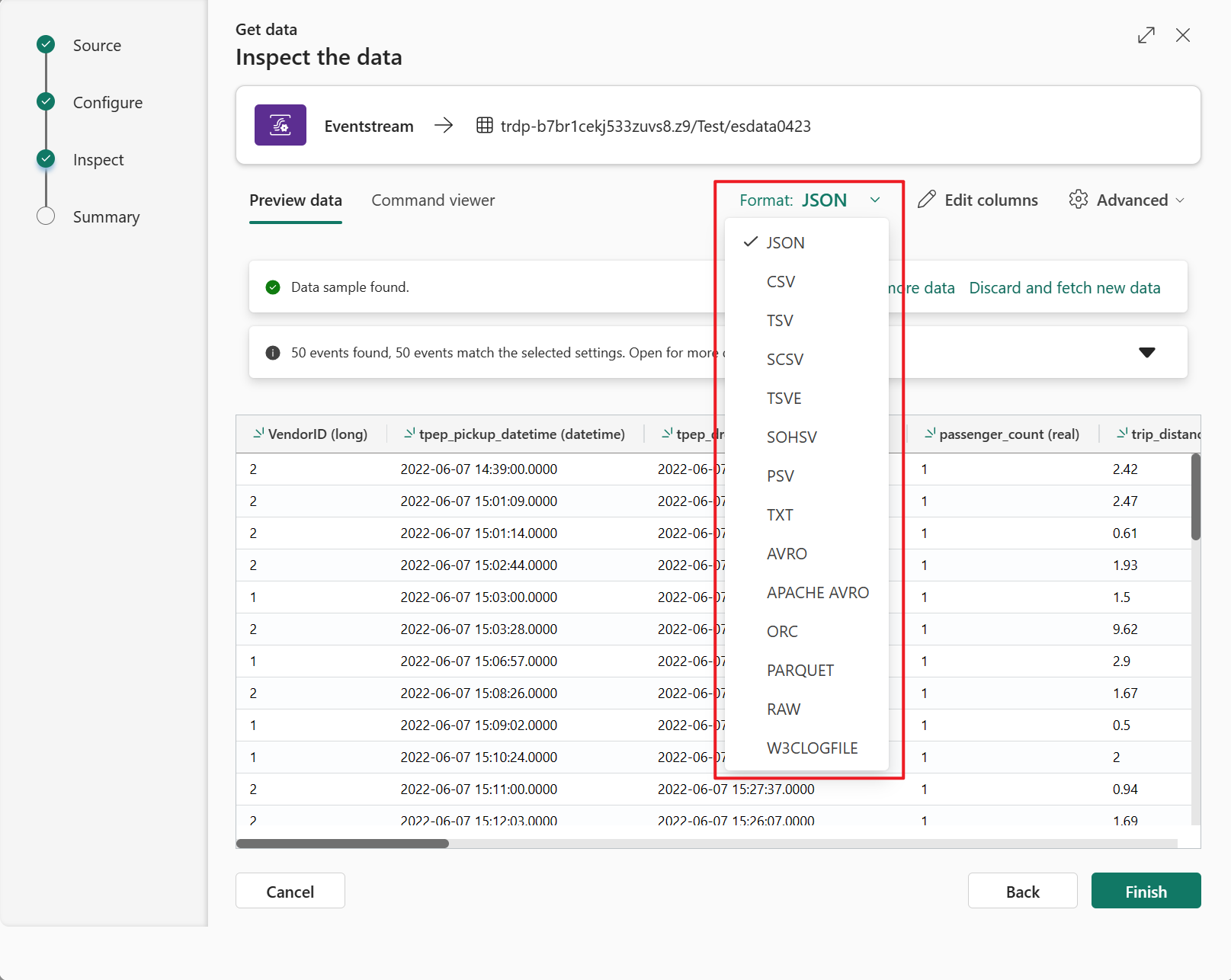
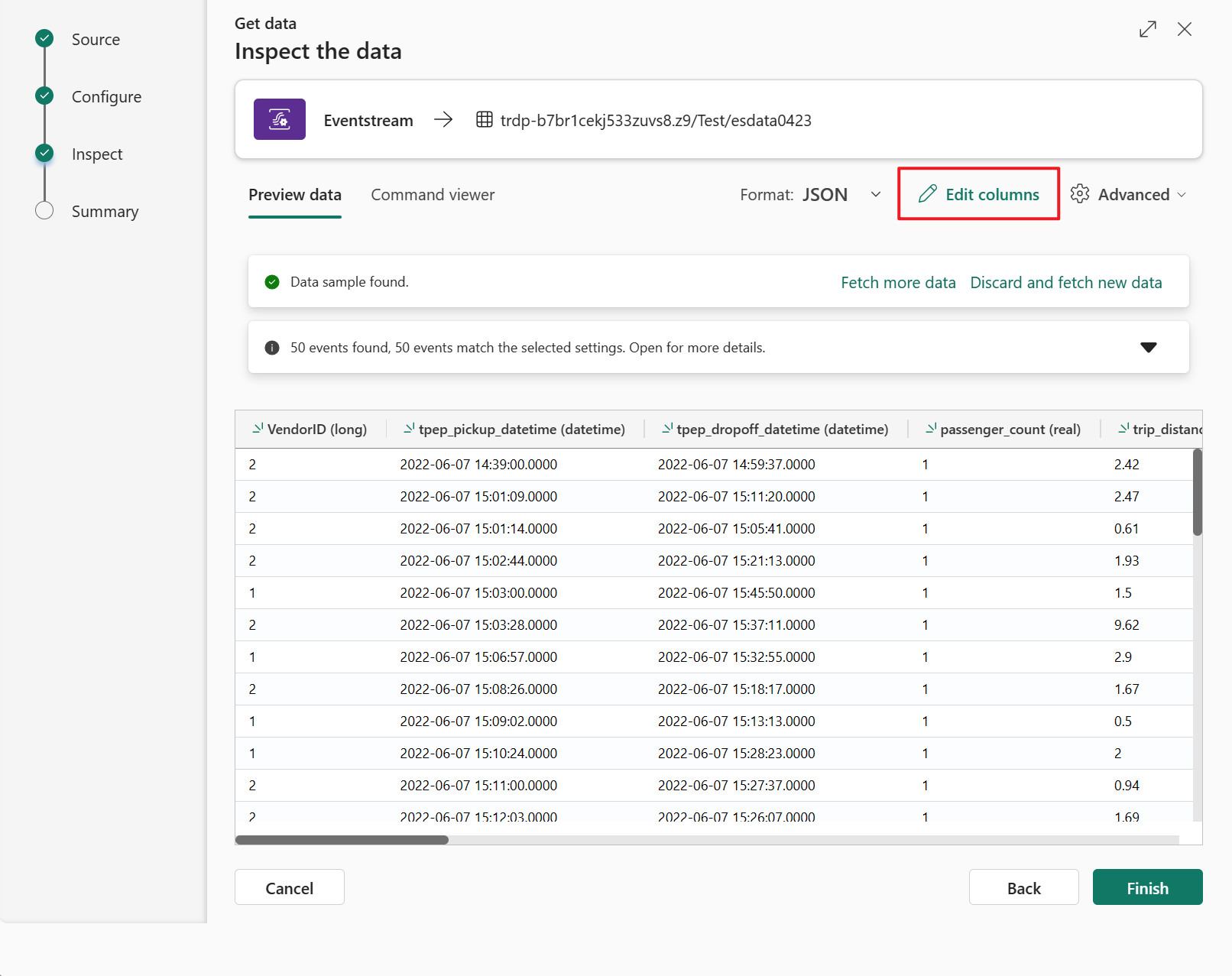
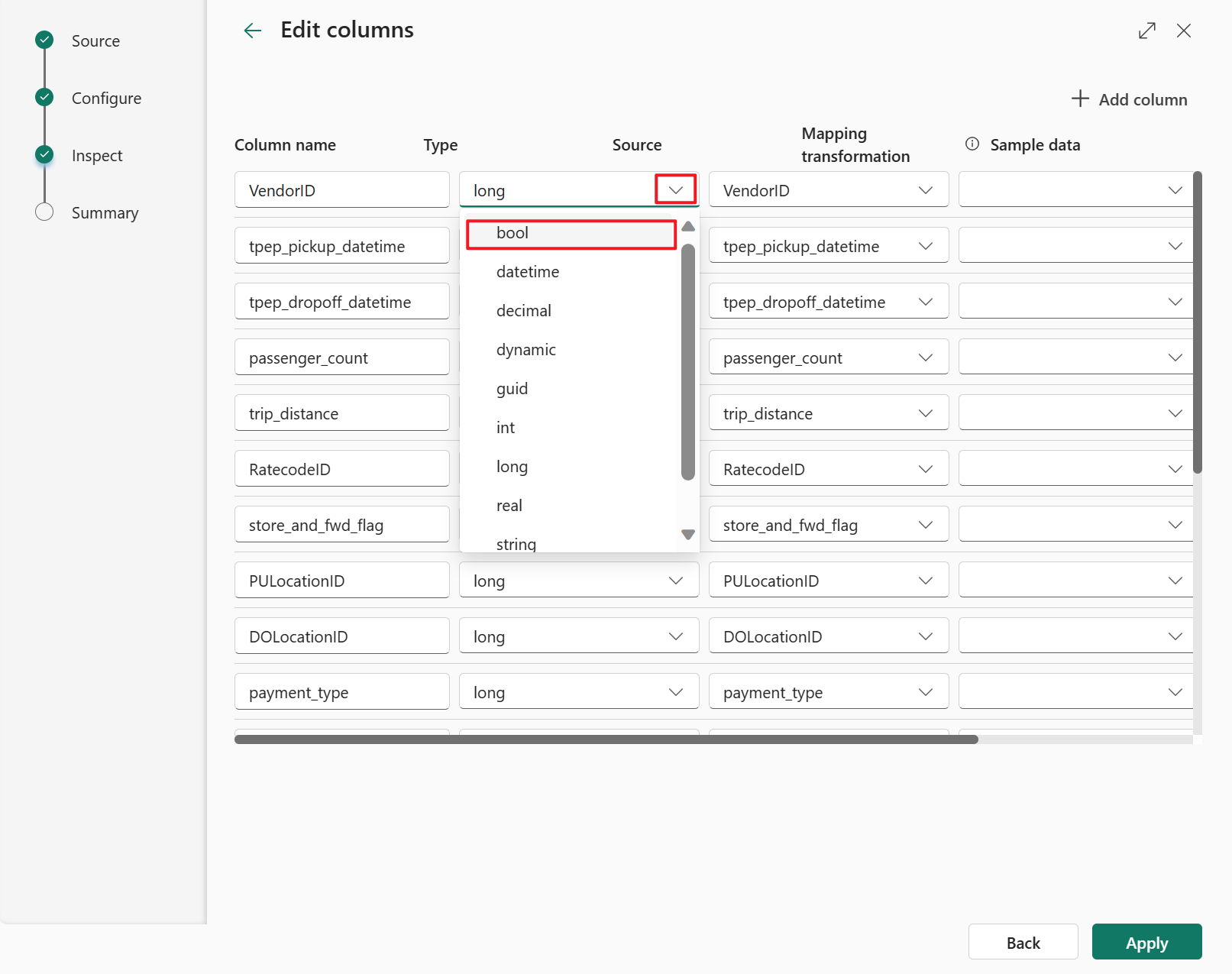
![顯示 [擷取數據] 畫面上的 [摘要] 索引標籤的螢幕快照,用於建立 KQL 資料庫目的地。](media/add-manage-eventstream-destinations/eventstream-destination-kql-wizard-5.png)