在 Power BI 中建立警示,並在網狀架構啟動器中微調
您可以於 Power BI 的儀錶板和報表上 建立警示。 當警示準備就緒時,您可以選擇在網狀架構啟動器中開啟它。 Power BI 警示會監視值變更,並在電子郵件或 Teams 中傳送通知。 建立 Power BI 警示之後,您可以將它儲存在現有的或新的啟動器中。 當您在啟動器中開啟該警示時,您幾乎可以無休止地微調並擴充該警示的功能。
注意
在啟動器中,「警示」稱為「規則」。
從 Power BI 取得啟動器的數據
您可以從許多來源取得用於啟動器的數據。 本文說明如何存取 Power BI 報表和儀錶板警示,並在啟動器中精簡這些警示。
使用啟動器來微調規則,並設定比 Power BI 更細微的複雜條件。 使用 Activator 的另一個原因是,如果您想在規則啟動時觸發 Power Automate 流程。 如需如何在啟動器中建立和編輯規則的資訊,請參閱 建立規則。
必要條件
建立 Power BI 報表視覺效果的警示
首先,為儀表板的方塊或報表圖像建立警示。 此範例使用報表視覺效果。
在 編輯檢視中開啟 Power BI 報表。
在報表上選擇要監視的視覺效果,在視覺效果右上角選取省略號 (...) >[新增警示]。 您也可以在視覺效果中選取鈴鐺圖示。
下圖顯示如何從依商店顯示每日銷售額的視覺效果設定警示的範例:
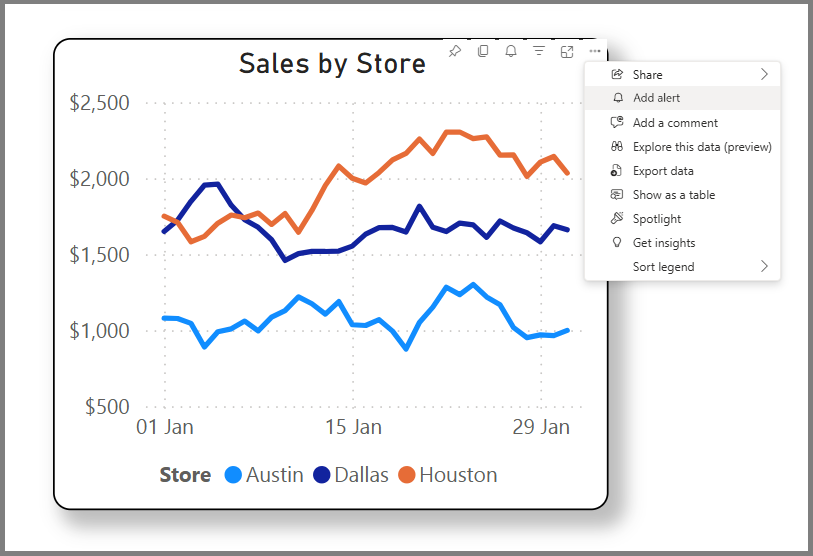
輸入要監視的條件。 例如,選取 [銷售 ] 作為量值,並設定規則,以在值低於 $1,000 時透過電子郵件通知您。
Power BI 會在您建立警示時使用已備妥的篩選條件。 在建立警示之後變更視覺效果上的篩選不會影響警示邏輯。 選取顯示套用的篩選或篩選圖示
 以檢視您的視覺化上的篩選。
以檢視您的視覺化上的篩選。當您準備好儲存警示時,請選擇 [套用]。 選擇 套用 會將警示條件儲存在當前報表和 Activator 項目中。
建立警示之後,啟動器會每小時監視視覺效果中的數據一次。 在警示條件達成後的一小時內,您會收到提醒。
![[設定警示] 視窗的螢幕快照,其中顯示警示條件。](media/activator-get-data/data-activator-get-data-02.png)
或者,變更儲存警示的默認啟動器位置。 點擊 [警示] 窗格底部 [啟動器名稱] 右側的省略號 (...)。 然後選取 [建立新的啟動器專案,併為其指定描述性名稱。
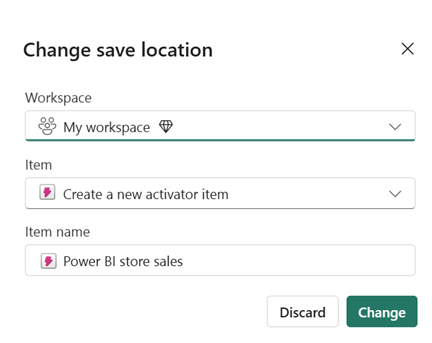
若要在 Activator 中開啟警示,請選擇新建警示名稱右側的省略號(...),然後選擇 在 Activator 中開啟。 您可能必須關閉並重新開啟 [警示] 窗格,連結才能正常運作。 啟動器會開啟,並醒目顯示您的警示,同時在右側打開 定義 窗格。
限制和考慮
- 如果您的視覺效果有多個系列,則 Activator 會將警示規則套用至每個系列。 在此範例中,視覺效果會顯示每個商店的銷售量,因此警示規則會套用每個商店。
- 如果您的視覺效果有時間軸,則 Activator 會使用警示邏輯中的時間軸。 在此範例中,視覺效果有每日時間軸,因此啟動器會監視每天的銷售量。 啟動器會檢查時間軸上每個點一次。 如果視覺化在啟動器檢查之後更新了特定時間點的值,那麼啟動器將忽略該更新的值。
- 您可以在資料表和矩陣視覺效果上建立警示。 啟動器會將警示條件套用至數據表中的每個數據列,或套用至矩陣中的每個數據格。 如果您的數據表或矩陣有包含時間戳的數據行,則 Activator 會將該數據行解譯為時間軸。
- 啟動器會在您建立警示時使用已備妥的篩選條件。 在建立警示之後變更視覺效果上的篩選不會影響警示邏輯。 選取 [ 顯示已套用的篩選 ] 以查看視覺效果上的篩選。
相關內容
- 什麼是啟動器?
- 使用自訂動作以啟動 Power Automate 的自動化流程
- 使用範例數據激活器教學