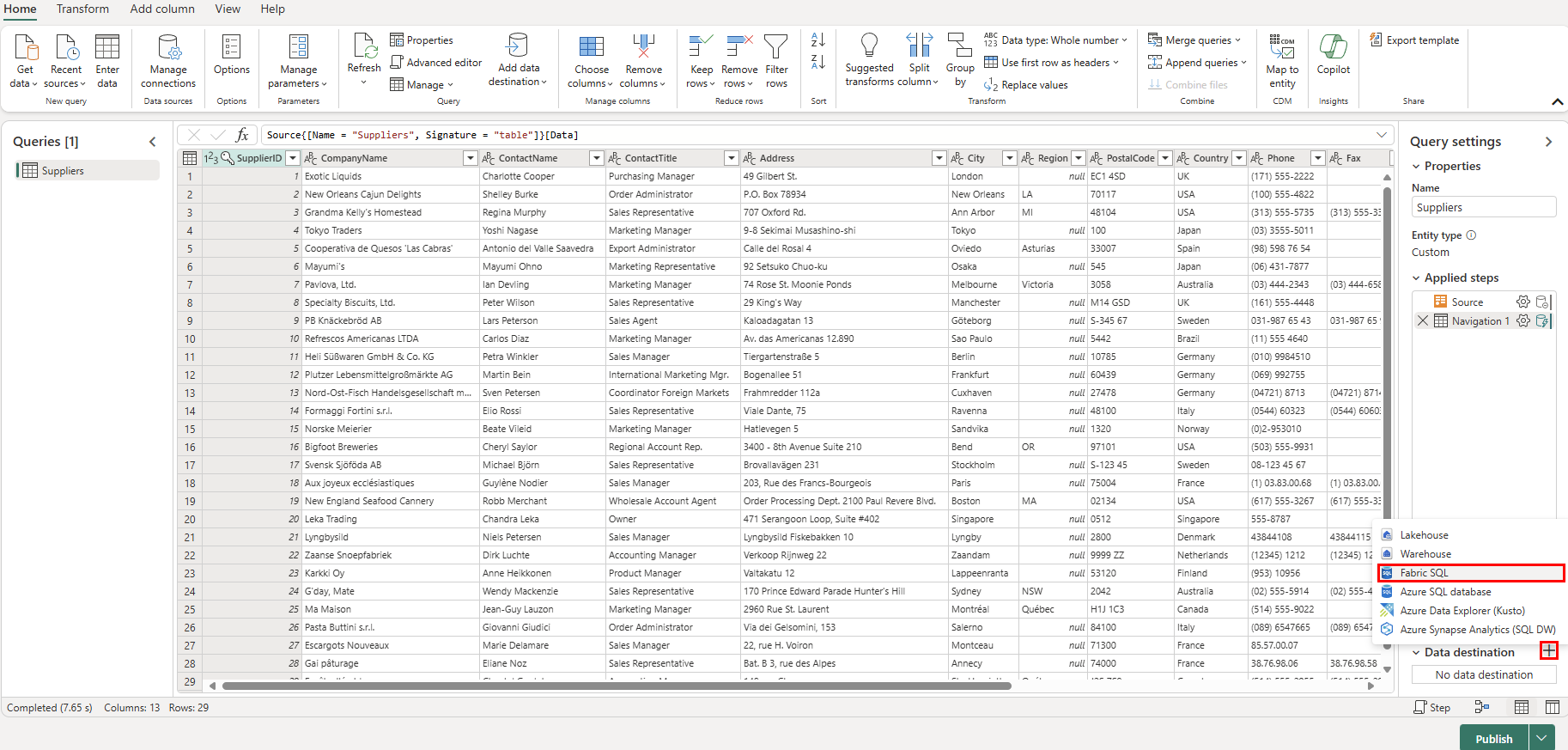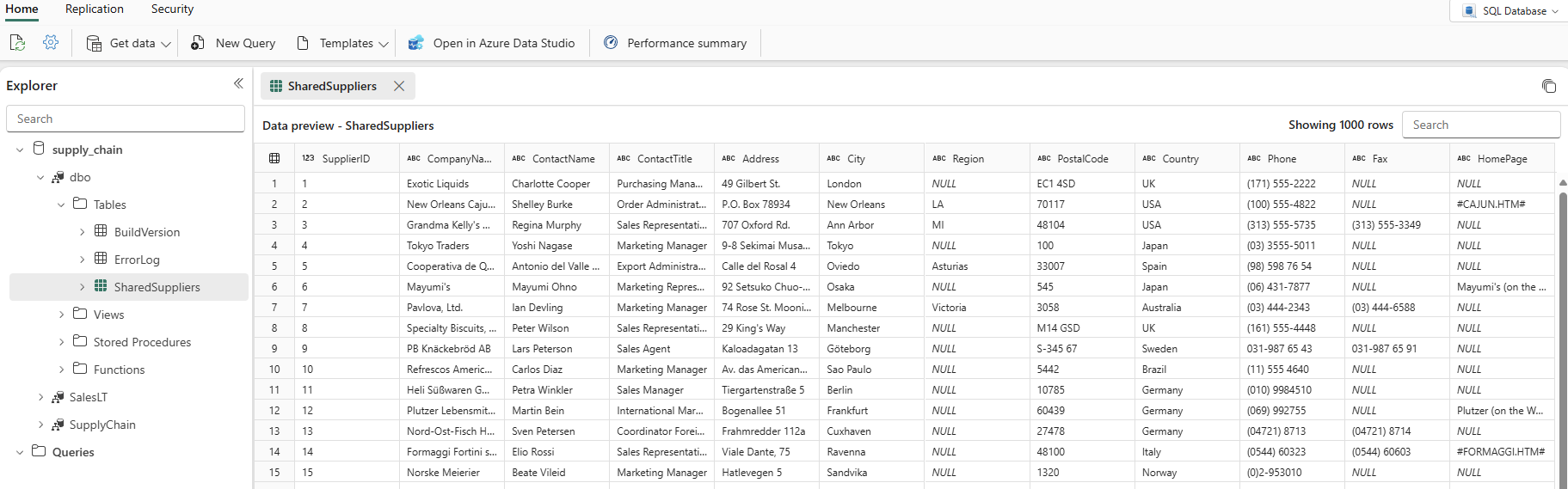擷取範例數據並建立對象和數據
✅適用於:Microsoft Fabric 中的 SQL 資料庫
您可以使用 Transact-SQL (T-SQL) 語句將數據輸入至 Fabric 中的 SQL 資料庫,也可以使用其他 Microsoft Fabric 元件將數據匯入資料庫中,例如數據流 Gen2 功能或數據管線。 若要進行開發,您可以連線到任何支援表格式數據流 (TDS) 通訊協定的工具,例如 Visual Studio Code 或 SQL Server Management Studio。
若要開始本節,您可以使用提供作為起點的 SalesLT 範例數據。
必要條件
- 完成本教學課程中的所有先前步驟。
在網狀架構入口網站中開啟查詢編輯器
在上一個教學課程步驟中建立的 Fabric 資料庫中開啟 SQL 資料庫。 您可以在網狀架構入口網站的導覽列中找到它,或在此教學課程的工作區中找到它。
選取 [ 範例數據] 按鈕。 這需要一些時間,以 SalesLT 範例數據填入您的教學課程資料庫。
在繼續之前,請檢查 [ 通知] 區域,以確保匯入已完成。
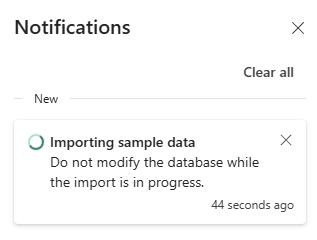
當範例數據的匯入完成時,通知會顯示您。 Fabric 中的 SQL 資料庫現在包含
SalesLT架構和相關聯的數據表。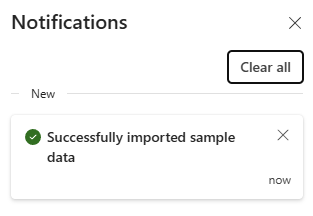
在 SQL 編輯器中使用 SQL 資料庫
Fabric 中 SQL 資料庫的 Web 型 SQL 編輯器提供基礎物件總管和查詢執行介面。 Fabric 中的新 SQL 資料庫會自動開啟至 SQL 編輯器,而現有的資料庫可以在 SQL 編輯器中開啟,方法是在網狀架構入口網站中開啟它。
Web 編輯器工具列中有數個專案,包括重新整理、設定、查詢作業,以及取得效能資訊的能力。 您將在本教學課程中使用這些功能。
在資料庫檢視中,從圖示列選取 [新增查詢 ] 開始。 這會顯示查詢編輯器,其中包含 Copilot AI 功能,可協助您撰寫程式代碼。 適用於 SQL 資料庫的 Copilot 可協助您完成查詢或建立查詢。
在查詢頂端輸入 T-SQL 批注,例如
-- Create a query that shows the total number of customers,然後按 Enter 鍵。 您得到的結果類似下列結果:按下 「Tab」 鍵會實作建議的程式代碼:
選取 [查詢編輯器] 圖示列中的 [說明查詢 ],以在程式代碼中插入批註,以說明每個主要步驟:
注意
Copilot 會盡最大努力找出您的意圖,但您應該一律檢查它在執行之前所建立的程序代碼,並一律在與生產環境不同的環境中進行測試。
在生產環境中,您可能會有已針對日常應用程式作業採用正規化格式的數據,而您在這裡 模擬了 SalesLT 數據。 當您建立查詢時,它會自動儲存在 [總管] 窗格中的 [查詢] 專案中。 您應該會看到您的查詢「SQL 查詢 1」。 根據預設,系統編號類似 「SQL query 1」 的查詢,但您可以選取查詢名稱旁的省略號來複製、重新命名或刪除查詢。
使用 Transact-SQL 插入數據
系統要求您建立新的物件來追蹤組織的供應鏈,因此您必須為應用程式新增一組物件。 在此範例中,您將在新的架構中建立單一物件。 您可以新增更多資料表以完全正規化應用程式。 您可以新增更多數據,例如每個產品的多個元件、擁有更多供應商資訊等等。 在本教學課程稍後,您將瞭解如何將數據鏡像到 SQL 分析端點,以及如何使用 GraphQL API 查詢數據,以在新增或變更物件時自動調整。
下列步驟會使用 T-SQL 腳本來建立模擬數據的架構、數據表和數據,以進行供應鏈分析。
選取 SQL Database 工具列中的 [ 新增查詢 ] 按鈕,以建立新的查詢。
在 [查詢] 區域中貼上下列腳本,然後選取 [ 執行 ] 來執行它。 下列 T-SQL 腳本:
- 建立名為
SupplyChain的架構。 - 建立名為的
SupplyChain.Warehouse數據表。 - 在數據表中
SupplyChain.Warehouse填入一些隨機建立的產品數據SalesLT.Product。
/* Create the Tutorial Schema called SupplyChain for all tutorial objects */ CREATE SCHEMA SupplyChain; GO /* Create a Warehouse table in the Tutorial Schema NOTE: This table is just a set of INT's as Keys, tertiary tables will be added later */ CREATE TABLE SupplyChain.Warehouse ( ProductID INT PRIMARY KEY -- ProductID to link to Products and Sales tables , ComponentID INT -- Component Identifier, for this tutorial we assume one per product, would normalize into more tables , SupplierID INT -- Supplier Identifier, would normalize into more tables , SupplierLocationID INT -- Supplier Location Identifier, would normalize into more tables , QuantityOnHand INT); -- Current amount of components in warehouse GO /* Insert data from the Products table into the Warehouse table. Generate other data for this tutorial */ INSERT INTO SupplyChain.Warehouse (ProductID, ComponentID, SupplierID, SupplierLocationID, QuantityOnHand) SELECT p.ProductID, ABS(CHECKSUM(NEWID())) % 10 + 1 AS ComponentID, ABS(CHECKSUM(NEWID())) % 10 + 1 AS SupplierID, ABS(CHECKSUM(NEWID())) % 10 + 1 AS SupplierLocationID, ABS(CHECKSUM(NEWID())) % 100 + 1 AS QuantityOnHand FROM [SalesLT].[Product] AS p; GOFabric 資料庫中的 SQL 資料庫現在包含倉儲資訊。 在本教學課程的稍後步驟中,您將使用此數據。
- 建立名為
您可以在 [ 總管] 窗格中選取這些數據表,並顯示數據表數據 – 不需要撰寫查詢即可查看它。
使用 Microsoft Fabric 管線插入數據
另一種方式是使用 Microsoft Fabric 數據管線,將數據匯入和匯出 SQL 資料庫中的數據。 數據管線提供使用命令的替代方案,而改用圖形用戶介面。 資料管線是一起執行某個資料擷取工作的活動所組成的邏輯群組。 管線可讓您管理擷取、轉換和載入 (ETL) 活動,而不是個別管理每個活動。
Microsoft Fabric 管線可以包含數據流。 數據流 Gen2 使用 Power Query 介面,可讓您對資料執行轉換和其他作業。 您將使用此介面來引進 Contoso 與 Contoso 合作的 Northwind Traders 公司的數據。 他們目前使用相同的供應商,因此您將匯入其數據,並使用您將在本教學課程的另一個步驟中建立的檢視來顯示這些供應商的名稱。
若要開始使用,請在網狀架構入口網站中開啟範例資料庫的 SQL 資料庫檢視,如果尚未開啟。
從功能表列選取 [ 取得資料] 按鈕。
選取 [新資料流程 Gen2]。
在 Power Query 檢視中,選取 [ 取得數據] 按鈕。 這會啟動引導式程式,而不是跳至特定數據區域。
在 [選擇數據源] 的搜尋方塊中,檢視類型 odata。
從 [新增來源] 結果中選取 [OData]。
在 [連接到數據源] 檢視的 [URL] 文本框中,輸入範例資料庫的 [開啟數據摘要
https://services.odata.org/v4/northwind/northwind.svc/] 文字Northwind。 選取 [下一步] 按鈕繼續。從 OData 摘要向下捲動至 [供貨商 ] 數據表,然後選取其旁邊的複選框。 然後選取 [ 建立] 按鈕。
現在,選取 + [查詢設定] 之 [數據目的地] 區段旁的加號,然後從清單中選取 [SQL 資料庫]。
在 [ 連線到數據目的地 ] 頁面上,確定 [ 驗證種類 ] 設定為 [組織帳戶]。 選取 [登入] ,然後輸入資料庫的 Microsoft Entra ID 認證。
成功連線之後,請選取 [ 下一步] 按鈕。
選取您在選擇目的地目標一節中本教學課程第一個步驟中建立的工作區名稱。
選取其下方顯示的資料庫。 確定已選取 [ 新增數據表 ] 單選按鈕,並將數據表的名稱保留為 [供貨商 ],然後選取 [ 下一步] 按鈕。
保留 [選擇目的地設定] 檢視上的 [使用自動設定] 滑桿,然後選取 [儲存設定] 按鈕。
選取 [ 發佈] 按鈕以啟動資料傳輸。
系統會返回工作區檢視,您可以在其中找到新的數據流專案。
當 [重新整理] 資料行顯示目前的日期和時間時,您可以在 [總管] 中選取您的資料庫名稱,然後展開
dbo架構以顯示新的數據表。 (您可能必須選取 工具列中的重新整理 圖示。
數據現在已內嵌至您的資料庫。 您現在可以建立查詢,以使用此第三個數據表結合數據表中的數據 Suppliers 。 您將在稍後的教學課程中執行此動作。
![Microsoft Fabric 中 SQL 資料庫主頁面上 [範例數據] 按鈕的螢幕快照。](media/tutorial-ingest-data/sample-data-button.png)

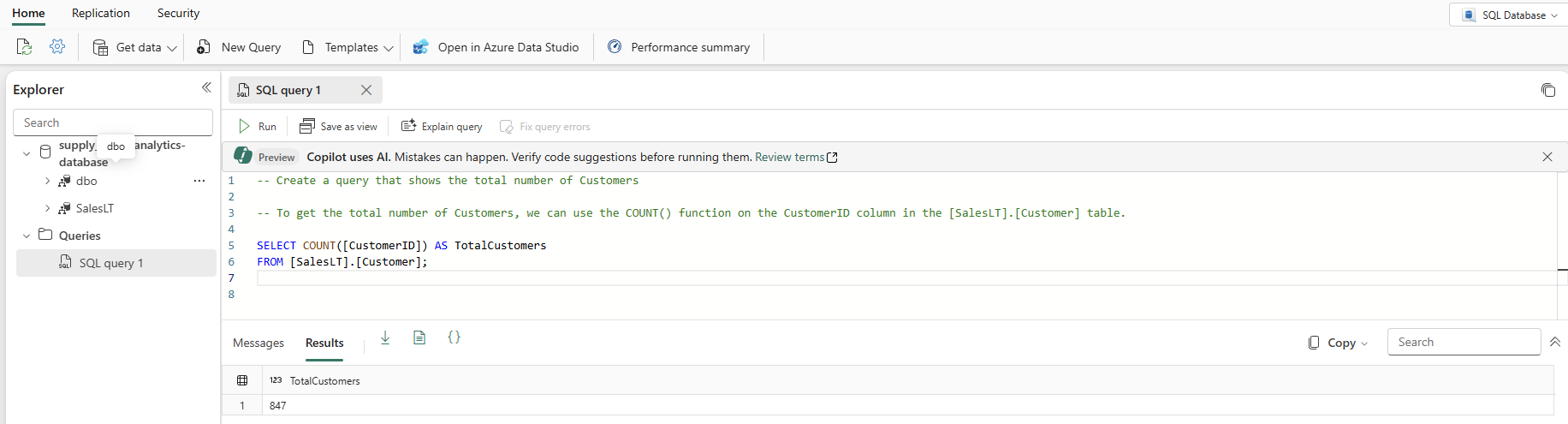
![此螢幕快照顯示 [說明查詢] 按鈕的結果,並將 Copilot 輔助的批註新增至 T-SQL 查詢程序代碼。](media/tutorial-ingest-data/sql-query-explain-comments.png)
![[連線至數據源] 對話框的螢幕快照,其中已填入 Northwind 的 OData URL。](media/tutorial-ingest-data/connect-to-data-source-odata.png)