使用資料管線將資料內嵌至您的倉儲
適用於✅:Microsoft Fabric 的倉儲
資料管線提供了一種另類方法,讓您透過圖形化使用者介面使用 COPY 命令。 資料管線是一起執行某個資料擷取工作的活動所組成的邏輯群組。 管線可讓您管理擷取、轉換和載入 (ETL) 活動,而不是個別管理每個活動。
在本教學課程中,您將建立新的管線,以將範例資料載入 Microsoft Fabric 中的倉儲。
注意
Azure Data Factory 的某些功能不適用於 Microsoft Fabric,但概念是可互換的。 您可以在 Azure Data Factory 和 Azure Synapse Analytics 中的管線和活動上深入瞭解 Azure Data Factory 和管線。 如需快速入門,請造訪快速入門:建立您的第一個管線以複製資料。
建立資料管線
若要建立新的管線,請瀏覽至您的工作區,選取 [新增] 按鈕,然後選取 [資料管線]。
![使用者工作區頂端區段的螢幕快照,其中顯示 [取得資料] 區段底下的 [新增專案] 按鈕。[資料管線] 按鈕被反白顯示。](media/ingest-data-pipelines/new-data-pipeline.png)
若要建立新的管線,請導航至您的工作區,選取 [+ 新增項目] 按鈕,然後選取 [數據管線]。
- 在您的工作區中,選取 [+ 新增項目],然後在 [取得數據] 區段中尋找 [數據管線] 卡片。
- 或者,選取瀏覽窗格中的 [建立]。 在 Data Factory 區段中尋找 數據管道 卡片。
在 [新增管線] 對話方塊中,提供新管線的名稱,然後選取 [建立]。
您會進入管線畫布區域,在那裡您可以看到開始的選項。
選擇 [複製數據助理] 選項,以啟動 複製數據助理。
[複製資料] 助理的第一頁可協助您從各種資料來源挑選自己的資料,或選取提供的其中一個範例以開始使用。 從此頁面的選單列選取 [範例數據]。 在本教學課程中,我們將使用 COVID-19 資料湖範例。 選取此選項,然後選取 [下一步]。
在下一個頁面中,您可以選取資料集、來源檔案格式,以及預覽選取的資料集。 選取 [Bing COVID-19]、[CSV] 格式,然後選取 [下一步]。
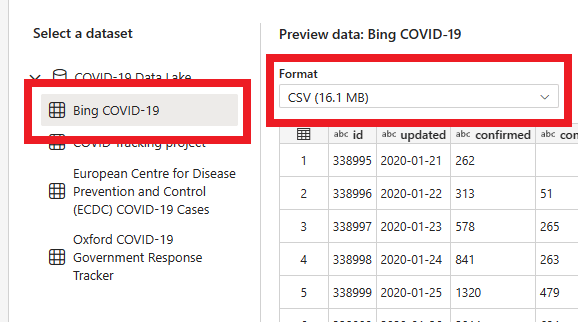
下一頁 [資料目的地] 可讓您設定目的地工作區的類型。 我們會將數據載入工作區中的倉儲。 在下拉式清單中選取所需的倉儲,然後選取 [下一步]。
設定目的地的最後一個步驟是,提供目的地資料表的名稱,並設定資料行對應。 在這裡,您可以選擇將資料載入新資料表或現有資料表、提供結構描述和資料表名稱、變更資料行名稱、移除資料行,或變更其對應。 您可以接受預設值,或將設定調整為喜好設定。
當您完成檢閱選項時,請選取 [下一步]。
下一頁可讓您選擇使用 暫存,或提供數據複製作業的進階選項(使用 T-SQL COPY 命令)。 檢閱選項而不變更它們,然後選取 [下一步]。
助理中的最後一頁提供複製活動的摘要。 選取 [立即開始資料傳輸] 選項,然後選取 [儲存 + 執行]。
![螢幕擷取畫面顯示立即開始資料傳輸作業的選項,以及 [返回] 和 [儲存 + 執行] 按鈕。](media/ingest-data-pipelines/run-immediately.png)
系統會將您導向至管線創作區,其中已為您設定新的複製資料活動。 管線開始自動執行。 您可以在 [輸出] 窗格中監視管線的狀態:
幾秒鐘之後,您的管線就會順利完成。 瀏覽回您的倉儲,您可以選取資料表以預覽資料,並確認複製作業已結束。
如需在 Microsoft Fabric 中將資料內嵌至倉儲的詳細資訊,請造訪:
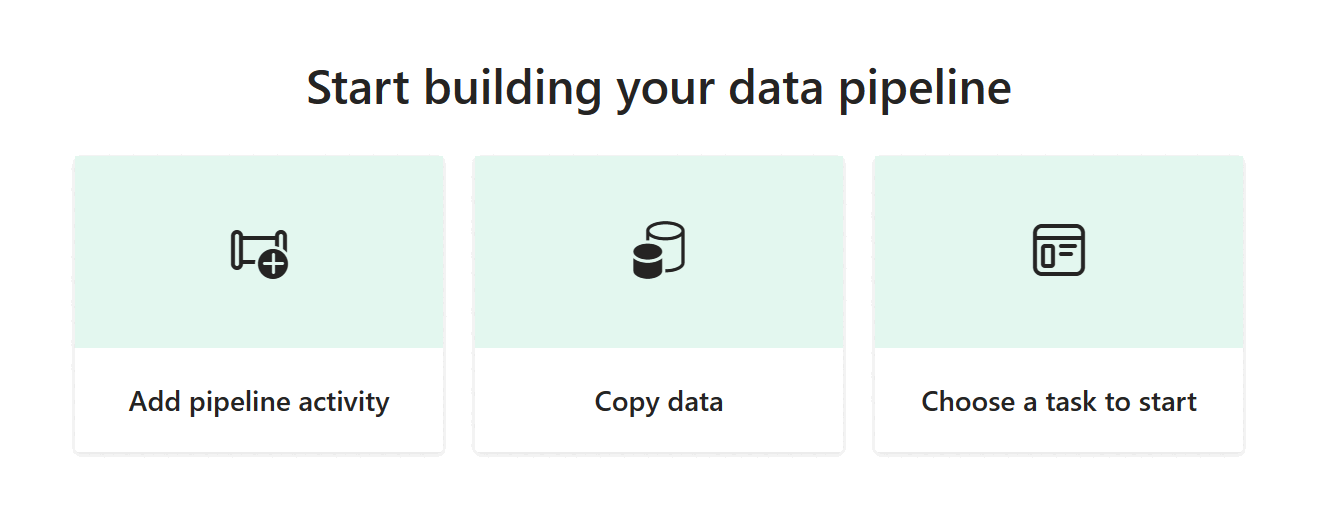
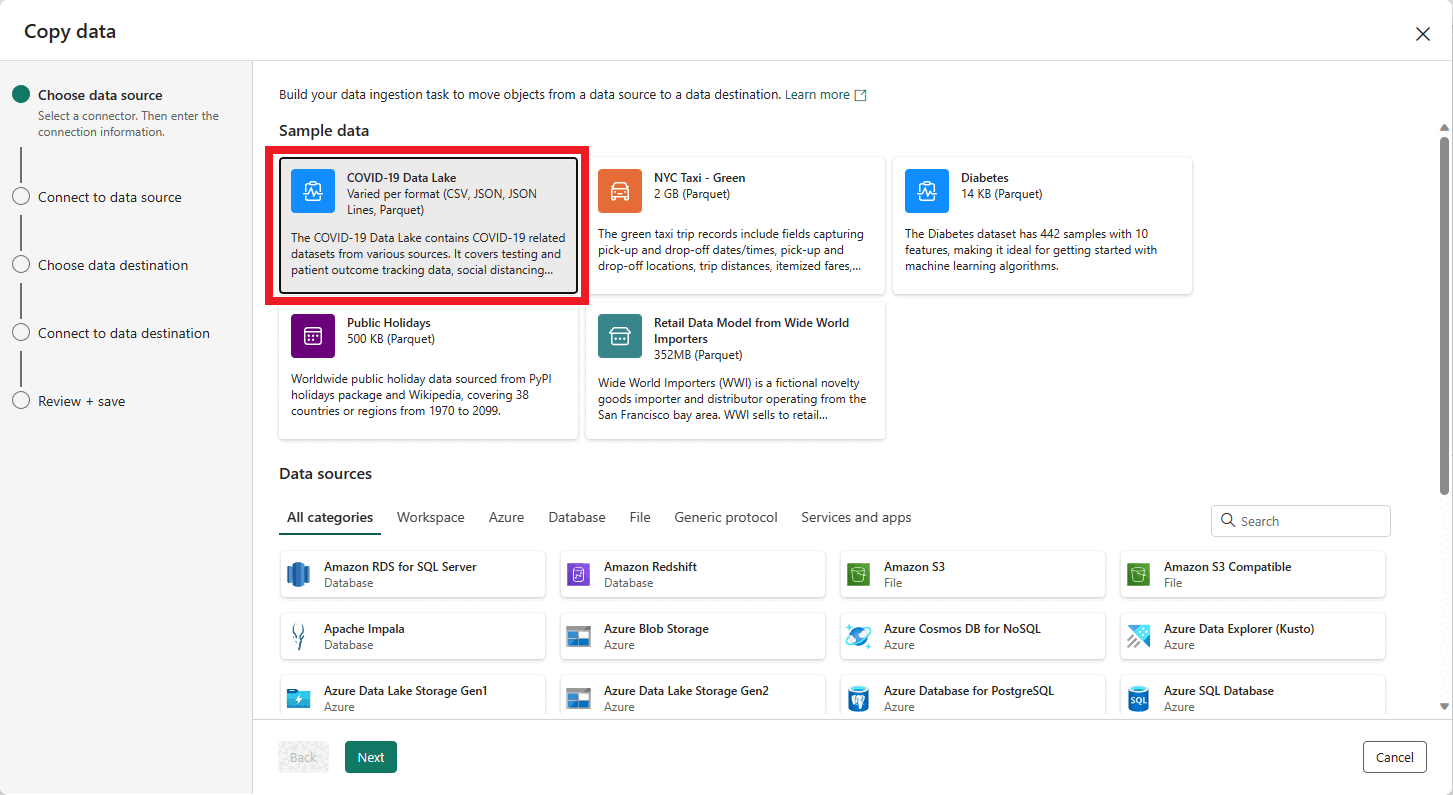
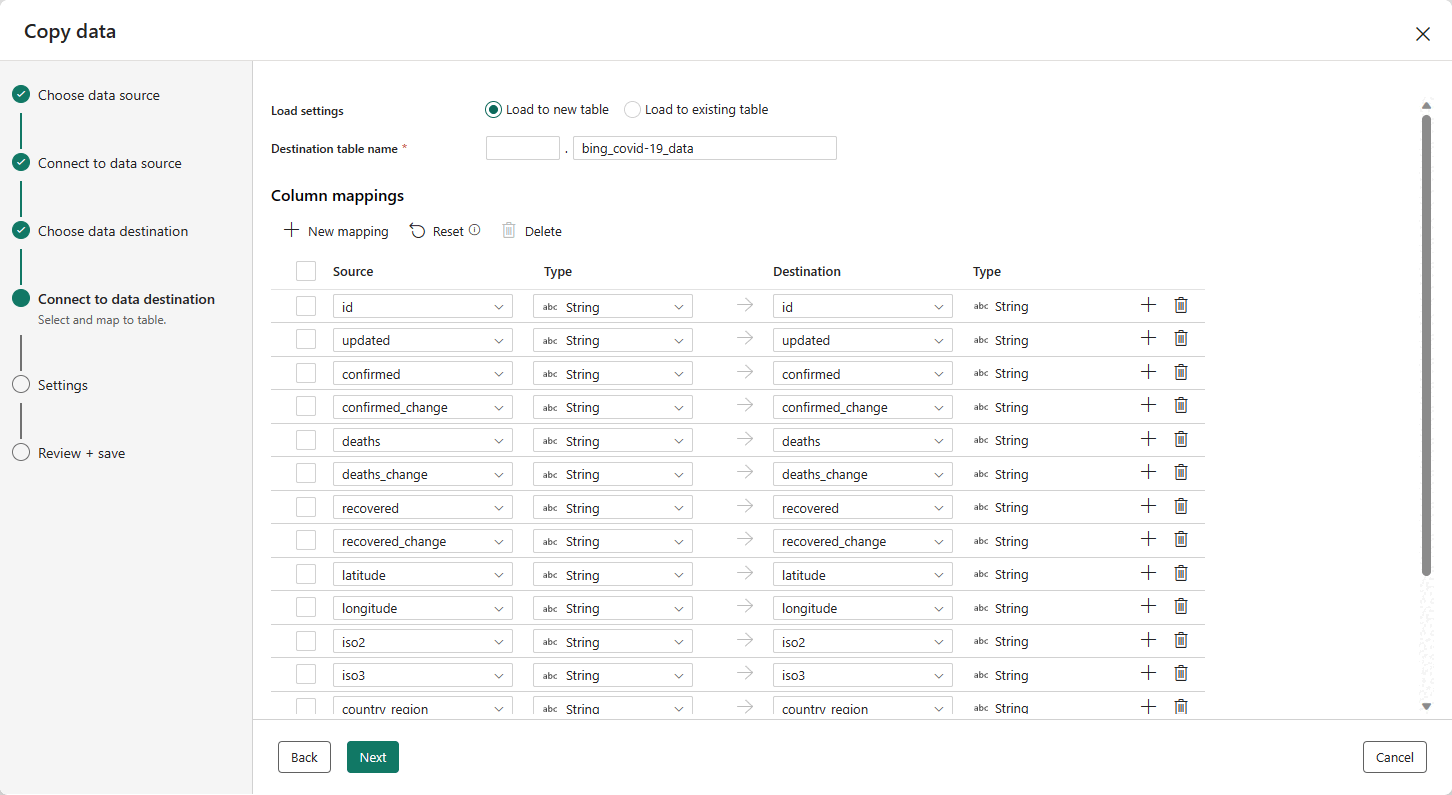
![螢幕擷取畫面顯示管線創作區(中心有一項複製活動),以及管線執行狀態(顯示目前狀態 [進行中])。](media/ingest-data-pipelines/monitor-pipeline.png)