從 Azure Blob 儲存體複製到 Lakehouse
在本教學課程中,您會建置資料管線,將 CSV 檔案從 Azure Blob 儲存體來源的輸入資料夾移動至 Lakehouse 目的地。
必要條件
若要開始使用,您必須滿足下列必要條件:
請確定您有啟用 Project Microsoft Fabric 的工作區:建立工作區。
選取 [立即試用!] 按鈕,以準備複製的 Azure Blob 儲存體資料來源。 為此 Azure Blob 儲存體建立新的資源群組,然後選取 [檢閱 + 建立]>[建立]。
![[項目詳細資料] 畫面的螢幕擷取畫面。](media/create-first-pipeline/create-resource-group.png)
然後會建立 Azure Blob 儲存體,並將 moviesDB2.csv 上傳至建立的 Azure Blob 儲存體的輸入資料夾。

建立資料管線
使用複製助理複製資料
在此工作階段中,您可使用下列步驟,開始建置資料管線。 這些步驟會使用複製助理,將 CSV 檔案從 Azure Blob 儲存體的輸入資料夾複製到 Lakehouse 目的地。
步驟 1:從複製助理開始
步驟 2:設定來源
在選取範圍篩選條件中輸入 "blob",然後選取 "Azure Blob",並選取 [下一步]。
選取 [連線] 下拉式清單底下的 [建立新連線],提供您的帳戶名稱或 URL,並建立資料來源的連線。
選擇來源組態中要預覽的檔案 moviesDB2.csv,然後選取 [下一步]。
步驟 3:設定目的地
步驟 4:檢閱並建立複製活動
在先前的步驟中檢閱您的複製活動設定,然後選取 [儲存 + 執行] 即可完成。 或者,您可以返回先前的步驟,視需要在工具中編輯您的設定。
完成後,複製活動會新增至您的資料管線畫布,並在您選取 [立即開始資料傳輸] 核取方塊時直接執行。
執行與排程執行資料管線
如果您未離開 [檢閱 + 建立] 頁面上的 [立即開始資料傳輸] 核取方塊,請切換至 [首頁] 索引標籤,然後選取 [執行]。 然後再次選取 [儲存並執行]。
![顯示複製活動的 [儲存並執行] 對話方塊的螢幕擷取畫面。](media/tutorial-pipeline-copy-from-azure-blob-storage-to-lakehouse/save-and-run-dialog.png)
在 [輸出] 索引標籤上,選取具有複製活動名稱的連結,以監視進度,並檢查執行的結果。
[複製資料詳細資料] 對話方塊會顯示執行的結果,包括狀態、讀取和寫入的資料量、開始和停止時間,以及持續時間。
![顯示 [複製資料詳細資料] 對話方塊的螢幕擷取畫面。](media/create-first-pipeline-with-sample-data/run-details.png)
您也可以視需要排程管線以特定頻率執行。 下列範例示範如何排程管線每隔 15 分鐘執行一次。
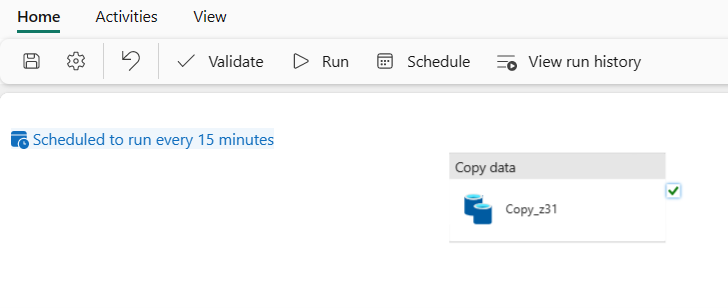
相關內容
此範例中的管線會示範如何將資料從 Azure Blob 儲存體複製到 Lakehouse。 您已了解如何︰
- 建立資料管線。
- 使用複製助理複製資料。
- 執行並排程您的資料管線。
接下來,請繼續進行以深入瞭解如何監視管線執行。
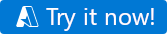
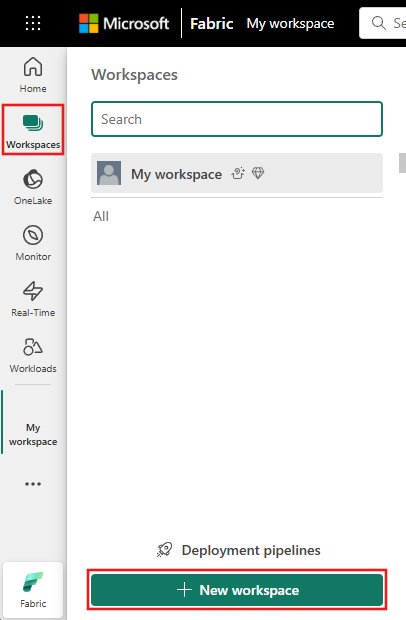
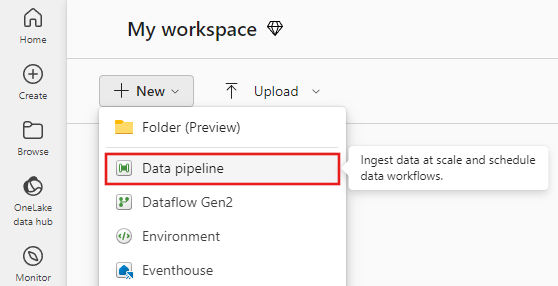

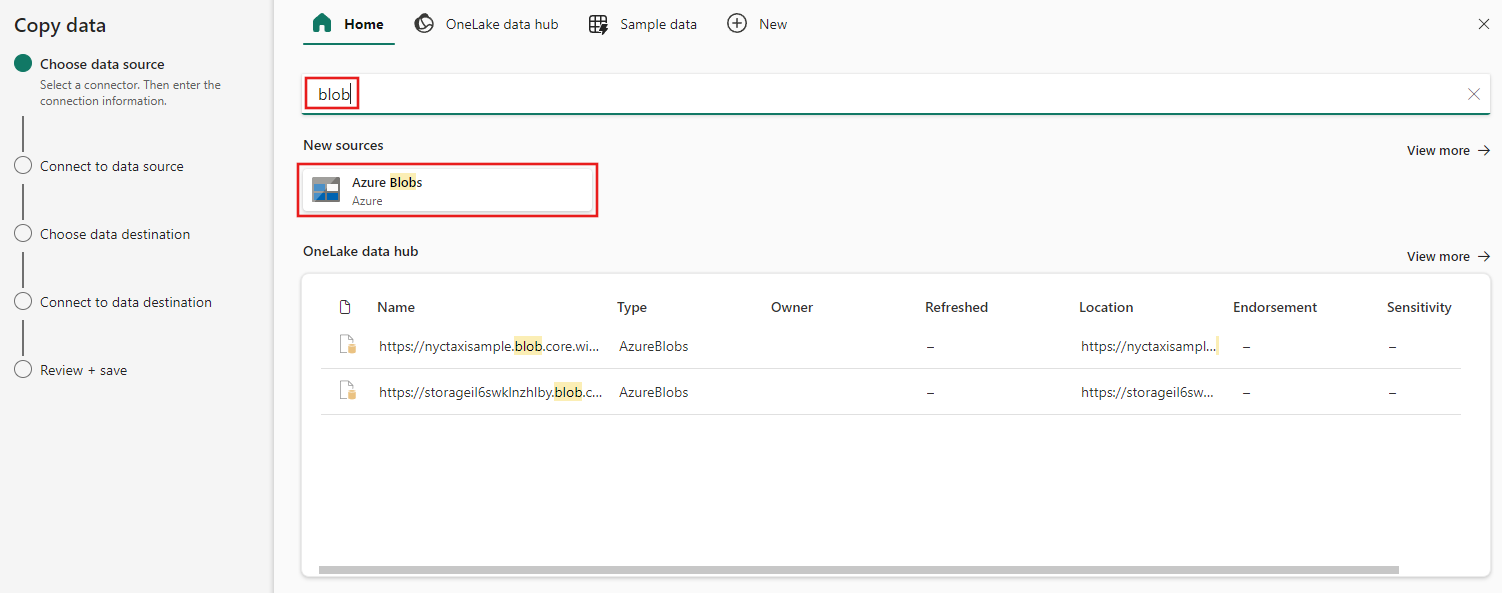
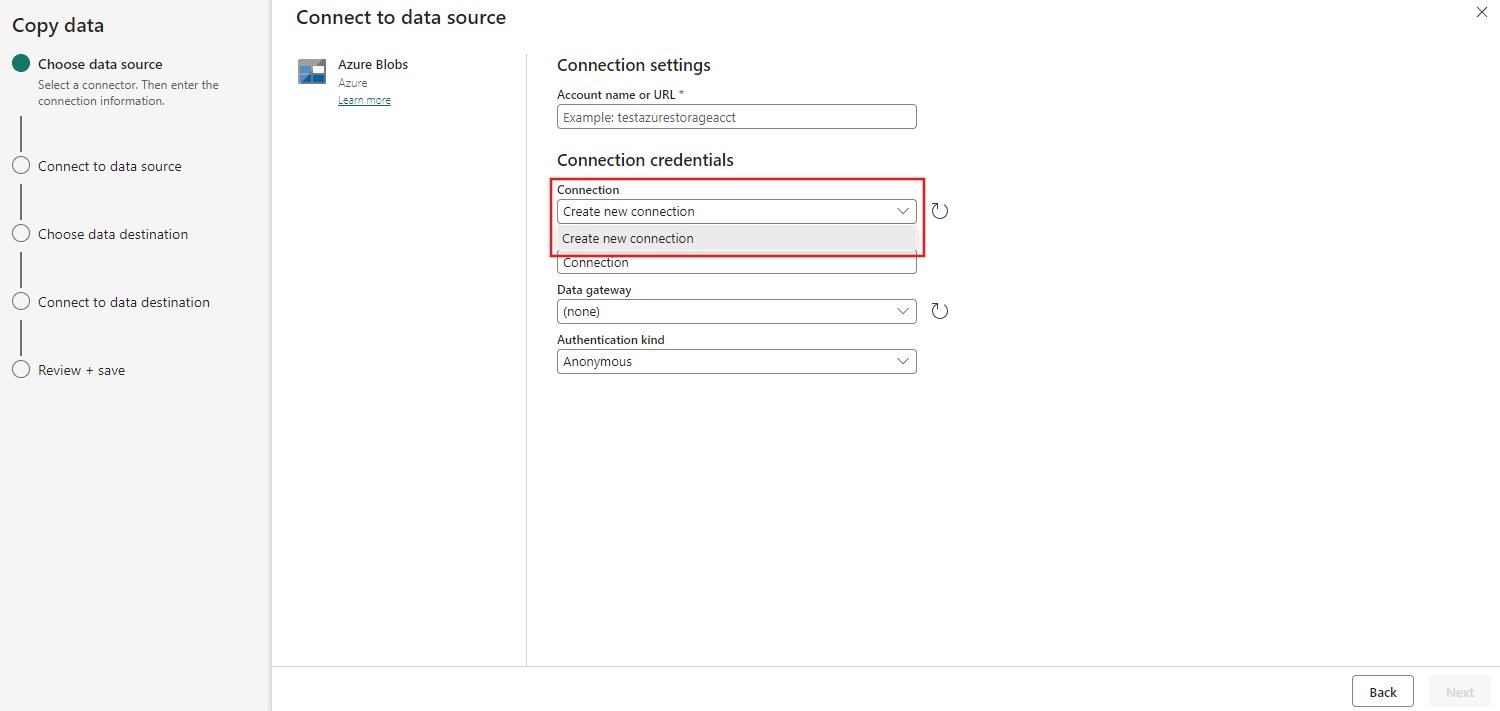
![顯示複製資料助理 [連線到資料來源] 畫面的螢幕擷取畫面。](media/tutorial-pipeline-copy-from-azure-blob-storage-to-lakehouse/copy-data-connect-to-data-source.png)
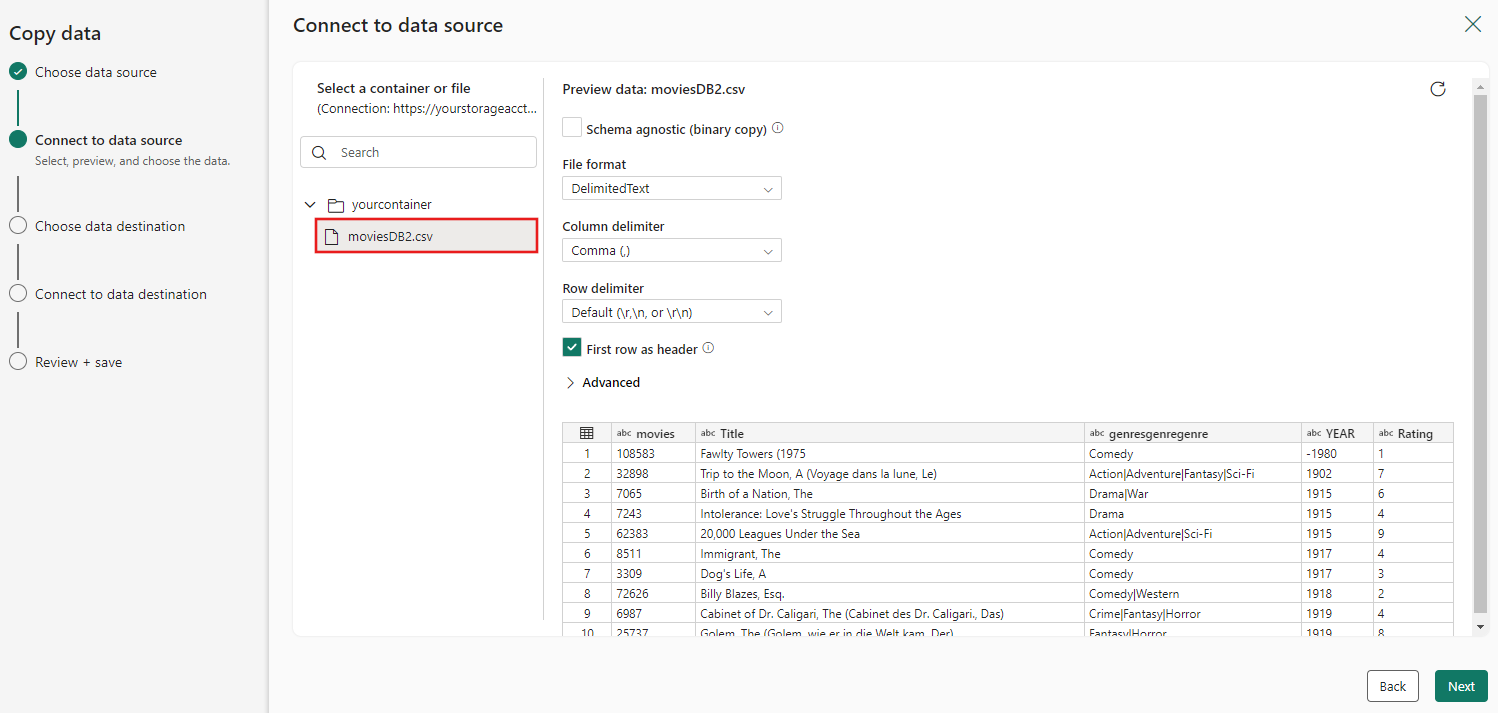
![顯示 [選擇資料目的地] 對話方塊的螢幕擷取畫面,其中已選取 [Lakehouse]。](media/create-first-pipeline-with-sample-data/lakehouse-destination.png)
![顯示 [選擇資料目的地] 對話方塊的螢幕擷取畫面,其中已選取 [新增 Lakehouse] 選項。](media/create-first-pipeline-with-sample-data/create-new-lakehouse.png)
![顯示複製資料助理中 [連線到資料目的地] 對話方塊的螢幕擷取畫面,其中已填入資料表名稱 MoviesDB。](media/tutorial-pipeline-copy-from-azure-blob-storage-to-lakehouse/connect-to-data-destination.png)
![顯示 [複製資料助理] 對話方塊中的 [檢閱 + 建立] 畫面的螢幕擷取畫面。](media/tutorial-pipeline-copy-from-azure-blob-storage-to-lakehouse/review-and-create-copy-activity.png)
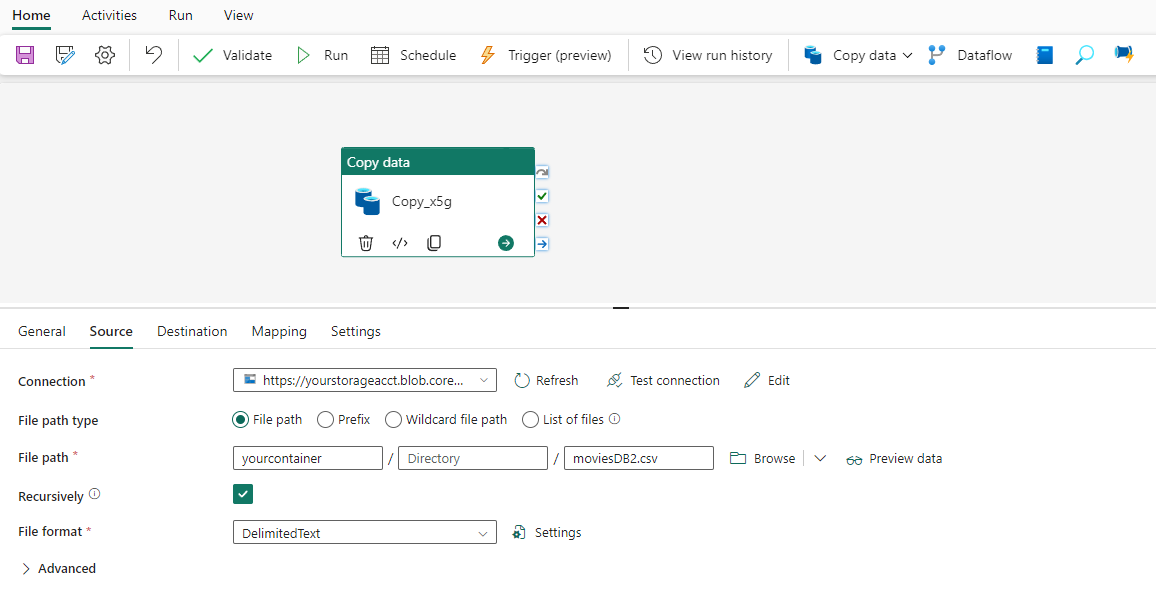
![顯示 [首頁] 索引標籤上複製活動的 [執行] 按鈕的螢幕擷取畫面。](media/tutorial-pipeline-copy-from-azure-blob-storage-to-lakehouse/run-copy-activity.png)
![顯示執行 [詳細資料] 按鈕的螢幕擷取畫面。](media/create-first-pipeline-with-sample-data/run-details-button.png)
![顯示 [排程設定] 對話方塊的螢幕擷取畫面。](media/tutorial-pipeline-copy-from-azure-blob-storage-to-lakehouse/schedule-configuration.png)