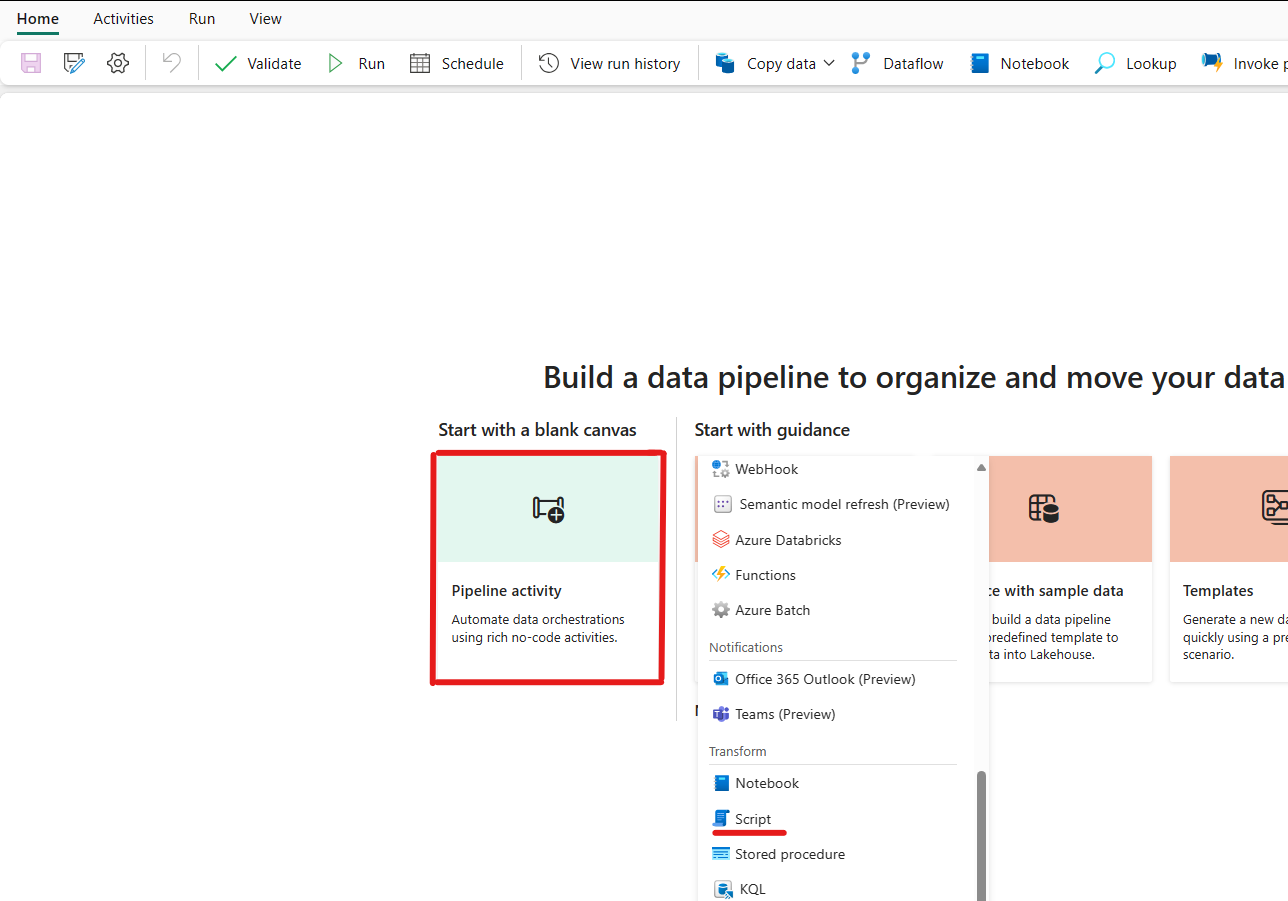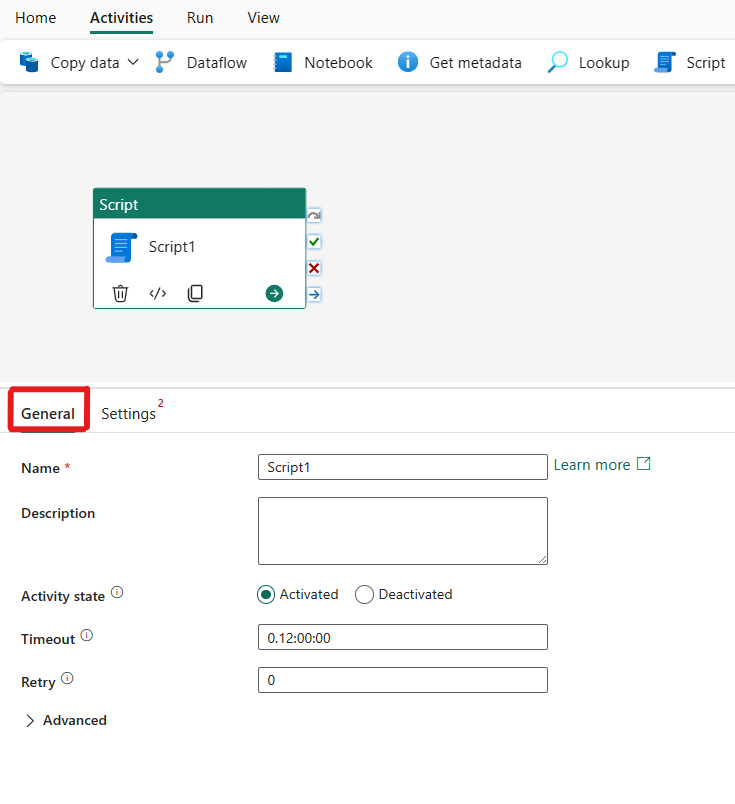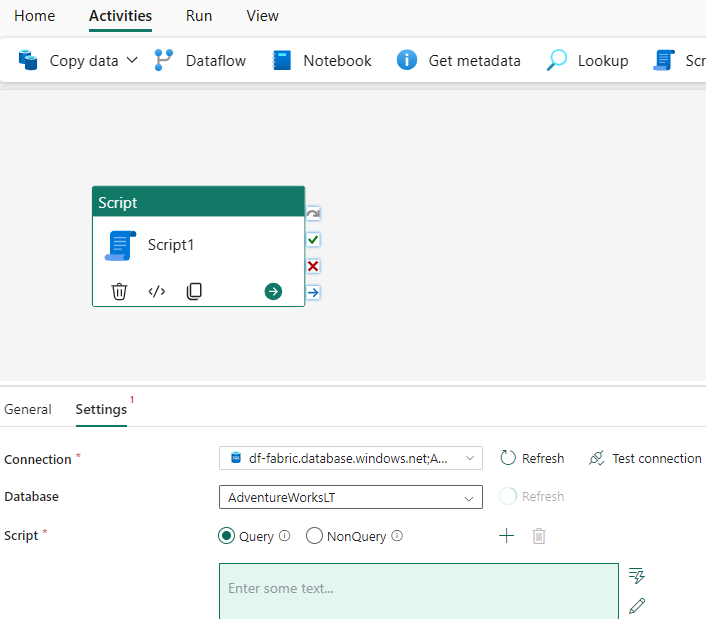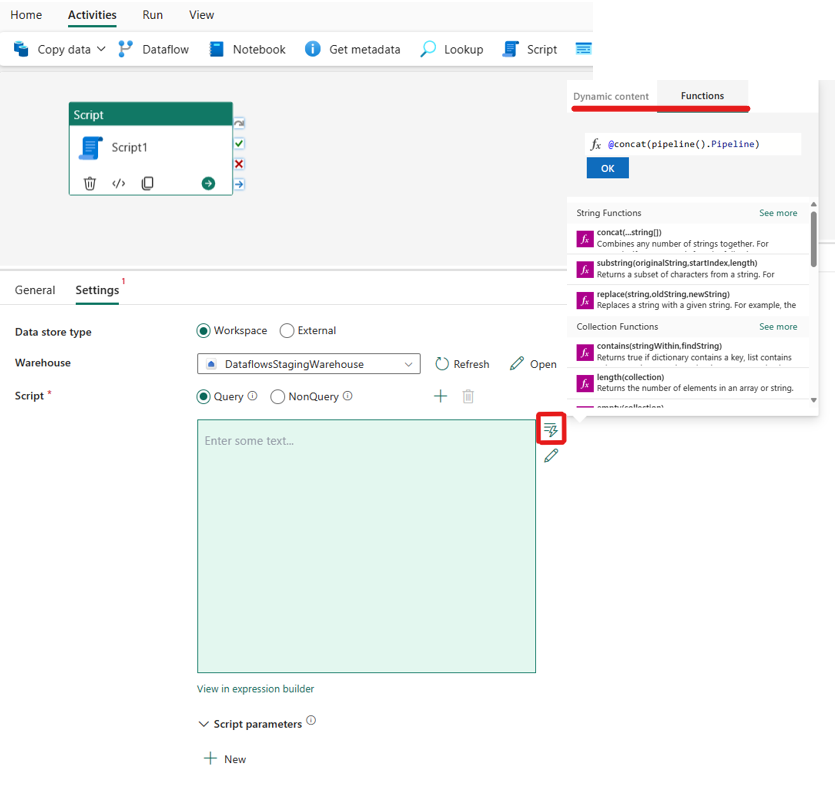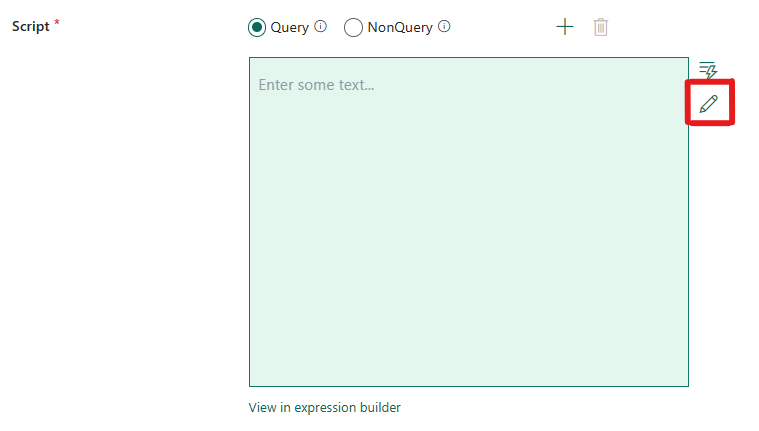如何使用腳本活動
在本文中,您將瞭解如何新增 SQL 腳本活動、新增連線,以及設定腳本內容。 腳本活動可用來對後端 SQL Azure 或內部部署 SQL 實例執行查詢和非查詢 SQL 腳本。
必要條件
若要開始使用,您必須滿足下列必要條件:
- 具有有效訂用帳戶的租用戶帳戶。 免費建立帳戶。
- 已建立一個工作區。
使用 UI 將 Script 活動新增至管線
開啟現有的資料管線,或建立新的資料管線。
選取 [新增管線活動],然後搜尋 腳稿。
或者,您可以在頂端的管線 [活動] 功能區中搜尋 腳本 活動,然後選取它將其新增至管線創作區。
如果尚未進行選取,請在創作區選取新的 Script 活動。
請參閱一般設定指引,以設定一般設定索引標籤。
設定 Script 活動
選取 [設定] 索引標籤,然後從下拉式清單中選擇現有的連線,或建立新的連線。
選取連線之後,您可以選擇 [查詢 ] 來取得任何目錄作業的資料結果或 NonQuery 。
然後,您可以將內容輸入至腳本表達式方塊。 我們有多種方式可讓您在表達式方塊中輸入腳本內容:
您可以按下方塊或按下右側的 [動態內容] 圖示來新增動態內容。 彈出視窗隨即出現,如下列螢幕快照所示,展示動態內容和功能,您可以順暢地用來建立表達式。 如果您熟悉 Power Automate,體驗很類似。
您也可以在程式代碼編輯器中直接編輯腳本程序代碼,方法是選取右側的鉛筆圖示,如下列螢幕快照所示。 選取它之後,隨即會出現新的對話框,讓您可以順暢地撰寫和編輯程序代碼。
您也可以使用表達式產生器,利用 IntelliSense 程式代碼完成來醒目提示、語法檢查和自動完成來建立表達式。 請參閱表示式語言檔指引,以使用運算式產生器。
儲存並執行或排程管線
設定管線所需的任何其他活動之後,請切換至管線編輯器頂端的首頁索引標籤,然後選取儲存按鈕以儲存管線。 選取執行以直接執行,或選取排程來排程它。 您也可以在這裡檢視執行歷程記錄,或進行其他設定。