藉由執行筆記本來轉換資料
管線中的 Notebook 活動可讓您執行在 Microsoft Fabric 中建立的 Notebook。 您可以直接透過網狀架構使用者介面建立 Notebook 活動。 本文提供逐步解說,說明如何使用Data Factory使用者介面建立 Notebook 活動。
將筆記本活動新增至管線
本節說明如何在管線中使用 Notebook 活動。
必要條件
若要開始使用,您必須滿足下列必要條件:
- 具有有效訂用帳戶的租用戶帳戶。 免費建立帳戶。
- 已建立一個工作區。
- 在您的工作區中建立 Notebook。 若要建立新的筆記本,請參閱如何建立Microsoft網狀架構筆記本。
建立活動
在工作區中建立新的管線。
在管線活動窗格中搜尋 Notebook,然後選取來將其新增至管線創作區。
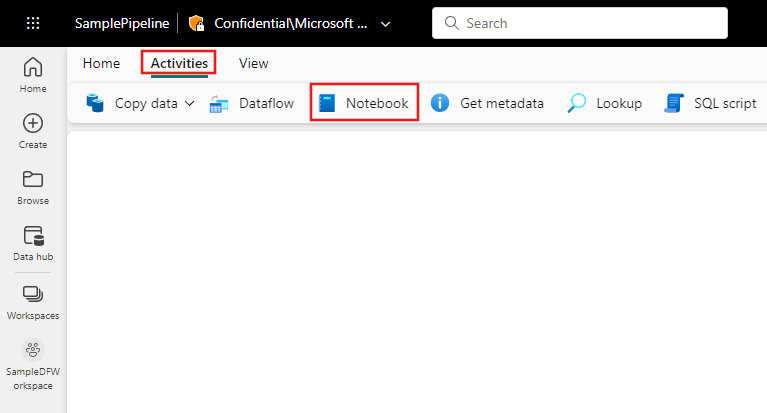
如果尚未選取,請在畫布上選取新的 Notebook 活動。
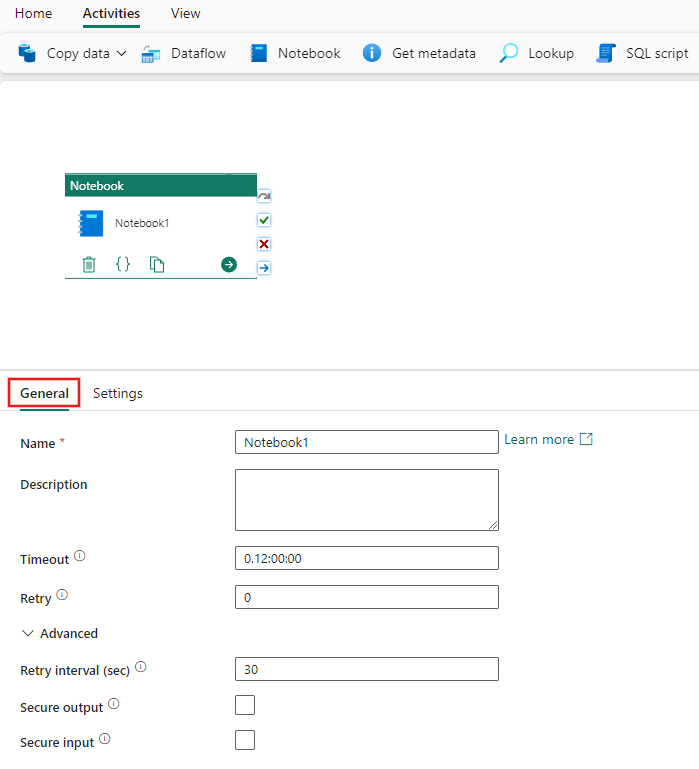
請參閱一般設定指引,以設定一般設定索引標籤。
Notebook 設定
選取設定索引標籤,然後從 Notebook 下拉式清單中選取現有的 Notebook,接著選擇性地指定任何參數以傳遞至 Notebook。
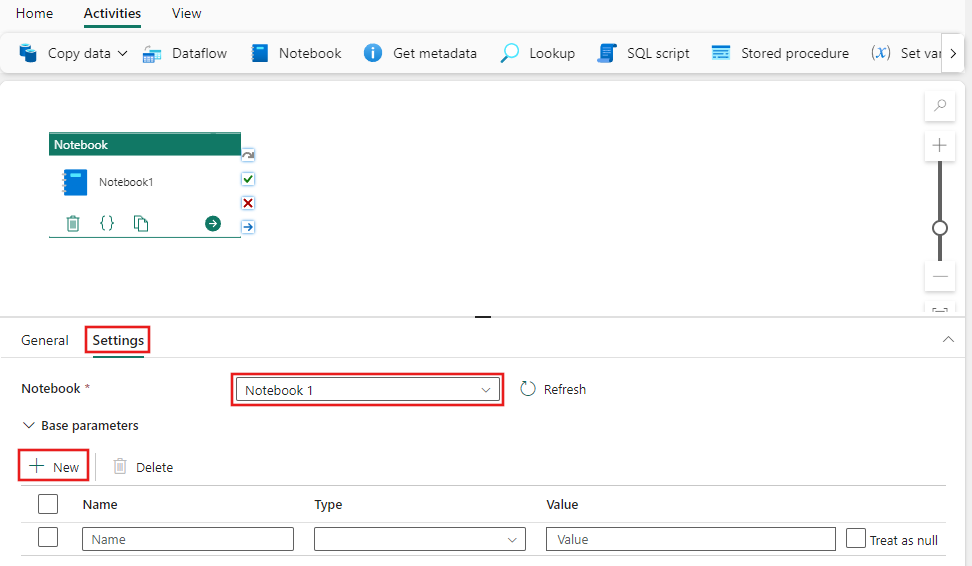
會話標籤
若要將執行筆記本作業所需的時間降到最低,您可以選擇性地設定會話標記。 設定會話標籤會指示 Spark 重複使用任何現有的 Spark 工作階段,從而將啟動時間降至最低。 任何任意字串值都可用於會話標記。 如果沒有任何會話存在,則會使用標記值建立新的會話。
![顯示 [筆記本設定] 索引標籤目提示索引標籤的螢幕快照,其中要新增會話標籤。](media/notebook-activity/session-tag-001.png)
注意
若要能夠使用會話標籤,必須開啟執行多個筆記本選項之管線的高併行模式。 此選項可在工作區設定下的Spark設定的高並行模式下找到
儲存並執行或排程管線
切換至管線編輯器頂端的首頁索引標籤,然後選取儲存按鈕以儲存管線。 選取 [執行] 以直接執行,或選取 [排程] 來排程。 您也可以在這裡檢視執行歷程記錄,或進行其他設定。
![螢幕擷取畫面,其中顯示管線編輯器中的 [首頁] 索引標籤,醒目提示索引標籤名稱、[儲存]、[執行] 和 [排程] 按鈕。](media/notebook-activity/pipeline-home-tab.png)
![此螢幕快照顯示醒目提示索引標籤的 [工作區設定] 索引標籤,其中可針對執行多個筆記本的管線啟用高並行模式。](media/notebook-activity/turn-on-high-concurrency-mode-for-session-tags.png)