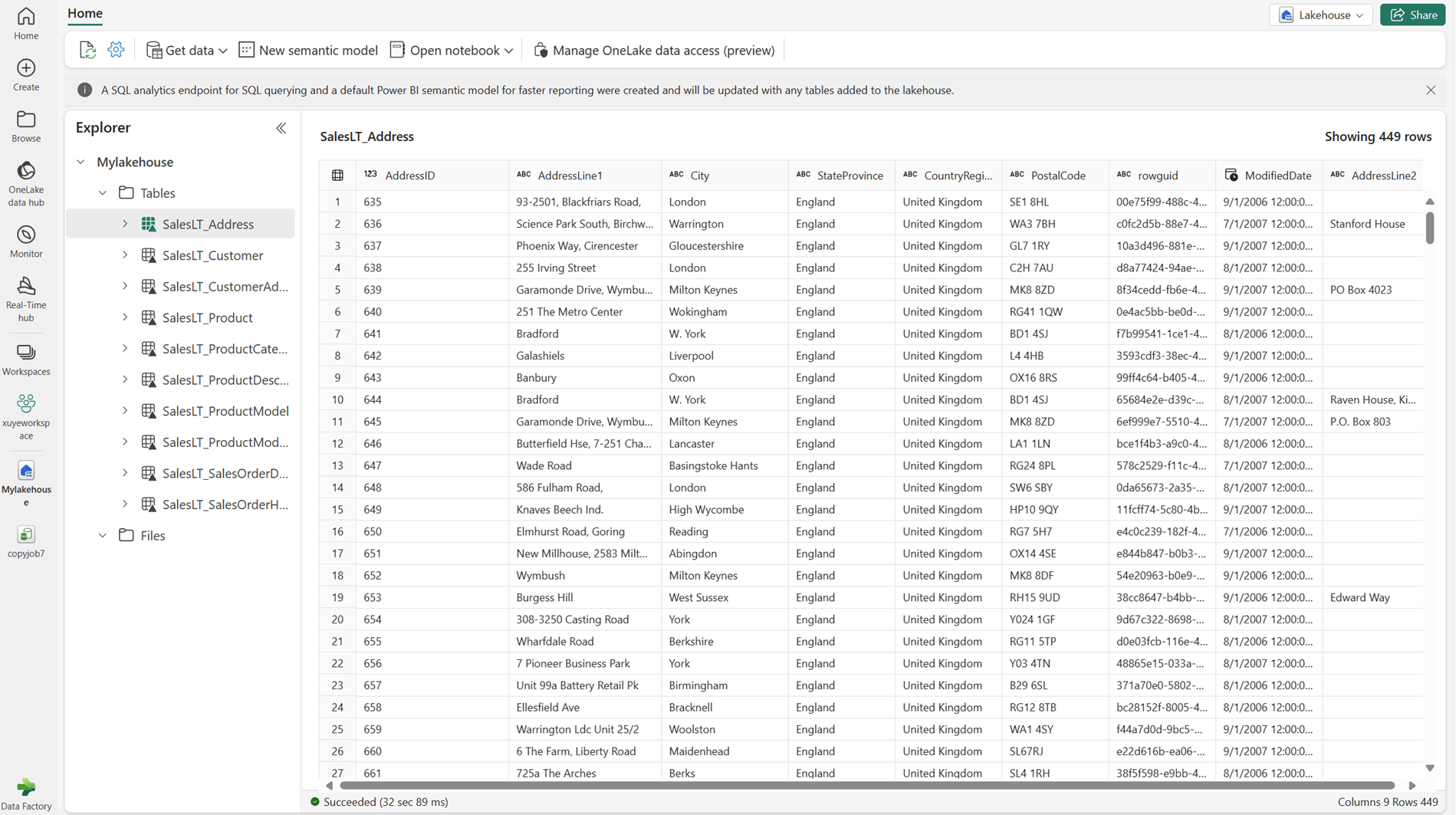瞭解如何在 Data Factory for Microsoft Fabric 中建立複製作業 (預覽)
本文說明如何在 Data Factory 中使用適用於 Microsoft Fabric 的複製作業。
必要條件
在您的租用戶中啟用複製作業 (預覽) 功能。
注意
由於複製作業功能仍處於預覽狀態,因此您必須透過租用戶系統管理加以啟用。 如果您已經看到複製作業,您的租使用者可能已經啟用此功能。
- 流覽至 管理入口網站 ,然後選取 [租用戶設定]。
- 在 [Microsoft網狀架構] 底下,展開 [使用者可以建立和使用複製作業 (預覽)] 區段。
- 選取套用。
建立複製作業
完成下列步驟以建立新的複製作業:
建立新的工作區 或使用現有的工作區。
選取 [+ 新增專案],然後選擇 [複製作業 (預覽)] 圖示以建立新的複製作業。
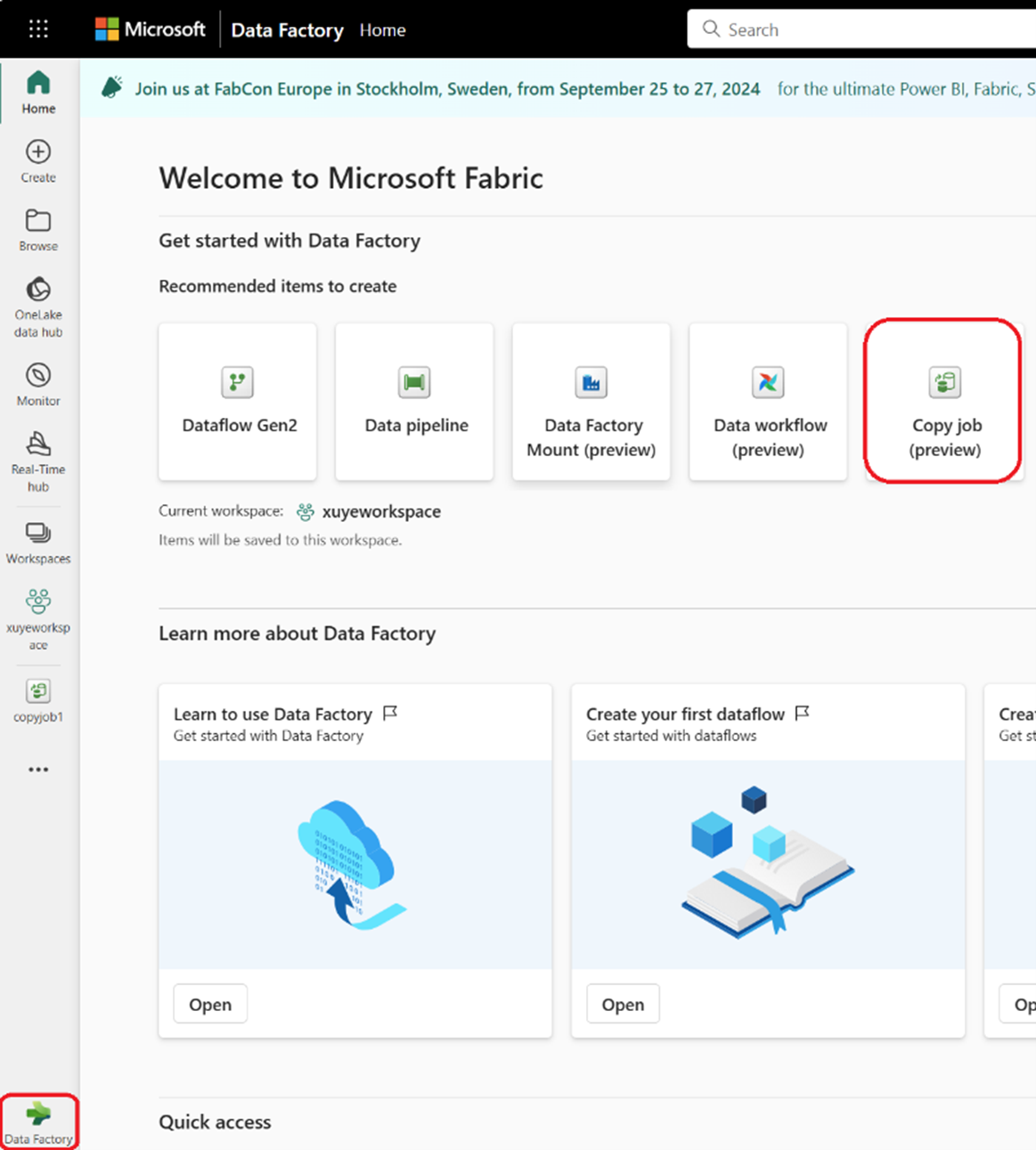
將名稱指派給新作業,然後選取 [ 建立]。
選擇要從中複製資料的數據存放區。
輸入認證以連線到來源存放區之後,請選取您想要複製的數據表和數據行。
選取您的目的地存放區:
如有需要,請設定數據表或數據行對應。
選擇複製模式、單次完整數據複製或連續累加複製。
注意
- 當您選擇累加複製模式時,Data Factory 一 開始會執行完整載入,並在後續的執行中執行累加複製。
- 增量 數據行 是累加複製模式特有的。 源數據中的這個數據行有助於識別變更。 每次複製作業都會將此數據行的值儲存為浮浮浮浮水印,只會複製累加數據行值超過前一個數據行的數據列。
檢閱作業摘要並加以儲存。
在 [複製作業] 面板中,您可以修改、執行及追蹤作業的狀態。 內嵌監視面板只會顯示最新執行的數據列計數讀取/寫入。 選取 [ 監視執行歷程記錄 ],以檢視過去執行的這些計量。
您也可以在資料目的地中看到資料可用性。
已知的限制
- [監視] 按鈕尚無法查看複製作業生命週期中每個數據表和資料庫的匯總讀取/寫入數據列計數。
- [設定複製] 按鈕尚無法用於進階設定,包括不含完整載入的累加複製、覆寫或更新目的地中的數據。
- 累加複製模式無法使用 Fabric Lakehouse 作為來源。
- 無法從來源存放區擷取資料列刪除。
- 將檔案複製到記憶體位置時,如果沒有從來源載入任何數據,則會在目的地建立空白檔案。
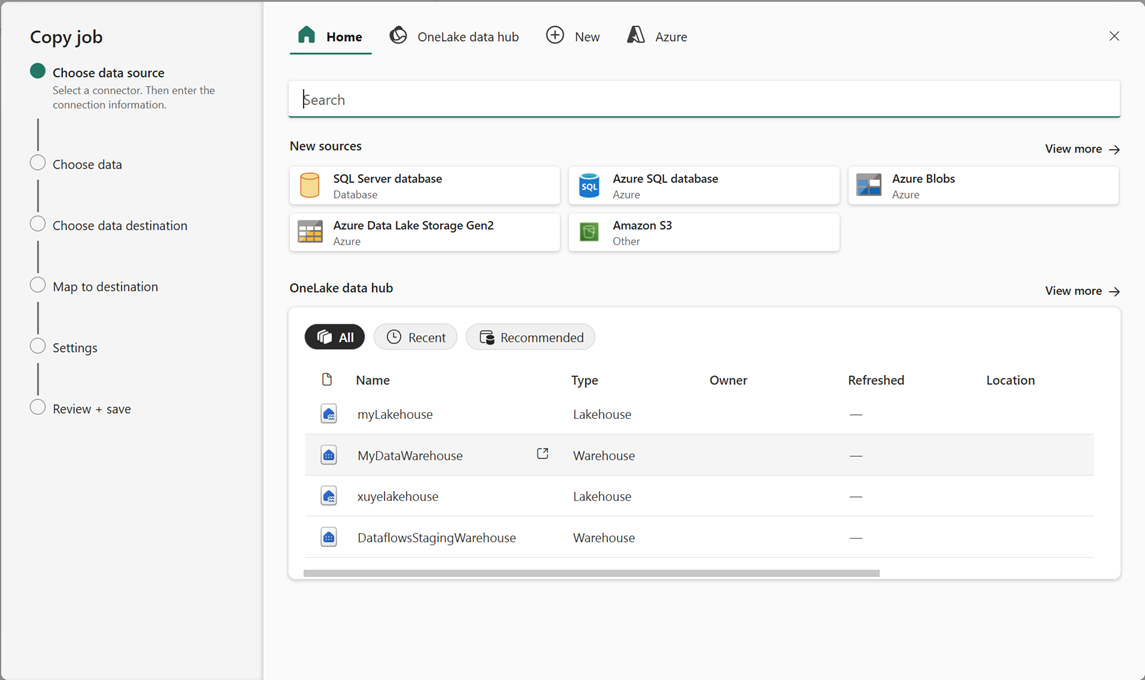
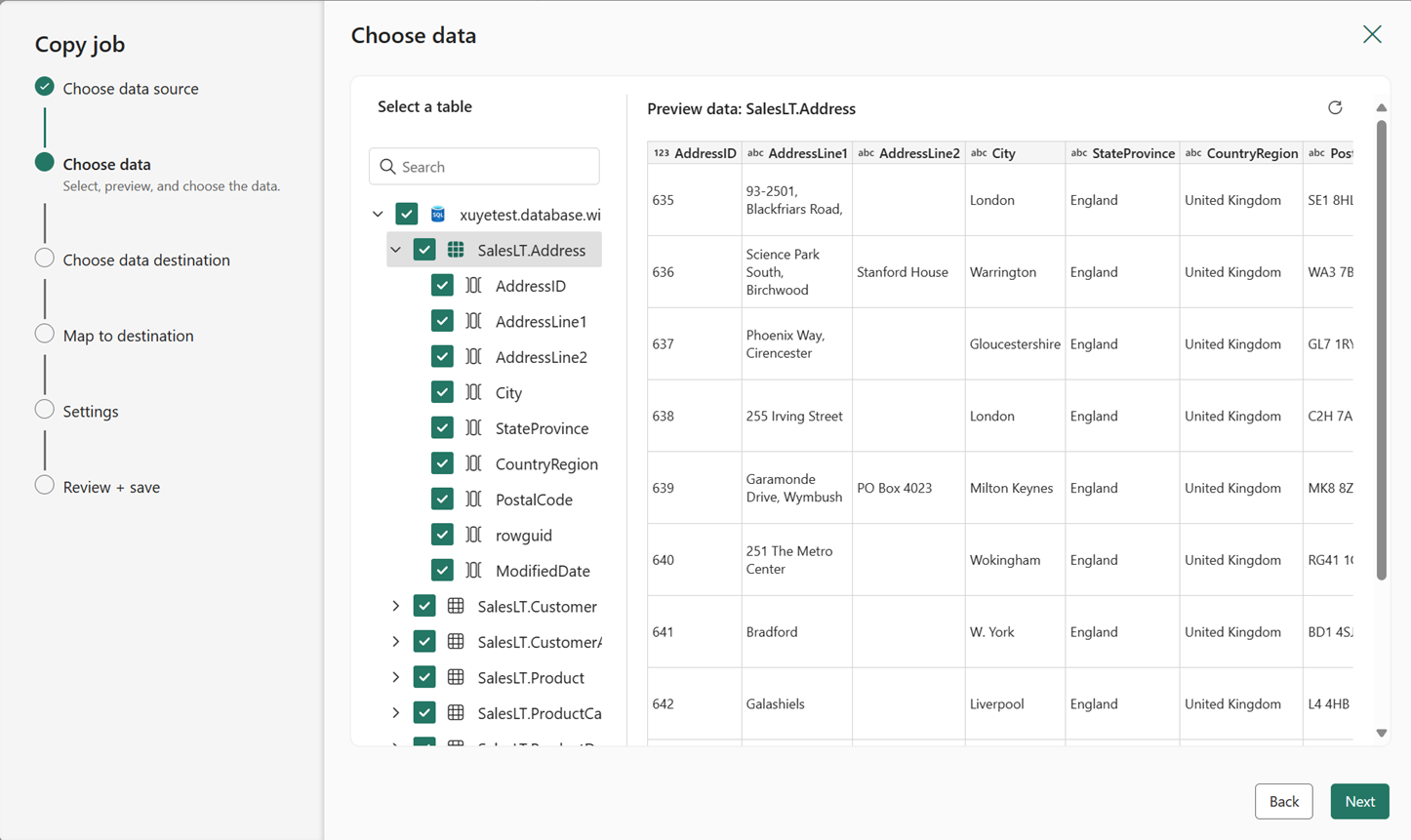
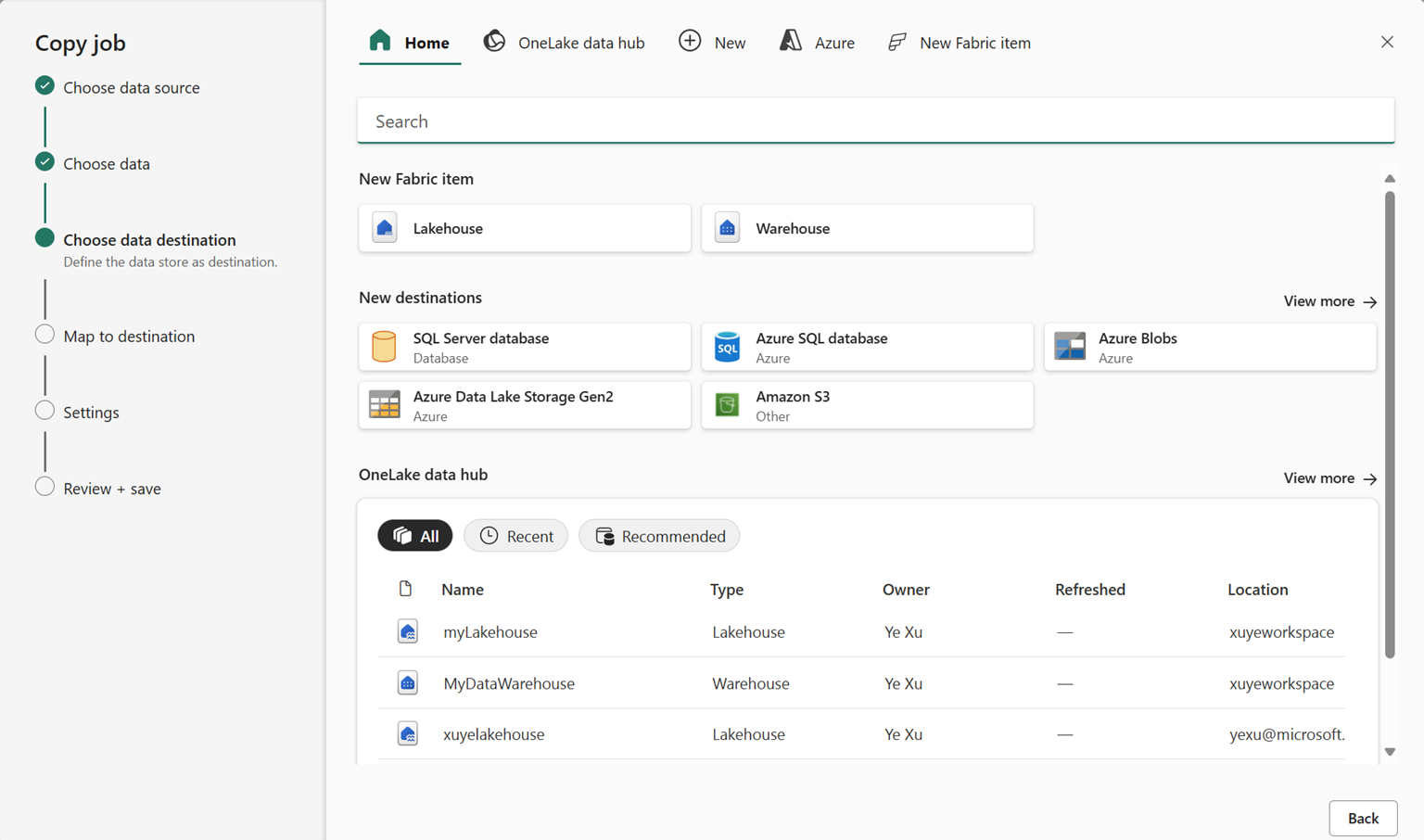
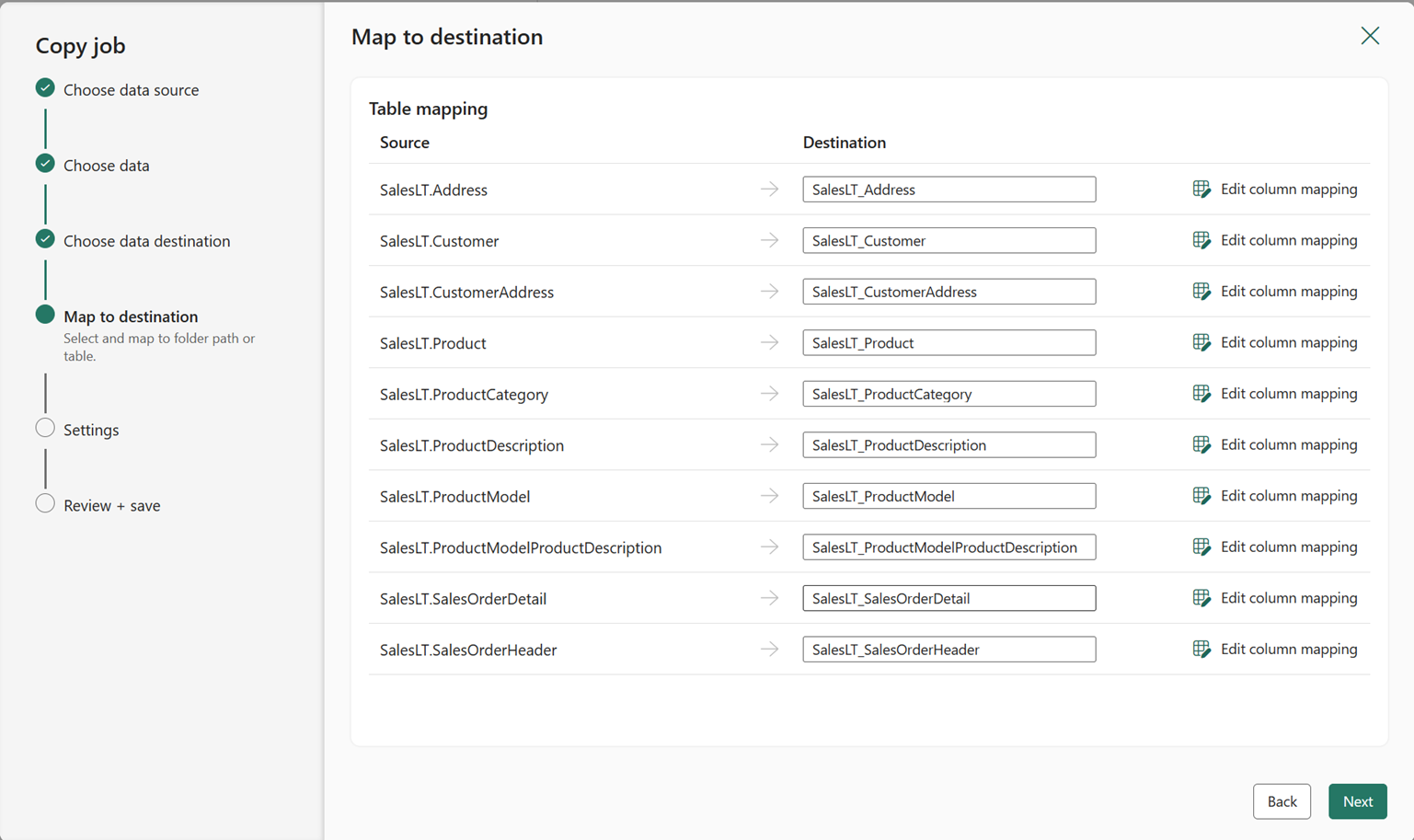
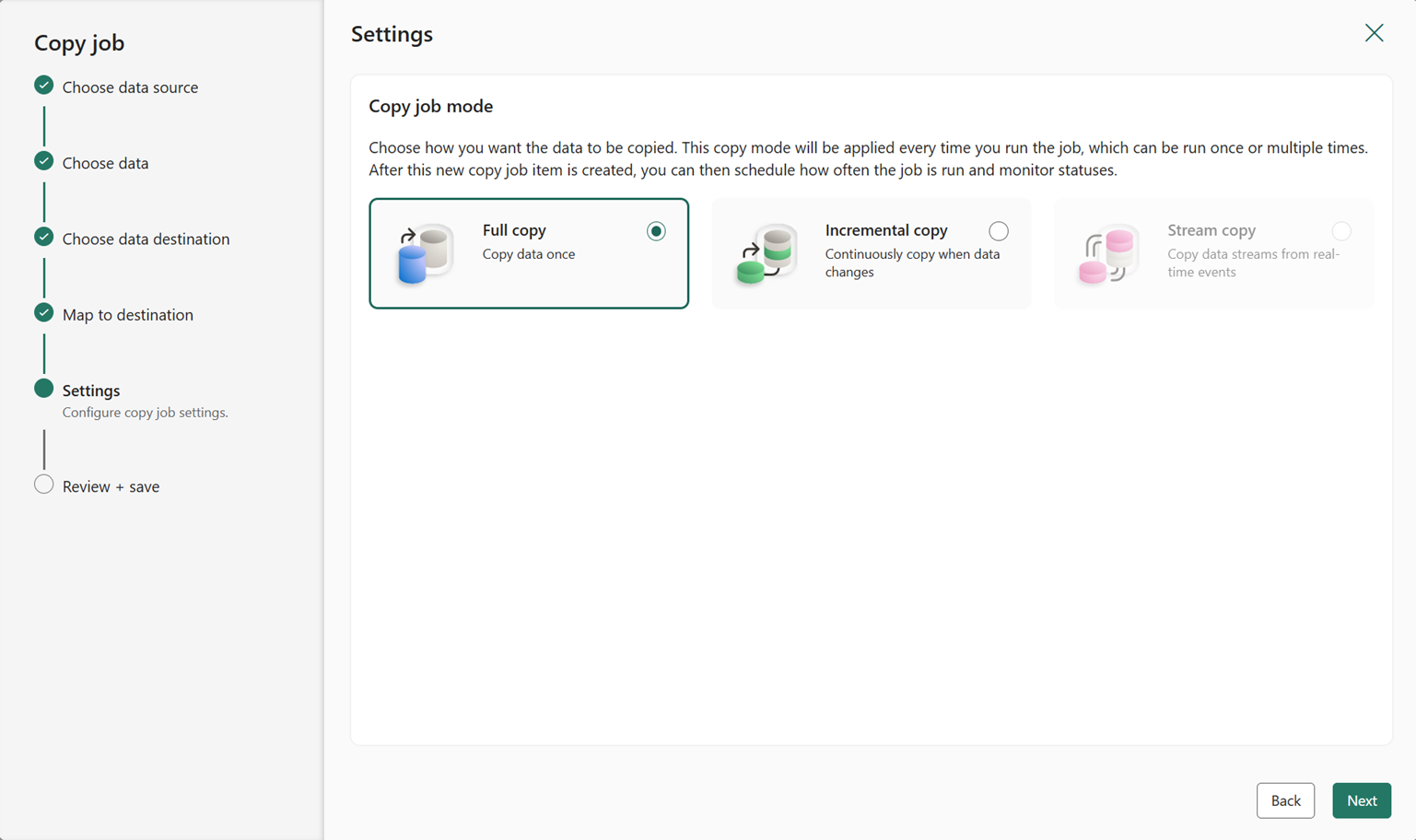
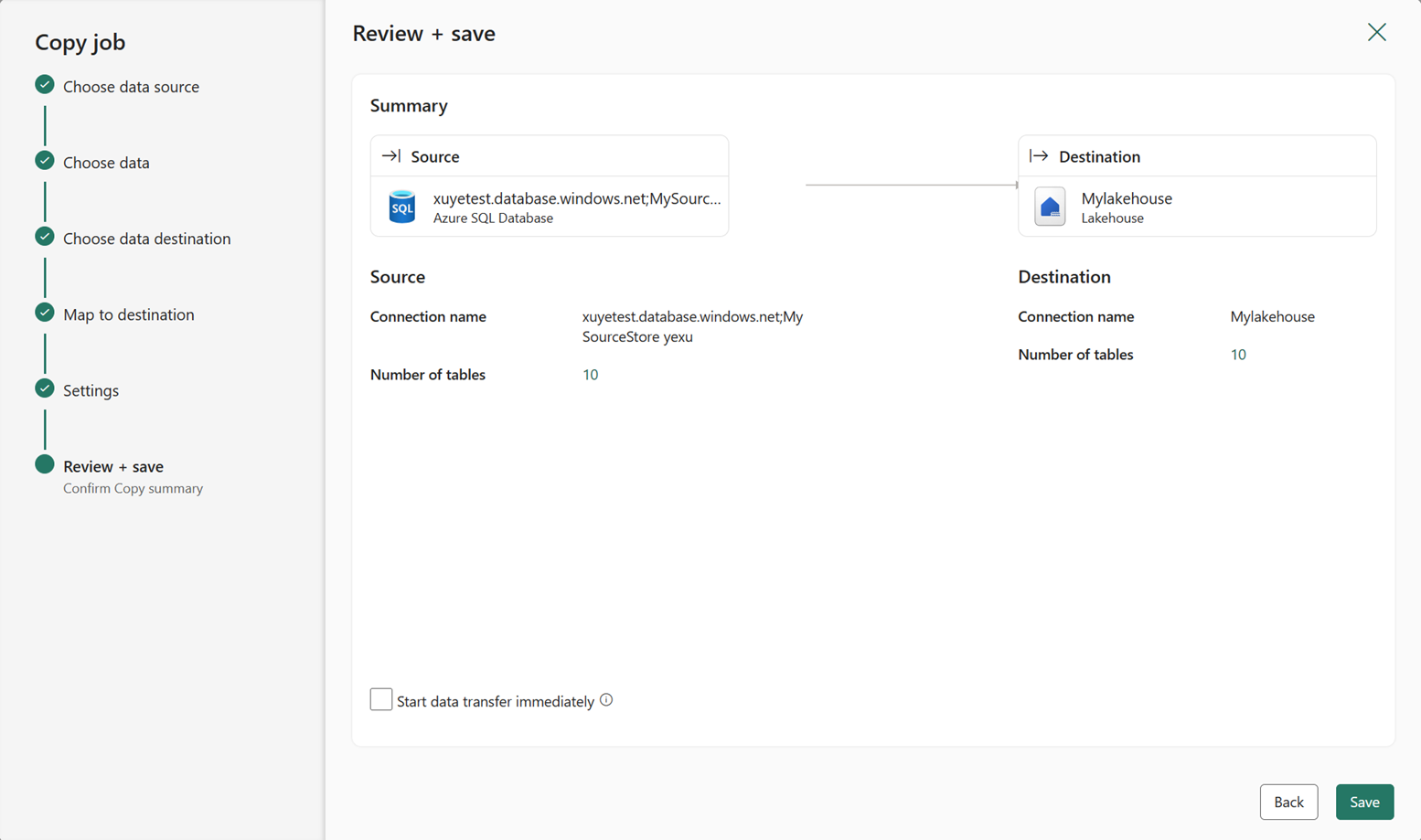
![顯示 [複製作業] 面板的螢幕快照,您可以在其中監視執行歷程記錄。](media/copy-job/monitor-run-history.png)