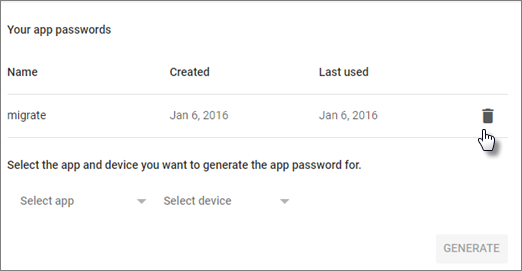準備 Gmail 或 Google Workspace (先前稱為 G Suite) 帳戶,以連線到 Outlook 和 Microsoft 365 或 Office 365
重要事項
2018 年 9 月已移除使用連線帳戶功能將新帳戶新增至 Outlook 網頁版 的能力。
從 Outlook 網頁版連結您的 Gmail 帳戶之前,或 將 Gmail 帳戶新增到 Outlook 之前,您需要先將您的 Gmail 帳戶備妥。 您需要開啟 Gmail 的兩步驟驗證,然後建立 Office 365 要在 Gmail 地址使用的應用程式密碼以建立連線。
如果您的系統管理員打算將 Gmail 或 Google Workspace Gmail 移轉至 Microsoft 365 或 Office 365,您也必須這麼做。
為 Gmail 和 Google 工作區帳戶啟用 IMAP
開始移轉程式 之前 ,請確定您已啟用 IMAP。 若無法這麼做,將會導致移轉相關問題。
若要為 Gmail 或 Google 工作區帳戶啟用 IMAP:
使用支援的瀏覽器登入您的 Gmail/Google 工作區帳戶。
選取位於畫面右上方的 齒輪圖示 。
在出現的下拉功能表中,選取 [ 設定]。
切換至 [ 轉送] 和 [POP/IMAP] 索引標籤 。
向下捲動至 IMAP 存取,並確定已選取 [啟用 IMAP ]。
捲動到底部。 選取 [儲存變更]。
讓您的 Gmail 由 Microsoft 365 或 Office 365
若要搭配 Gmail 使用應用程式密碼,您必須先開啟兩步驟驗證,然後取得應用程式密碼。 擁有應用程式密碼之後,您可以將它與您的使用者名稱搭配使用,以連線到 Gmail。
開啟兩步驟驗證
登入您的 Gmail 帳戶
選取 [Google 應用程式>我的帳戶]。
![依序選擇 [Goolge 應用程式] 和 [我的帳戶]。](../../exchangeonline/mailbox-migration/media/9f193437-3e31-46b3-8844-ed30d8f950fa.png)
在 [我的帳戶] 頁面上,選擇 [登 入 & 安全性]。
在 [ 密碼 & 登入方法下,選擇 [2 步驟驗證] 旁的箭號,並在系統詢問時提供您的密碼。
![選擇 [關閉 2 步驟驗證] 以開始開啟它。](../../exchangeonline/mailbox-migration/media/9c75b26b-e987-483b-af0a-82443801a428.png)
注意事項
如果您有 Google Apps 帳戶但無法看到此設定,您的系統管理員必須先將它開啟。 如需系統管理員) (的指示,請參閱 為您的 Google 工作區使用者啟用 2 步驟驗證。
在 [ 使用雙步驟驗證 登入] 頁面上,選擇 [ 開始安裝]。
如有要求,請重新輸入您的密碼,然後在 [ 設定您的手機 ] 步驟中,輸入或驗證您的行動電話。 在下一個步驟中,輸入傳送到您行動電話的驗證號碼,然後選擇 [ 驗證]。
在 [信任這部計算機] 步驟中,選擇 [ 下一步],然後在 [ 開啟 2 步驟驗證] 步驟 中選擇 [ 確認]。
建立應用程式密碼
登入您的 Gmail 帳戶
選取 [Google 應用程式>我的帳戶]。
在 [我的帳戶] 頁面上,選擇 [登 入 & 安全性]。
在 [ 密碼 & 登入方法下,選擇 [應用程式密碼] 旁的箭號,並在系統詢問時提供您的密碼。
在 [ 應用程式密碼] 頁面的 [ 選取應用程式] 下拉式清單中,選擇 [ 其他 (自定義名稱) 。
![在 [選取應用程式] 下拉式清單) 選擇 [其他 (自定義名稱]。](../../exchangeonline/mailbox-migration/media/af7e9293-61a3-4c02-9507-68d529085db5.png)
輸入名稱,例如 Myconnection >GENERATE。
記下 您裝置的應用程式密碼下的應用程式密碼。 您可以在連線到 Gmail 帳戶的應用程式中,將此位址與 Gmail 位址搭配使用 (或將 Gmail 帳戶新增至) 。 此組合會透過使用它的應用程式授與您 Gmail 帳戶的完全存取。
輸入應用程式密碼之後,就不需要記住它。
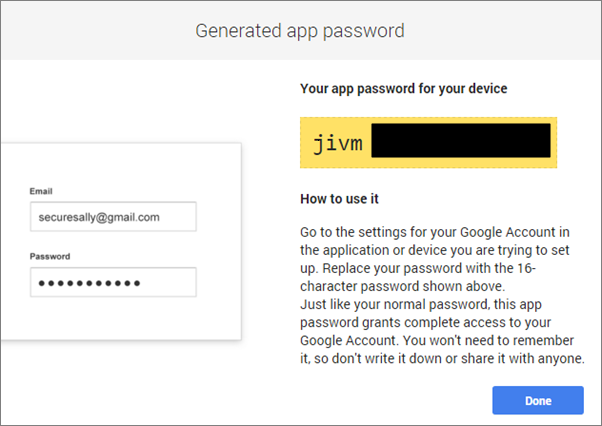
重要事項
16 個字元的應用程式密碼會顯示空格,讓您方便讀取。 當您將它輸入到您要連線的應用程式中時,請忽略空格並以 16 個字元的連續字串進行輸入。
您現在可以將您的 Gmail 帳戶新增到 Outlook 了。 當系統提示您輸入密碼時,您會 輸入 Gmail 帳戶的此應用程式密碼。 請勿輸入您的 Gmail 密碼。 如需將您的 Gmail 帳戶新增至 Outlook 的相關指示,請參閱下列文章:
撤銷應用程式密碼 (選用)
如果您只有短暫一次需要 Gmail 連線 (例如您系統管理員執行的 IMAP 信箱移轉),您之後可以撤銷應用程式密碼。
若要撤銷應用程式密碼:
登入您的 Gmail 帳戶
選取 [Google 應用程式>我的帳戶]。
在 [我的帳戶] 頁面上,選擇 [登 入 & 安全性]。
在 [ 密碼 & 登入方法下,選擇 [應用程式密碼] 旁的箭號,並在系統詢問時提供您的密碼。
在 [ 應用程式密碼] 頁面上,選取您要撤銷之應用程式密碼旁邊的 [ REVOKE ]。