將Google Workspace 信箱移轉至 Microsoft 365 或 Office 365
注意事項
本文說明如何將取用者 Gmail 信箱移轉至 Microsoft 365 或 Office 365。 對於想要移轉 Google Workspace 內容的組織和企業,包括行事曆和聯繫人資訊,以及信箱數據,請 參閱執行 Google 工作區移轉。
將 IMAP 信箱移轉至 Microsoft 365 或 Office 365 提供移轉程式的概觀。 請先閱讀,當您熟悉該文章的內容時,請返回本主題,以瞭解如何將信箱從Google Workspace Gmail 移轉至 Microsoft 365 或 Office 365。 您必須是 Microsoft 365 或 Office 365 中的全域系統管理員,才能完成 IMAP 移轉步驟。
要尋找 Windows PowerShell 命令嗎? 請參閱 使用者 PowerShell 以執行 IMAP 移轉至 Microsoft 365 或 Office 365。
您想移轉其他類型的 IMAP 信箱嗎? 請參閱 將其他類型的 IMAP 信箱移轉至 Microsoft 365 或 Office 365。
使用 Microsoft 365 系統管理中心從 Google Workspace 信箱移轉
您可以使用 Microsoft 365 系統管理中心安裝精靈來進行 IMAP 移轉。 如需相關指示,請參閱在 Microsoft 365 系統管理中心進行 IMAP 移轉。
重要事項
IMAP 移轉只會移轉電子郵件,而不會移轉行事曆和聯繫人資訊。 用戶可以將自己的電子郵件、聯繫人和其他信箱資訊匯入至 Microsoft 365 或 Office 365。 請參閱 將電子郵件和聯繫人移轉至 Microsoft 365 以瞭解做法。
在Microsoft 365 或 Office 365 可以連線到 Gmail 或 Google Workspace 之前,所有帳戶擁有者都必須建立應用程式密碼才能存取其帳戶。 這是因為Google認為 Outlook 是較不安全的應用程式,而且不允許單獨使用密碼連線。 如需指示,請 參閱準備您的 Google 工作區帳戶以連線到 Outlook 和 Microsoft 365 或 Office 365。 您也必須確定 您的 Google 工作區使用者可以開啟雙步驟驗證。
Gmail 移轉工作
下列清單包含必須依序完成的移轉工作。
步驟 1:驗證您擁有該網域
在這項工作中,您會先確認Microsoft 365 或 Office 365,確認您擁有用於Google Workspace 帳戶的網域。
注意事項
另一個選項是使用 Microsoft 365 或 Office 365 訂閱隨附的公司名稱.onmicrosoft.com 網域,而不是使用您自己的自定義網域。 在此情況下,您可以只新增使用者,如 個別或大量新增使用者中 所述,並省略這項工作。 不過,大多數人偏好使用自己的網域。
網域驗證是您在設定 365 或 Office 365 Microsoft時所要經歷的工作。 在安裝期間,安裝精靈會提供您將在網域主機提供者處新增的 TXT 記錄。 如需 在 Microsoft 365 系統管理中心完成的步驟,請參閱將網域新增至 Microsoft 365,並從下列兩個選項中選擇網域註冊機構,以瞭解如何新增 DNS 主機提供者的 TXT 記錄。
- 您目前的 DNS 主機提供者是 Google:如果您向 Google 購買您的網域,且它們是 DNS 主機提供者,請遵循下列指示: 當您的網域由 Google 管理時建立 DNS 記錄 (Go) 。
- 您從其他網域註冊機構購買網域:如果您是向不同公司購買網域,我們也提供適用於許多常見網域主機服務提供者的指示。
步驟 2:將使用者新增至 Microsoft 365 或 Office 365
您可以一次新增一個使用者,或一次新增多個。 當您新增使用者時,您也會將授權新增至使用者。 每位用戶都必須先在 Microsoft 365 或 Office 365 上擁有信箱,才能將電子郵件移轉至該信箱。 每個使用者也需要包括 Exchange Online 方案的授權,才能使用它的信箱。
重要事項
此時,您已確認您擁有網域,並使用您的自定義網域在 Microsoft 365 或 Office 365 中建立 Google 工作區使用者和信箱。 在此步驟關閉精靈。 在 Gmail 信箱移轉至 Microsoft 365 或 Office 365 之前,請勿繼續設定網 域。 您將完成工作 7 中的設定步驟: 步驟 6:更新 DNS 記錄,以將 Gmail 直接路由傳送至 Microsoft 365 或 Office 365。
步驟 3:建立要移轉的 Gmail 信箱清單
針對這項工作,您會建立移轉檔案,其中包含要移轉至 Microsoft 365 或 Office 365 的 Gmail 信箱清單。 建立移轉檔案最簡單的方法就是使用 Excel,所以我們在這些指示中採用 Excel。 您可以使用 Excel 2013、Excel 2010 或 Excel 2007。
在建立移轉檔案時,您必須知道要移轉的每個 Gmail 信箱的應用程式密碼。 我們假設您不知道使用者密碼,因此您可能需要在移轉期間,針對所有信箱指派暫時密碼 (方法是重設密碼)。 您必須是Google Workspace中的系統管理員,才能重設密碼。
您不需要一次移轉所有 Gmail 信箱。 您可以在方便的時候按批次移轉。 您可在移轉檔案中包含最多 50,000 個信箱 (每個使用者一列)。 檔案最大可達 10 MB。
使用您的系統管理員使用者名稱和密碼登入 Google Workspace管理主控台 。
登入之後,選擇 [使用者]。
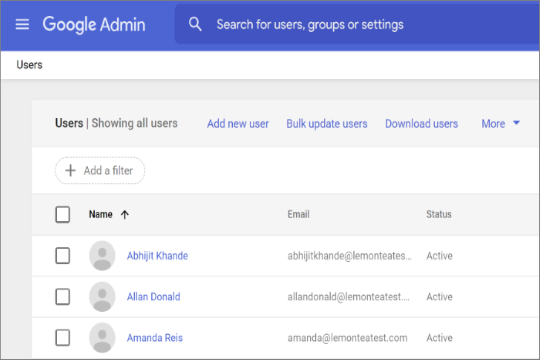
選取每個使用者,以識別每個使用者的電子郵件地址。 寫下地址。
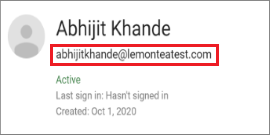
開 啟 Microsoft 365 系統管理中心,然後移至 [使用者>] [作用中使用者]。 請留意 [ 用戶名稱] 資料 行。 稍後您將使用這項資訊。 此外也請將 Microsoft 365 系統管理中心保持開啟。
![Microsoft 365 系統管理中心的 [用戶名稱] 資料行。](../../exchangeonline/media/microsoft365-accounts-im12.png)
啟動 Excel。
使用以下螢幕擷取畫面做為範本,在 Excel 建立移轉檔案。 從第 1 列的標題開始。 請確認它們與圖片完全相符,而且不含空格。 確切的標題名稱如下:
- 儲存格 A1 中的電子郵件地址。
- 儲存格 B1 中的使用者名稱。
- 儲存格 C1 中的密碼。
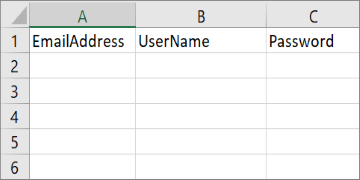
接著,為您要移轉的每個信箱輸入電子郵件地址、使用者名稱和應用程式密碼。 每一列輸入一個信箱。
- 數據行 A 是Microsoft 365 或 Office 365 信箱的電子郵件位址。 這是在 Microsoft 365 系統管理中心的 [使用者>作用中使用者] 資料行中顯示的內容。
- 數據行 B 是使用者 Gmail 信箱 (的登入名稱, aaronharper@lemonteatest.com 例如,) 。
- 欄 C 是使用者 Gmail 信箱的應用程式密碼。 使用 Microsoft 365 系統管理中心從 Google Workspace 信箱移轉中說明如何建立應用程式密碼。
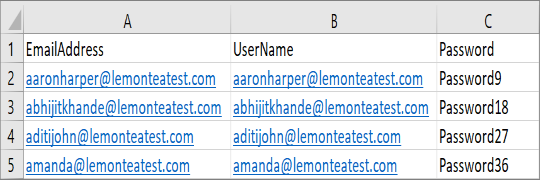
將檔案儲存為 CSV 檔案類型,然後關閉 Excel。
![顯示 Excel 中的 [另存為 CSV] 選項。](../../exchangeonline/media/excel-im16.png)
步驟 4:將 Microsoft 365 或 Office 365 連線到 Gmail
若要成功移轉 Gmail 信箱,Microsoft 365 或 Office 365 必須連線並與 Gmail 通訊。 若要這樣做,Microsoft 365 或 Office 365 會使用移轉端點。 「移轉端點」為技術詞彙,說明用來建立連線,讓您可以移轉信箱的設定。 請執行下列動作,在 Exchange 系統管理中心建立移轉端點。
在 Exchange 系統管理中心中,移至 [移轉]。
按兩下頁面右上角的 [ 端點 ]。
在 [ 端點] 頁面上,按兩下 [新增
![] 圖示。](../../exchangeonline/mailbox-migration/media/457cd93f-22c2-4571-9f83-1b129bcfb58e.gif) 以建立新的移轉端點。
以建立新的移轉端點。在 [ 新增端點 ] 頁面上,選擇 [IMAP ] 作為移轉類型。
在下列欄位中輸入適當的資訊:
移轉端點名稱:輸入唯一的端點名稱,例如 Test5-endpoint
IMAP 伺服器:輸入 傳訊伺服器名稱 (例如,來源電子郵件伺服器的 imap.contoso.com) 。
其餘資訊則延用預設設定;這種做法適用於大部分的情況。
按一下 [建立]。
您已成功建立移轉端點!
步驟 5:在 Exchange 系統管理中心建立移轉批次並開始移轉 Gmail 信箱
您可以使用移轉批次,將 Gmail 信箱群組同時移轉至 Microsoft 365 或 Office 365。 批次是由您在上一個 步驟 4:將 Microsoft 365 或 Office 365 連線到 Gmail 中的移轉檔案中所列的 Gmail 信箱所組成。
提示
建議您使用少數信箱建立測試移轉批次,以先行測試程序。 > 使用具有相同數據列數目的移轉檔案,並在一天中的類似時間執行批次。 然後比較每個測試批次的總計執行時間。 這可幫助您估計需要多久時間才能移轉所有信箱、每個移轉批次應該有多大,以及您應該使用多少來源電子郵件系統同時連線,以在移轉速度與網際網路頻寬之間取得平衡。
在 Exchange 系統管理中心中,移至 [移轉]。
按兩下 [新增移轉批次]。
在 [ 新增移轉批次] 頁面的 [為移轉批次提供唯 一名稱 ] 字段中,輸入移轉批次 (沒有空格或特殊字元) 名稱。 例如,Test5-migration。
在下拉式清單中選取 [ 移轉至 Exchange Online ] 作為移轉類型,然後按 [ 下一步]。
在 [ 選取移轉類型 ] 頁面上,選取 [IMAP 移 轉] 作為移轉類型,然後按 [ 下一步]。
在 [ IMAP 移轉的必要 條件] 頁面上,檢查您是否已完成所有必要條件,然後按 [ 下一步]。
在 [ 設定移轉端點 ] 頁面上,從下拉式清單中選取移轉端點,然後按 [ 下一步]。
在 [ 新增使用者信箱] 頁面上,
- 下載只有標頭或具有範例用戶資訊的 CSV 檔案。
- 在 Excel 或其他類似的應用程式中開啟下載的檔案,新增需要移轉的用戶資訊
- 按兩下 [匯入 CSV 檔案] ,並上傳具有使用者信息的檔案
完成之後,按 [ 下一步]。
在 [ 選取組態設定] 頁面上,按 [ 下一步]。
在 [ 排程批次移轉 ] 頁面中,選取報告和開始和結束移轉批次模式所需的選項。
按兩下 [儲存 ],然後按兩下 [ 完成]。
注意事項
如果您有較大的使用者信箱,而狀態長時間顯示為 [正在同步處理],表示您可能受限於 Google 所設定的頻寬限制。 如需詳細資訊,請參閱頻寬限制和同步處理限制。 您可以嘗試解除鎖定 Gmail 使用者,或使用其他方法來移轉使用者。 如需詳細資訊,請 參閱使用網路上傳將組織 PST 檔案匯入Microsoft 365 或 Office 365 ,以及 適用於Microsoft 365 或 Office 365 移轉的第三方工具。
確認移轉生效
在 Exchange 系統管理中心中,移至 [移轉]。 確認已列出批次。 如果移轉成功完成,狀態會是 [ 已完成]。
- 如果此工作失敗,請檢查相關聯的信箱狀態報告中是否有特定錯誤,然後在 EmailAddress 數據行中再次檢查您的移轉檔案是否有正確的Microsoft 365 或 Office 365 電子郵件位址。
確認成功將信箱移轉至 Microsoft 365 或 Office 365
- 要求您的移轉使用者完成下列工作:
- 移至 Microsoft 365 或 Office 365 登入頁面 ,並使用您的使用者名稱和暫時密碼登入。
- 更新密碼,並且設定時區。 請務必選取正確的時區,才能確保行事曆和電子郵件設定正確無誤。
- 當 Outlook 網頁版 (之前稱為 Outlook Web App) 開啟時,請將電子郵件訊息傳送給另一個Microsoft 365 或 Office 365 使用者,以確認您可以傳送電子郵件。
- 選擇 [Outlook],並檢查其中包含您的電子郵件訊息與資料夾。
可省略:減少電子郵件延遲狀況
雖然此工作是選擇性的,但這麼做有助於避免在新的Microsoft 365 或 Office 365 信箱中收到電子郵件時發生延遲。
當組織外部的人員傳送電子郵件給您時,其電子郵件系統不會每次都再次檢查該電子郵件的傳送位置。 他們的系統會根據您的 DNS 伺服器中的設定 (稱為存留時間 (TTL)),儲存您電子郵件系統的位置。 如果您在 TTL 到期之前變更電子郵件系統的位置,寄件者的電子郵件系統會先嘗試將電子郵件傳送至舊的位置,再找出位置已變更。 這可能會導致郵件傳遞延遲。 避免此狀況的其中一種方法是降低您的 DNS 伺服器提供給組織外部伺服器的 TTL。 這會讓其他組織更頻繁重新整理您電子郵件系統的位置。
如果設定的間隔時間很短,例如 3,600 秒 (一小時),則大部分的電子郵件系統會要求每小時更新一次。 建議您在啟動電子郵件移轉之前,先設定至少這麼低的間隔。 這個設定可以讓所有傳送電子郵件給您的系統,都有足夠的時間處理變更。 然後,當您最後切換到 Microsoft 365 或 Office 365 時,您可以將 TTL 變更回較長的間隔。
變更 TTL 設定之處位於您電子郵件系統的郵件交換程式記錄 (也稱為 MX 記錄)。 該記錄是在您的公開 DNS 系統上。 如果您的 MX 記錄不只一筆,則必須在每一筆記錄上,將該值改為 3,600 秒或以下。
如果您略過此工作也沒關係。 電子郵件可能需要較長的時間才會開始顯示在新的Microsoft 365 或 Office 365 信箱中,但會到達該處。
如果您需要設定 DNS 設定的一些協助,請參閱 新增 DNS 記錄以連線您的網域。
步驟 6:更新您的 DNS 記錄,以將 Gmail 直接路由至 Microsoft 365 或 Office 365
電子郵件系統使用稱為 MX 記錄的 DNS 記錄,了解要將電子郵件傳送至何處。 在電子郵件移轉程序進行期間,您的 MX 記錄會指向 Gmail 系統。 現在您已完成電子郵件移轉至 Microsoft 365 或 Office 365,現在可以將 MX 記錄指向 Microsoft 365 或 Office 365。 依照這些步驟變更 MX 記錄之後,傳送給自定義網域用戶的電子郵件會傳遞至 Microsoft 365 或 Office 365 信箱
對於許多 DNS 提供者,有變更 MX 記錄的特定指示,請參閱 新增 DNS 記錄以連接您的網域 以取得指示。 如果您的 DNS 提供者未包含在內,或如果您想要瞭解一般方向,也會提供一般 MX 記錄指示。 如需相關指示,請參閱 新增 DNS 記錄以連接您的網域 。
使用公司或學校帳戶登入 Microsoft 365 或 Office 365。
選擇 [設定>網域]。
選取您的網域,然後選擇 [修正問題]。
狀態會顯示 [修正問題 ],因為您已停止精靈,因此您可以先將 Gmail 電子郵件移轉至 Microsoft 365 或 Office 365,再切換 MX 記錄。
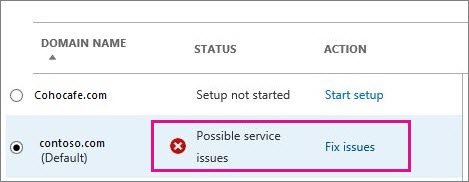
針對您需要新增的每個 DNS 記錄類型,選擇 [ 我該修正什麼?],然後依照指示新增 Microsoft 365 或 Office 365 服務的記錄。
您將在新增所有記錄之後看到訊息,指出已經正確設定您的網域:Contoso.com 設定正確。不用執行任何動作。
客戶及合作夥伴的電子郵件系統可能需要長達 72小時,才能辨識變更的 MX 記錄。 請等候至少 72 小時,再繼續進行,停止與 Gmail 同步處理。
步驟 7:停止與 Gmail 同步處理
您會在最後一個工作期間更新網域的 MX 記錄。 現在可以確認所有電子郵件都已路由傳送至 Microsoft 365 或 Office 365。 驗證之後,您可以刪除移轉批次,並停止 Gmail 與 Microsoft 365 或 Office 365 之間的同步處理。 在您進行此步驟之前:
請確定您的用戶專門使用 Microsoft 365 或 Office 365 電子郵件。 刪除移轉批次之後,傳送至 Gmail 信箱的電子郵件不會複製到 Microsoft 365 或 Office 365。 這表示您的用戶無法取得該電子郵件,因此請確定所有使用者都在新系統上。
讓移轉批次至少執行 72 小時,再將其刪除。 這可讓下列兩件事更有可能發生:
- 您的 Gmail 信箱和Microsoft 365 或 Office 365 信箱至少已同步一次, (一天同步一次) 。
- 客戶和合作夥伴的電子郵件系統已辨識您的 MX 記錄變更,現在已正確地將電子郵件傳送至您的Microsoft 365 或 Office 365 信箱。
當您刪除移轉批次時,移轉服務會清除與移轉批次有關的任何記錄,並將之從移轉儀表板中移除。
刪除移轉批次
在 Exchange 系統管理中心中,移至 [ 移轉],選取預定的批次,然後按兩下 [ 刪除]。 移轉批次已不再列出。
步驟 8:使用者移轉自己的行事曆和連絡人
移轉信箱之後,您可以將 Gmail 行事曆和聯繫人匯入 Outlook:
留言給我們
Were these steps helpful? 如果有,請在本主題末尾處告訴我們。 如果沒有,而且您仍然無法移轉電子郵件,請告訴我們,我們會根據您的意見,再次檢查我們的步驟。
相關主題
在 Microsoft 365 系統管理中心進行 IMAP 移轉
將 IMAP 信箱移轉至 Microsoft 365 或 Office 365