教學課程:在 Android 應用程式新增共用裝置模式支援
在本教學課程中,Android 開發人員了解如何使用適用於 Android 的 Microsoft 驗證庫 (MSAL) 在 Android 應用程式新增共用裝置模式支援。
在本教學課程中:
- 建立或修改現有的 Android 應用程式專案。
- 啟用和偵測共用裝置模式
- 偵測單一或多個帳戶模式
- 偵測使用者切換
- 啟用全域登入和登出
建立或修改現有的 Android 應用程式
若要完成本教學課程的其餘部分,您必須建立新的 Android 應用程式或修改現有的 Android 應用程式。 如果您還沒這樣做,請參閱 MSAL Android 教學課程 ,以取得如何整合 MSAL 與 Android 應用程式、登入使用者、呼叫 Microsoft Graph 及登出使用者的指導。 如果您偏好使用已完成的程式碼範例來進行學習與測試,請從 GitHub 複製 應用程式範例 。 此範例可在單一或多個帳戶模式中使用。
將 MSAL SDK 新增至您的本機 Maven 存放庫
如果您不是使用範例應用程式,請將 MSAL 程式庫新增為 build.gradle 檔案中的相依性,如下所示:
dependencies{
implementation 'com.microsoft.identity.client.msal:4.9.+'
}
新增單一帳戶模式的支援
使用 Microsoft 驗證程式庫 (MSAL) SDK 所撰寫的應用程式,可以管理單一帳戶或多個帳戶。 如需詳細資料,請參閱單一帳戶模式或多帳戶模式。
您應用程式可用的 Microsoft 身分識別平台功能會有所不同,取決於應用程式是在單一帳戶模式還是多帳戶模式中執行。
共用裝置模式應用程式只能在單一帳戶模式下運作。
重要
僅支援多帳戶模式的應用程式無法在共用裝置上執行。 如果員工載入不支援單一帳戶模式的應用程式,其不會在共用裝置上執行。
在 MSAL SDK 發行之前所撰寫的應用程式,會在多帳戶模式下執行,而且必須更新為支援單一帳戶模式,然後才能在共用模式裝置上執行。 同時支援單一帳戶和多帳戶
您可以建置應用程式,以支援同時在個人裝置和共用裝置上執行。 如果您的應用程式目前支援多個帳戶,而且您想要支援共用裝置模式,請新增單一帳戶模式的支援。
您也可能想要應用程式變更其行為,取決於其執行所在的裝置類型。 使用 ISingleAccountPublicClientApplication.isSharedDevice() 來決定何時要在單一帳戶模式下執行。
有兩個不同的介面,代表您應用程式所在的裝置類型。 當您從 MSAL 的應用程式工廠要求應用程式執行個體時,系統會自動提供正確的應用程式物件。
下列物件模型說明您可能會收到的物件類型,以及其在共用裝置內容中的意義:
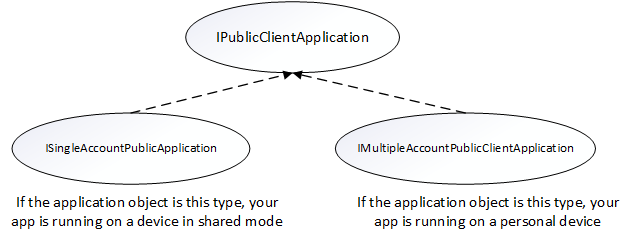
在取得 PublicClientApplication 物件時,必須進行類型檢查並轉換成適當的介面。 下列程式碼會檢查多帳戶模式或單一帳戶模式,並相應地轉換應用程式物件:
private IPublicClientApplication mApplication;
// Running in personal-device mode?
if (mApplication instanceOf IMultipleAccountPublicClientApplication) {
IMultipleAccountPublicClientApplication multipleAccountApplication = (IMultipleAccountPublicClientApplication) mApplication;
...
// Running in shared-device mode?
} else if (mApplication instanceOf ISingleAccountPublicClientApplication) {
ISingleAccountPublicClientApplication singleAccountApplication = (ISingleAccountPublicClientApplication) mApplication;
...
}
下列差異適用,取決於您的應用程式是在共用裝置還是在個人裝置上執行:
| 共用模式裝置 | 個人裝置 | |
|---|---|---|
| 客戶 | 單一帳戶 | 多個帳戶 |
| 登入 | 全球 | 全球 |
| 登出 | 全球 | 每個應用程式都可以控制登出是在應用程式的本機進行。 |
| 支援的帳戶類型 | 僅限工作帳戶 | 支援的個人和工作帳戶 |
將您的應用程式設定為使用共用裝置模式
如需有關設定組態檔的詳細資訊,請參閱設定文件。
在 MSAL 組態檔中,將 "shared_device_mode_supported" 設定為 true。
您可能並沒有打算支援多帳戶模式。 此情況可能是您並非使用共用裝置,而且使用者可以同時使用一個以上的帳戶登入應用程式。 若是如此,請將 "account_mode" 設定為 "SINGLE"。 這可保證您的應用程式一律會取得 ISingleAccountPublicClientApplication,並大幅簡化您的 MSAL 整合。 "account_mode" 的預設值是 "MULTIPLE",因此若使用 "single account" 模式,請務必在組態檔中變更此值。
以下是 auth_config.json 檔案的範例,包含在範例應用程式的 app>main>res>raw 目錄中:
{
"client_id": "Client ID after app registration at https://aka.ms/MobileAppReg",
"authorization_user_agent": "DEFAULT",
"redirect_uri": "Redirect URI after app registration at https://aka.ms/MobileAppReg",
"account_mode": "SINGLE",
"broker_redirect_uri_registered": true,
"shared_device_mode_supported": true,
"authorities": [
{
"type": "AAD",
"audience": {
"type": "AzureADandPersonalMicrosoftAccount",
"tenant_id": "common"
}
}
]
}
偵測共用裝置模式
共用裝置模式可讓您將 Android 裝置設定為可由多個員工共用,同時為裝置提供 Microsoft 身分識別支援的管理方式。 員工可以登入他們的裝置,並快速存取客戶資訊。 在他們完成輪班或工作時,只要按一下就能登出共用裝置上所有應用程式,而裝置可立即供下一位員工使用。
使用 isSharedDevice() 判斷應用程式是否在使用共用裝置模式的裝置上執行。 您的應用程式可以使用此旗標來判斷是否應該據此修改 UX。
以下是說明如何使用 isSharedDevice() 的程式碼片段。 其來自範例應用程式中的 SingleAccountModeFragment 類別:
deviceModeTextView.setText(mSingleAccountApp.isSharedDevice() ? "Shared" : "Non-Shared");
初始化 PublicClientApplication 物件
如果您在 MSAL 組態檔中設定 "account_mode":"SINGLE",您可以將傳回的應用程式物件安全地轉換為 ISingleAccountPublicCLientApplication。
private ISingleAccountPublicClientApplication mSingleAccountApp;
/*Configure your sample app and save state for this activity*/
PublicClientApplication.create(this.getApplicationCOntext(),
R.raw.auth_config,
new PublicClientApplication.ApplicationCreatedListener(){
@Override
public void onCreated(IPublicClientApplication application){
mSingleAccountApp = (ISingleAccountPublicClientApplication)application;
loadAccount();
}
@Override
public void onError(MsalException exception){
/*Fail to initialize PublicClientApplication */
}
});
偵測單一與多個帳戶模式
若撰寫的應用程式只會用於共用裝置上的一線工作者角色,建議您將應用程式撰寫為只支援單一帳戶模式。 這包括大部分以工作為主的應用程式,例如醫療記錄應用程式、發票應用程式,以及大多數的企業營運應用程式。 這可簡化您的開發,因為不需要容納 SDK 的許多功能。
若應用程式支援多個帳戶及共用裝置模式,您必須執行類型檢查並轉換成適在的介面,如下所示。
private IPublicClientApplication mApplication;
if (mApplication instanceOf IMultipleAccountPublicClientApplication) {
IMultipleAccountPublicClientApplication multipleAccountApplication = (IMultipleAccountPublicClientApplication) mApplication;
...
} else if (mApplication instanceOf ISingleAccountPublicClientApplication) {
ISingleAccountPublicClientApplication singleAccountApplication = (ISingleAccountPublicClientApplication) mApplication;
...
}
取得已登入的使用者,並判斷裝置上的使用者是否已變更
loadAccount 方法會擷取登入使用者的帳戶。 onAccountChanged 方法會判斷登入的使用者是否已變更,如果是,則執行清除作業:
private void loadAccount()
{
mSingleAccountApp.getCurrentAccountAsync(new ISingleAccountPublicClientApplication.CurrentAccountCallback())
{
@Override
public void onAccountLoaded(@Nullable IAccount activeAccount)
{
if (activeAccount != null)
{
signedInUser = activeAccount;
mSingleAccountApp.acquireTokenSilentAsync(SCOPES,"http://login.microsoftonline.com/common",getAuthSilentCallback());
}
}
@Override
public void onAccountChanged(@Nullable IAccount priorAccount, @Nullable Iaccount currentAccount)
{
if (currentAccount == null)
{
//Perform a cleanup task as the signed-in account changed.
updateSingedOutUI();
}
}
@Override
public void onError(@NonNull Exception exception)
{
}
}
}
全域登入使用者
下列動作會將裝置上的使用者登入搭配使用 MSAL 和 Authenticator 應用程式的其他應用程式:
private void onSignInClicked()
{
mSingleAccountApp.signIn(getActivity(), SCOPES, null, getAuthInteractiveCallback());
}
全域登出使用者
下列動作會移除已登入的帳戶,並從應用程式和使用共用裝置模式的裝置中清除快取權杖:
private void onSignOutClicked()
{
mSingleAccountApp.signOut(new ISingleAccountPublicClientApplication.SignOutCallback()
{
@Override
public void onSignOut()
{
updateSignedOutUI();
}
@Override
public void onError(@NonNull MsalException exception)
{
/*failed to remove account with an exception*/
}
});
}
接收廣播以偵測從其他應用程式起始的全域登出
若要接收帳戶變更廣播,您必須註冊廣播接收器。 建議您透過 內容註冊的接收器註冊廣播接收器。
收到帳戶變更廣播時,立即取得登入的使用者,並判斷使用者是否已在裝置上變更。 如果偵測到變更,即會為先前登入的帳戶起始資料清除。 建議您適當地停止所有作業並清除資料。
下列程式碼片段示範如何註冊廣播接收器。
private static final String CURRENT_ACCOUNT_CHANGED_BROADCAST_IDENTIFIER = "com.microsoft.identity.client.sharedmode.CURRENT_ACCOUNT_CHANGED";
private BroadcastReceiver mAccountChangedBroadcastReceiver;
private void registerAccountChangeBroadcastReceiver(){
mAccountChangedBroadcastReceiver = new BroadcastReceiver() {
@Override
public void onReceive(Context context, Intent intent) {
//INVOKE YOUR PRIOR ACCOUNT CLEAN UP LOGIC HERE
}
};
IntentFilter filter = new
IntentFilter(CURRENT_ACCOUNT_CHANGED_BROADCAST_IDENTIFIER);
this.registerReceiver(mAccountChangedBroadcastReceiver, filter);
}
註冊應用程式並設定您的租用戶以進行測試
在設定應用程式並將裝置置於共用裝置模式之前,您必須先在組織租用戶中註冊應用程式。 然後在 auth_config.json 中提供這些值,以便應用程式正確執行。
如需如何執行此動作的相關資訊,請參閱註冊應用程式。
注意
當您註冊應用程式時,請使用左側的快速入門指南,然後選取 [Android]。 這會引導您到一個頁面,然後要求您提供應用程式的套件名稱及簽章雜湊。 這些是確保您應用程式組態能夠正常執行的重要項目。 接著,您會收到用於應用程式的組態物件,您可以將其剪下並貼到 auth_config.json 檔案中。
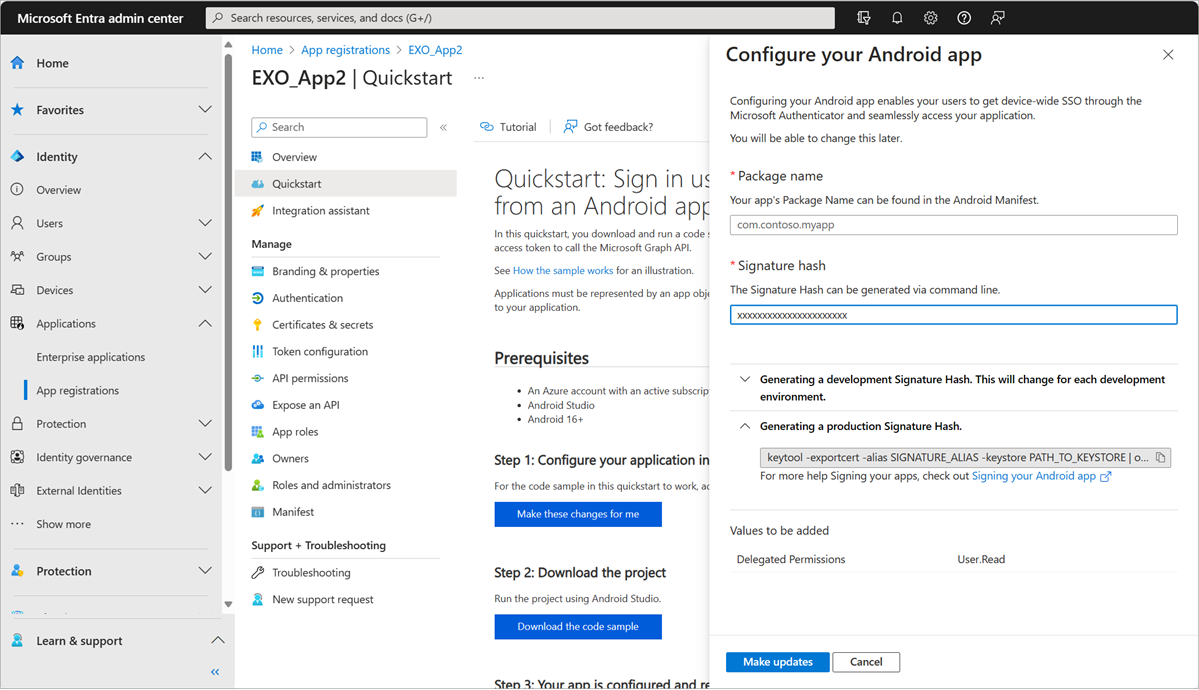
您應該選取 [為我進行這項變更],然後提供快速入門要求的值。 完成後,Microsoft Entra ID 會產生您需要的所有設定檔。
基於測試目的,請在您的租用戶中設定下列角色:至少兩名員工與一個雲端裝置管理員。 設定雲端裝置管理員,需要修改組織角色。 從 Microsoft Entra 系統管理中心,選取 [身分識別] > [角色與系統管理員] > [角色和系統管理員] > [所有角色],然後選取 [雲端裝置管理員]。 新增可讓裝置處於共用模式的使用者。
執行範例應用程式
範例應用程式是簡單的應用程式,可用來呼叫您組織的圖形 API。 第一次執行時,系統會顯示要求同意的提示,因為對您的員工帳戶而言,這是新的應用程式。
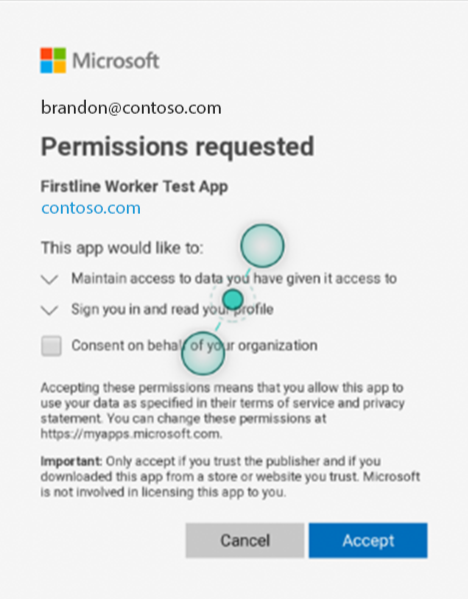
下一步
設定 Android 裝置以共用裝置模式執行應用程式,並測試您的應用程式。