在共用裝置模式中設定 Android 裝置
適用於: Workforce 承租者
Workforce 承租者  外部承租者(進一步了解)
外部承租者(進一步了解)
在本教學課程中,您將了解如何使用 Microsoft Authenticator 應用程式或行動裝置管理 (MDM) 工具,例如 Microsoft Intune,將共用裝置模式支援新增至 Android 裝置。 員工登入一次即可對所有 SDM 支援的應用程式使用單一登入 (SSO) 登入,然後登出讓裝置準備好供下一個使用者使用,而無法存取上一個資料。
在本教學課程中:
- 透過 Microsoft Intune 進行零接觸設定
- 支援第三方 MDM 進行零接觸安裝
- 使用 Microsoft Authenticator 應用程式手動安裝
必要條件
- 具有有效訂用帳戶的 Azure 帳戶。 如果您沒有帳戶,可免費建立帳戶。
- 執行 Android OS 8.0 或更新版本的 Android 裝置。 請確定以出廠重設或解除安裝所有 Microsoft 與其他支援 SDM 的應用程式來抹除裝置。
- 裝置上安裝的 Microsoft Authenticator 應用程式 最新版本。
- 對於透過 MDM 進行安裝,裝置應該由支援共用裝置模式的 MDM 管理,例如 Microsoft Intune。
透過 Intune 進行零接觸安裝
Microsoft Intune 支援在 Microsoft Entra 共用裝置模式 (SDM) 下為裝置進行零接觸佈建,這表示裝置可以在一線工作者最少干預的情況下,在 Intune 進行設定和註冊。
若要在使用 Microsoft Intune 作為 MDM 時,以共用裝置模式設定裝置,第一個步驟是將共用裝置註冊到 Intune,並安裝已啟用 SDM 的 Authenticator 應用程式。 有關如何使用 Microsoft Intune 設定 SDM 的詳細資訊,請參閱 為 Android Enterprise 專用裝置設定 Intune 註冊
註冊之後,開啟裝置以啟動標準 Android 裝置安裝,這會自動觸發使用 Microsoft Entra ID 進行裝置註冊,並準備好使用。
支援第三方 MDM 進行零接觸安裝
以下第三方行動裝置管理 (MDM) 工具支援 Microsoft Entra 共用裝置模式:
- VMware Workspace ONE - VMware 支援條件式存取功能,但目前不支援使用共用裝置模式的全域登入和全域註銷。
- SOTI MobiControl
注意
如果您的 MDM 不支援將裝置設定為共用裝置模式,請連絡 MDM 提供者以要求此功能的支援。 此外,如果您的 MDM 不支援共用裝置模式,您可以手動將裝置置於共用裝置模式來進行測試。
使用 Microsoft Authenticator 應用程式手動安裝
若要使用 Microsoft Authenticator 應用程式完成手動安裝,您需要雲端裝置管理員帳戶。 請依照下列步驟完成此安裝流程:
啟動 Authenticator 應用程式並瀏覽至主要帳戶頁面,您可以在其中看到新增帳戶選項,如下所示:
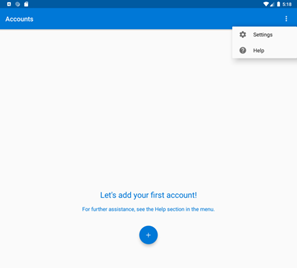
使用右側功能表列移至 [設定] 窗格。 選取 [公司與學校帳戶] 底下的 [裝置註冊]。
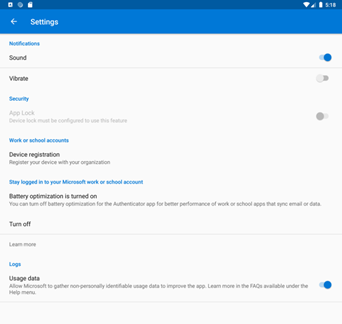
當您選取 裝置註冊時,系統會要求您授權存取裝置聯絡人。 這是因為要整合裝置上的 Android 帳戶。 選擇 [允許]。
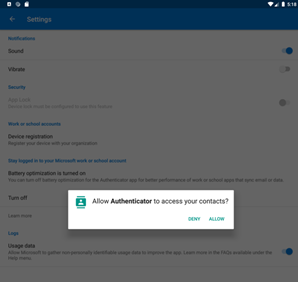
在 底下輸入您的組織電子郵件或註冊為共用裝置。 接著選取 註冊為共用裝置 按鈕,然後輸入其認證。
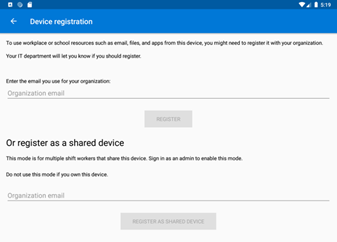
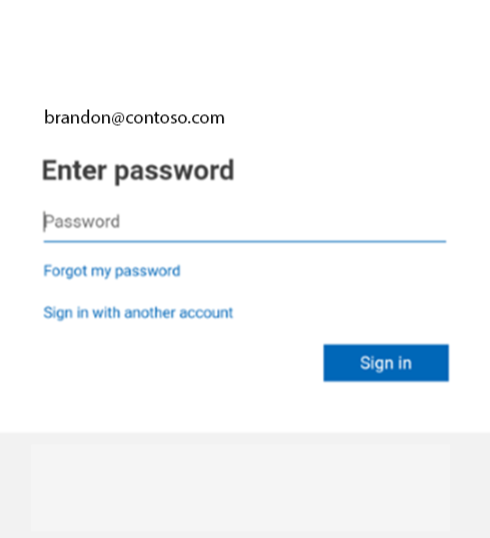
裝置現在已處於共用模式。
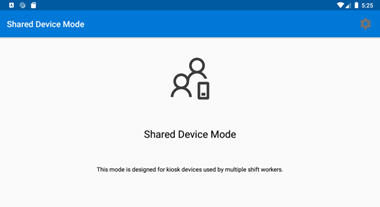
裝置上的任何登入和登出都是全域性的,這表示這些動作會套用到裝置上與 MSAL 和 Microsoft Authenticator 整合的所有應用程式。 您現在可以將應用程式部署到使用共用裝置模式功能的裝置。
檢視共用裝置
一旦將裝置設定為共用模式後,您的組織就會認識該裝置,並在您的組織租用戶中進行追蹤。 您可以查看聯結類型來檢視共享裝置。
