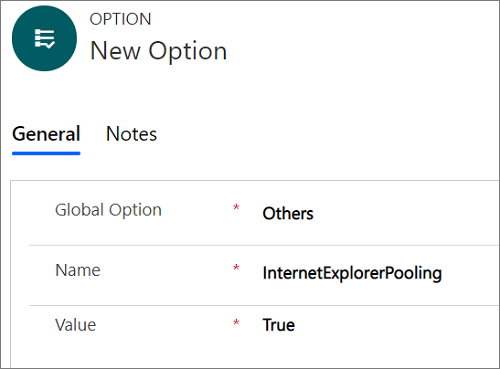載入模型導向應用程式頁面的執行效能
您可能會在提供集區功能的 Unified Service Desk 中感受到增強的實體頁面載入效能。
集區功能適用於下列處理程序:
Edge WebView2 處理程序
Chrome 處理程序
IE 處理序
Edge WebView2 處理程序的集區處理序執行個體
Unified Service Desk 永遠保留 Edge WebView2 處理程序執行個體集區供託管控制項使用。 使用有集區的 Edge WebView2 處理程序執行個體開啟託管控制項會提升 Unified Service Desk 的效能。
預設會啟用 Edge WebView2 處理程序執行個體集區功能。
使用 Edge WebView2 處理程序執行個體集區時,每個實體頁面導覽都會在第一次實體頁面導覽之後以內嵌方式進行。
啟用 Edge WebView2 處理程序的集區功能
預設會啟用 Edge WebView2 處理程序執行個體集區功能。 若要停用集區,系統管理員必須設定使用中 UII 選項頁面上的 EdgeWebView2Pooling 選項,並將其設定為 False。
若要停用 Edge WebView2 處理程序集區功能
登入 Dynamics 365 執行個體。
選取 Dynamics 365 旁的向下鍵。
選取 Unified Service Desk 系統管理員。
在網站地圖的進階設定底下,選取選項。
在使用中 UII 選項頁面,選取新增。
在全域選項欄位中,選取其他。
在名稱欄位中,輸入 EdgeWebView2Pooling。
在值欄位中,選取 True。
選取儲存。
略過 Edge WebView2 處理程序集區功能中的內嵌實體導覽
如果您想要略過特定實體 (例如事件、客戶和連絡人) 的內嵌導覽,請新增 BlockEdgeWebView2PoolingForEntities UII 選項,並以逗號分隔值 (CSV) 的格式輸入實體名稱,如下節中所述。
新增 BlockEdgeWebView2PoolingForEntities UII 選項
若要略過特定實體的內嵌導覽,您必須設定使用中 UII 選項頁面上的選項,並以逗號分隔值的格式新增實體名稱。
登入 Dynamics 365 執行個體。
選取 Dynamics 365 旁的向下鍵。
選取 Unified Service Desk 系統管理員。
在網站地圖的進階設定底下,選取選項。
在使用中 UII 選項頁面,選取新增。
在全域選項欄位中,選取其他。
在名稱欄位中,輸入 BlockEdgeWebView2PoolingForEntities。
在值欄位中,以逗號分隔值的格式輸入實體名稱;例如,事件,客戶,連絡人。
選取儲存。
在 Edge WebView2 處理程序中隱藏命令列
在 Edge WebView2 處理程序中,命令列永遠顯示在集區式 Edge WebView2 處理程序執行個體上。 如果您想要在載入 Edge WebView2 處理程序執行個體中的 Dynamics 365 頁面上隱藏命令列,您可以新增 HideCommandBarEdgeWebView2 UII 選項。
在 Edge WebView2 處理程序中顯示瀏覽列
在 Edge WebView2 處理程序中,瀏覽列永遠會在集區式 Edge WebView2 處理程序執行個體中隱藏。 如果您想要在載入 Edge WebView2 處理程序執行個體中的 Dynamics 365 頁面上顯示瀏覽列,您可以新增 ShowNavBarEdgeWebView2 UII 選項。
封鎖 Edge WebView2 處理程序集區的第二個導覽
初始化應用程式 (託管控制項) 後,您使用這同一個應用程式 (託管控制項) 進行內嵌導覽至其他實體頁面時,第二個導覽也會以內嵌方式進行。 如果您在同樣使用路由視窗動作及就地類型的實體類型之間有特定視窗導覽規則,則視窗導覽規則會以遞迴方式在迴圈中循環,並導致 Unified Service Desk 當機。
例如,使用 Edge WebView2 處理程序時,如果您已使用路由視窗動作和就地類型設定要從客戶索引標籤瀏覽至其他客戶索引標籤的視窗導覽規則,此視窗導覽規則會以遞迴方式在迴圈中循環,造成 Unified Service Desk 當機。
若要防止 Unified Service Desk 發生當機,您可以執行下列其中一個動作:
- 移除或變更視窗導覽規則
- 新增 BlockEdgeWebView2ProcessSecondInlineNavigation UII 選項
移除或變更視窗導覽規則
相同實體導覽的視窗導覽規則:由於使用 Edge WebView2 處理程序執行個體集區時,每個實體頁面導覽都會在第一次實體頁面導覽之後以內嵌方式進行,因此您可以移除或刪除視窗導覽規則。
不同實體導覽的視窗導覽規則:您可以將關於您要從哪些實體開始進行瀏覽的視窗導覽規則變更得更為明確。 例如,您可以使用路由視窗動作和就地類型,將視窗導覽規則設定為從連絡人或案例實體瀏覽至客戶實體類型。
新增 BlockEdgeWebView2ProcessSecondInlineNavigation UII 選項
根據預設,使用 Edge WebView2 處理程序時,第二個內嵌導覽會遭到封鎖;也就是,預設會啟用此選項。 不過,如果您想要允許第二個內嵌導覽 (換言之,停用該選項),請建立 BlockEdgeWebView2ProcessSecondInlineNavigation UII 選項,並將值設定為 False。
新增 UII 選項後,如果將值設定為 True,則會啟用該選項並封鎖第二個內嵌導覽。
登入 Dynamics 365 執行個體。
選取 Dynamics 365 旁的向下鍵。
選取 Unified Service Desk 系統管理員。
在網站地圖的進階設定底下,選取選項。
在使用中 UII 選項頁面,選取新增。
在全域選項欄位中,選取其他。
在名稱欄位中,輸入 BlockEdgeWebView2ProcessSecondInlineNavigation。
在值欄位中,選取 True。
選取儲存。
您可能會在提供集區功能的 Unified Service Desk 中感受到增強的實體頁面載入效能。
集區功能適用於下列處理程序:
IE 處理序
Chrome 處理程序
您可能會在提供 Internet Explorer 集區功能的 Unified Service Desk 中感受到增強的實體頁面載入效能。
Chrome 處理程序的集區處理序執行個體
Unified Service Desk 永遠保留 Chrome 處理程序執行個體集區供託管控制項使用。 使用有集區的 Chrome 處理程序執行個體開啟託管控制項會提升 Unified Service Desk 的效能。
預設會啟用 Chrome 處理程序執行個體集區。
使用 Chrome 處理程序執行個體集區時,每個實體頁面導覽都會在第一次實體頁面導覽之後以內嵌方式進行。
啟用 Chrome 處理程序集區
預設會啟用 Chrome 處理程序集區。 若要停用集區,您必須設定使用中 UII 選項頁面上的 ChromeProcessPooling 選項,並將其設定為 False。
若要停用 Chrome 處理程序集區
登入 Dynamics 365 執行個體。
選取 Dynamics 365 旁的向下鍵。
選取 Unified Service Desk 系統管理員。
在網站地圖的進階設定底下,選取選項。
在使用中 UII 選項頁面,選取新增。
在全域選項欄位中,選取其他。
在名稱欄位中,輸入 ChromeProcessPooling。
在值欄位中,選取 False。
選取儲存。
使用 Chrome 處理程序集區略過內嵌實體導覽
如果您想要略過特定實體 (例如事件、客戶和連絡人) 的內嵌導覽,請新增 BlockChromeProcessPooling UII 選項,並以逗號分隔值的格式輸入實體名稱 (例如,事件,客戶,連絡人),如下節中所述。
新增 BlockChromeProcessPooling UII 選項
若要略過特定實體的內嵌導覽,您必須設定使用中 UII 選項頁面上的選項,並以逗號分隔值的格式輸入實體名稱。
登入 Dynamics 365 執行個體。
選取 Dynamics 365 旁的向下鍵。
選取 Unified Service Desk 系統管理員。
在網站地圖的進階設定底下,選取選項。
在使用中 UII 選項頁面,選取新增。
在全域選項欄位中,選取其他。
在名稱欄位中,輸入 BlockChromeProcessPooling。
在值欄位中,以逗號分隔值的格式輸入實體名稱 (例如,事件,客戶,連絡人)。
選取儲存。
在 Chrome 處理程序中隱藏命令列
在 Chrome 處理程序中,命令列永遠顯示在集區式 Chrome 處理程序執行個體上。 您可以在 Chrome 處理程序集區執行個體中隱藏特定實體或所有實體的命令列。
若要隱藏特定實體的命令列
新增 BlockChromeProcessPooling UII 選項,如本主題稍早所述。
若要隱藏所有實體的命令列
登入 Dynamics 365 執行個體。
選取 Dynamics 365 旁的向下鍵。
選取 Unified Service Desk 系統管理員。
在網站地圖的進階設定底下,選取選項。
在使用中 UII 選項頁面,選取新增。
在全域選項欄位中,選取其他。
在名稱欄位中,輸入 HideCommandBar。
在值欄位中,選取 True。
選取儲存。
在 Chrome 處理程序中顯示瀏覽列
在 Chrome 處理程序中,瀏覽列永遠在集區式 Chrome 處理程序執行個體上隱藏。 您可以在 Chrome 處理程序集區執行個體中顯示特定實體或所有實體的瀏覽列。
若要顯示特定實體的瀏覽列
新增 BlockChromeProcessPooling UII 選項,如本主題稍早所述。
若要顯示所有實體的瀏覽列
如果要在 Chrome 處理程序集區執行個體中顯示所有實體的瀏覽列,請使用 ShowNavBar UII 選項。
登入 Dynamics 365 執行個體。
選取 Dynamics 365 旁的向下鍵。
選取 Unified Service Desk 系統管理員。
在網站地圖的進階設定底下,選取選項。
在使用中 UII 選項頁面,選取新增。
在全域選項欄位中,選取其他。
在名稱欄位中,輸入 ShowNavBar。
在值欄位中,選取 True。
選取儲存。
封鎖 Chrome 處理程序集區的第二個導覽
初始化應用程式 (託管控制項) 後,您使用這同一個應用程式 (託管控制項) 執行移至其他實體頁面的內嵌導覽時,第二個導覽也會以內嵌方式進行。 如果您在實體類型相同的兩個執行個體 (例如路由視窗動作和就地類型) 之間有特定視窗導覽規則,則視窗導覽規則會以遞迴方式在迴圈中循環,並導致 Unified Service Desk 當機。
例如,使用 Chrome 處理程序時,如果您已使用路由視窗動作和就地類型設定要從客戶索引標籤瀏覽至其他客戶索引標籤的視窗導覽規則,此視窗導覽規則會以遞迴方式在迴圈中循環,造成 Unified Service Desk 當機。
若要避免 Unified Service Desk 當機,您可以執行下列其中一個動作:
- 移除或變更視窗導覽規則
- 新增 BlockChromeProcessSecondInlineNavigation UII 選項
若要移除或變更視窗導覽規則
相同實體導覽的視窗導覽規則:由於使用 Chrome 處理程序執行個體集區時,每個實體頁面導覽都會在第一次實體頁面導覽之後以內嵌方式進行,因此您可以移除或刪除視窗導覽規則本身。
不同實體導覽的視窗導覽規則:您可以將關於您要從哪些實體開始進行瀏覽的視窗導覽規則變更得更為明確。 例如,您可以使用路由視窗動作和就地類型,將視窗導覽規則設定為從連絡人或案例實體瀏覽至客戶實體類型。
新增 BlockChromeProcessSecondInlineNavigation UII 選項
根據預設,使用 Chrome 處理程序時,第二個內嵌導覽會遭到封鎖;也就是,預設會啟用此選項。 不過,如果您想要允許第二個內嵌導覽 (換言之,停用該選項),請建立 BlockChromeProcessSecondInlineNavigation UII 選項,並將值設定為 False。
新增 UII 選項後,如果將值設定為 True,則會啟用該選項並封鎖第二個內嵌導覽。
登入 Dynamics 365 執行個體。
選取 Dynamics 365 旁的向下鍵。
選取 Unified Service Desk 系統管理員。
在網站地圖的進階設定底下,選取選項。
在使用中 UII 選項頁面,選取新增。
在全域選項欄位中,選取其他。
在名稱欄位中,輸入 BlockChromeProcessSecondInlineNavigation。
在值欄位中,選取 True。
選取儲存。
IE 處理程序的集區處理序執行個體
Note
對 Internet Explorer 11 的支援已被取代,因此 Unified Service Desk 也已經終止對 IE 處理程序的支援。 其他資訊:取代公告 Unified Service Desk 永遠保留 Internet Explorer 執行個體集區供託管控制項使用。 使用有集區的 Internet Explorer 執行個體開啟託管控制項會提升 Unified Service Desk 的效能。
Note
- Internet Explorer 集區功能僅支援裝載於 CRM 頁面託管控制項的 CRM 實體頁面。
- 啟用集區功能並開啟 CRM 頁面託管控制項時,您可以在工作管理員中看到 Unified Service Desk 建立了數個供託管控制項使用的 Internet Explorer 處理程序執行個體。
- Internet Explorer 集區功能的效能取決於用戶端電腦上可用的資源。
啟用 IE 處理程序集區
根據預設,Internet Explorer 集區功能已停用。 若要啟用集區功能,您必須設定使用中 UII 選項頁面上的選項,並將其設定為 True。
登入 Dynamics 365 執行個體。
選取 Dynamics 365 旁的向下鍵。
選取 Unified Service Desk 系統管理員。
在網站地圖的進階設定底下,選取選項。
在使用中 UII 選項頁面,選取新增。
在全域選項欄位中,選取其他。
在名稱欄位中,輸入 InternetExplorerPooling。
在值欄位中,選取 True。
選取儲存。