產生效能資料記錄 (效能資料收集)
您可以使用效能資料收集,將收集 Unified Service Desk 用戶端應用程式中關於操作事件的資料收集至記錄檔,這個檔案會用來識別效能問題並對問題進行疑難排解。
您可以產生效能資料記錄,來執行下列作業:
- 從用戶端應用程式啟動的時間開始,分析 Unified Service Desk 的端對端效能。
- 分析專員在 Unified Service Desk 用戶端應用程式所執行作業的效能。
您可以透過兩種方式產生效能資料記錄:
- 使用應用程式設定檔 (UnifiedServiceDesk.exe.config) 來產生端對端用戶端應用程式的資料記錄,其中包括透過關閉用戶端應用程式啟動。
- 使用鍵盤快速鍵來產生作業的資料記錄。
Note
如果您使用 Unified Service Desk 時遇到效能問題,客戶支援可能會要求您收集效能資料並傳送記錄檔,以協助對問題進行疑難排解。
使用應用程式設定檔 (UnifiedServiceDesk.exe.config) 來產生效能資料記錄
使用應用程式設定檔 (UnifiedServiceDesk.exe.config) 來產生 (收集) 啟動效能資料記錄。
如果發生啟動 Unified Service Desk 的效能問題,您可以手動修改應用程式設定檔 (UnifiedServiceDesk.exe.config),開始將效能資料收集到記錄檔。
若要收集啟動效能資料記錄,請於應用程式設定檔將 XML 節點中的值從關閉變更為詳細資訊。
<add name="Microsoft.Uii.Common.Performance" value="Verbose"/>
其他資訊:診斷詳細資訊層級
使用鍵盤快速鍵來產生效能資料記錄
當您在處理用戶端應用程式,想要分析您所執行作業的效能時,您需要產生您可用來產生這些作業特定效能報表的效能記錄。
使用鍵盤快速鍵開始效能資料收集
按下 Ctrl+Alt+Q 或所設定的鍵盤快速鍵以開始收集效能資料。 Unified Service Desk 會顯示視窗並詢問:您要開始收集效能資料嗎?。
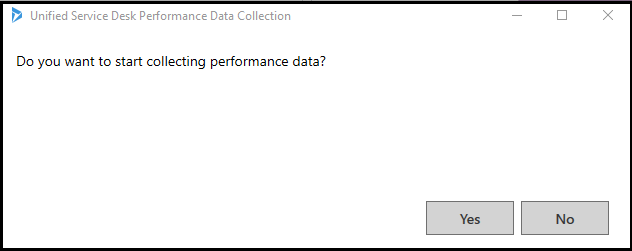
注意
當您按下鍵盤快速鍵時,如果 Unified Service Desk 未顯示效能資料收集開始視窗,則請確認鍵盤焦點不是在 Internet Explorer 網頁上。 按 Alt+0 將鍵盤焦點移出 Internet Explorer 網頁,然後按下鍵盤快速鍵以開始效能資料收集。 其他資訊:Unified Service Desk 的管理選項
按一下 是 開始收集效能資料。
Note
如果您在開始收集工作階段的效能資料之後按下 Ctrl+Alt+Q,Unified Service Desk 會顯示視窗並出現訊息:已開始收集效能資料。PerfSessionId - XXXXXXX-XXXX-XXXX-XXXX-XXXXXXXXXXXX。
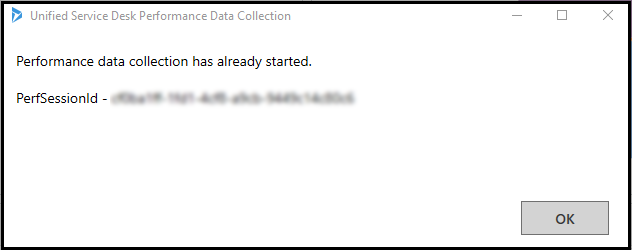
使用鍵盤快速鍵停止效能資料收集
按下 Ctrl+Alt+P 或所設定的鍵盤快速鍵以停止收集效能資料。
Unified Service Desk 顯示視窗並出現以下訊息 - 您要停止收集效能資料嗎? PerfSessionId - XXXXXXX-XXXX-XXXX-XXXX-XXXXXXXXXXXX。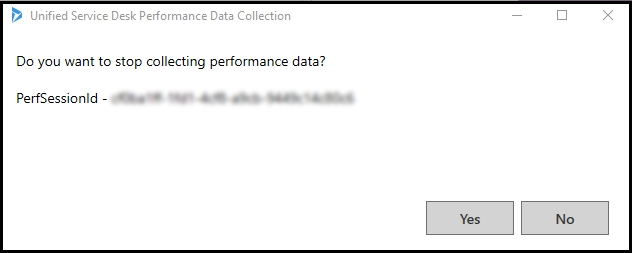
按一下 是 停止收集效能資料。
注意
如果您在停止收集工作階段的效能資料之後按下 Ctrl+Alt+P,Unified Service Desk 會顯示已停止收集效能資料視窗。
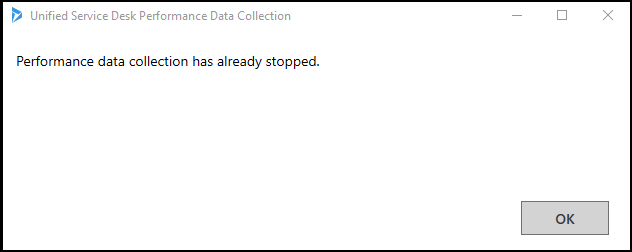
效能資料檔案的位置
當您開始收集效能資料時,用戶端電腦會以唯一效能工作階段識別碼 (GUID) 產生記錄檔。
用戶端電腦保持記錄檔所在的預設路徑:
%APPDATA%\Roaming\Microsoft\Microsoft Dynamics 365 Unified Service Desk\<version>\USDPerformanceData_<hhmmssfff>_<yyyy-mm-dd>
您可以從應用程式設定檔中變更記錄檔的預設路徑。 在應用程式設定檔的 XML 節點中,變更下列屬性的值。
| 屬性 | 預設值 | 新值 |
|---|---|---|
| Location | LocalUserApplicationDirectory | 自訂 |
| CustomLocation | - |
<\用戶端電腦中新的資料夾路徑> 範例:C:\UnifiedServiceDesk\Logs |
應用程式設定檔中的預設 XML 節點:
<add name="RollingPerfTraceListener" type="Microsoft.Crm.UnifiedServiceDesk.Dynamics.Utilities.Performance.RollingPerfTraceListener, Microsoft.Crm.UnifiedServiceDesk.Dynamics" BaseFileName="USDPerformanceData" Location="LocalUserApplicationDirectory" MaxFileSize ="52428800" MaxFileCount="10"/>
在應用程式設定檔中設定新路徑的範例:
<add name="RollingPerfTraceListener" type="Microsoft.Uii.Common.Performance.RollingPerfTraceListener, Microsoft.Uii.Common" BaseFileName="USDPerformanceData" Location="Custom" CustomLocation="C:\UnifiedServiceDesk\Logs" MaxFileSize ="52428800" MaxFileCount="10"/>
MaxFileSize 是 Unified Service Desk 在用戶端電腦的預設或已設定路徑中保留一個效能記錄檔的大小上限 (以位元組為單位)。 當效能記錄檔的大小等於 MaxFileSize 值時,Unified Service Desk 會在預設或設定的路徑中產生新檔案,並繼續收集效能資料。
範例:您設定 MaxFileSize="52000000"。 當效能記錄檔的大小為 52000000 位元組 (52 MB) 時,Unified Service Desk 會在預設或設定的路徑中產生新的效能記錄檔,並繼續收集效能資料。
MaxFileCount 是 Unified Service Desk 在用戶端電腦的預設或已設定路徑中保留檔案的計數。 當效能記錄檔的計數等於 MaxFileCount 值時,Unified Service Desk 會刪除最舊的效能記錄檔,以便在預設或設定的路徑中產生新的效能記錄檔。
範例:您設定 MaxFileCount="10"。 Unified Service Desk 在預設或設定的路徑中產生了 10 個效能記錄檔。 為了產生新的效能記錄檔,Unified Service Desk 會刪除最舊的效能記錄檔,並產生新的效能記錄檔。 不論什麼時候,效能記錄檔的計數都不能超過 MaxFileCount。
Note
每次當您開始收集效能資料時,Unified Service Desk 都會以新的效能工作階段識別碼建立新檔案,系統會在用戶端電腦上維護這個識別碼。
設定效能資料收集鍵盤快速鍵
在用戶端電腦上工作的專員可以使用鍵盤快速鍵來開始和停止收集 Unified Service Desk 效能資料。 根據預設,開始效能資料收集的鍵盤快速鍵是 Ctrl+Alt+Q,而停止效能資料收集的則是 Ctrl+Alt+P。
若要變更預設鍵盤快速鍵,系統管理員必須設定新的鍵盤快速鍵來開始和停止收集 Unified Service Desk 效能資料。
若要設定新的效能資料收集鍵盤快速鍵:
登入 Dynamics 365 執行個體。
選取 Dynamics 365 旁的向下鍵。
選取 Unified Service Desk 系統管理員。
在網站地圖的進階設定底下,選取稽核與診斷設定。
在使用中稽核與診斷設定頁面中,選取記錄。
注意
如果沒有任何現有的資料,請建立新的 [稽核與診斷設定] 資料。 其他資訊:建立稽核與診斷記錄以用於診斷。
選取診斷設定索引標籤以查看效能資料收集區段。
在指定開始捷徑和指定結束捷徑欄位輸入 key1+key2+key3 格式的鍵盤快速鍵。 例如,Ctrl+Alt+Q 用於指定開始捷徑,Ctrl+Alt+P 用於指定結束捷徑。
選取儲存以儲存變更。
請參閱
Unified Service Desk Performance Analyzer 概觀
下載 Unified Service Desk Performance Analyzer