關於設定資料
您可以匯入設定資料,方法如下:
使用設定移轉工具
為 Unified Service Desk 建立包含匯出的組態資料的自訂套件
將 Unified Service Desk 組態資料匯入至目標系統之前,請確定您從來源系統匯出組態資料。 其他資訊:匯出 Unified Service Desk 設定資料
使用 Configuration Migration 工具來匯入設定資料
請確定移轉組態資料的 Microsoft Dataverse 執行個體已部署必要的 Unified Service Desk 套件。 如果沒有,請部署範例 Unified Service Desk 套件。 其他資訊:使用 Package Deployer 部署範例 Unified Service Desk 應用程式
執行設定移轉工具,並按一下主畫面中的匯入資料。 如需下載工具的資訊,請參閱匯出 Unified Service Desk 設定資料的步驟 1。
在登入畫面中,提供驗證詳細資料,連線到您要從中匯出資料的 Dataverse 伺服器。 如果 Dataverse 伺服器上有多個組織,您想要選取從中匯出資料的組織時,請選取一律顯示可用組織清單核取方塊。 按一下登入。
如果您有多個組織,而且您選取一律顯示可用組織清單核取方塊,下一個畫面會讓您選擇您想要連線到的組織。 選取要連線到的 Dataverse 組織。
下一個畫面會提示您提供要匯入的資料檔 (.zip)。 瀏覽至資料檔,選取檔案,然後按一下匯入資料。
下一個畫面會顯示記錄的匯入狀態。 資料匯入分多個階段完成,先匯入基礎資料,同時將相依資料排入佇列,然後在後續階段中匯入相依資料以處理任何資料相依性或連結。 這可確保全新且一致的資料匯入。
按一下結束關閉工具。
使用自訂的 Unified Service Desk 套件來匯入設定資料
您可以建置自訂套件,以包含您從 Unified Service Desk 現有執行個體匯出的組態資料。 若要建立用於部署 Unified Service Desk 組態資料的自訂套件,您可以使用其中一個預設 Unified Service Desk 套件的所有現有檔案,並將標準組態資料取代為您匯出的 Unified Service Desk 組態資料。 您可以使用適用於 Visual Studio 的 Dynamics 365 Customer Engagement Web 服務範本,建立 Unified Service Desk 的自訂套件。
開始之前
下載 Unified Service Desk 套件 (自動解壓縮的可執行檔),然後按兩下檔案解壓縮內容。 若要建立範例應用程式,您將使用下其中一個預設套件檔案。 在這個範例中,您將使用基本套件解壓縮資料夾中的檔案 (<ExtractedFolder>\USDPackageDeployer\BasePackage)。
請確定您了解先決條件,以及如何藉由使用 Visual Studio 的 Dataverse SDK 範本建立自訂套件。 如需有關使用範本建立套件的詳細資訊,請參閱建立 Package Deployer 的套件。
下載 CRM SDK 套件 (.exe 檔案),然後將它解壓縮,找到 <ExtractedFolder>\SDK\Tools\ 資料夾下的
PackageDeployer資料夾。 這個資料夾包含藉由使用 Visual Studio 建立自訂專案所需的組件。從您在上一個步驟中解壓縮的 Dataverse SDK 套件來安裝範本 (CRMSDKTemplates.vsix)。 檔案位於 SDK\Templates 資料夾下。
如何建立自訂套件
啟動 Visual Studio,並使用 CRM 套件範本建立新的專案。
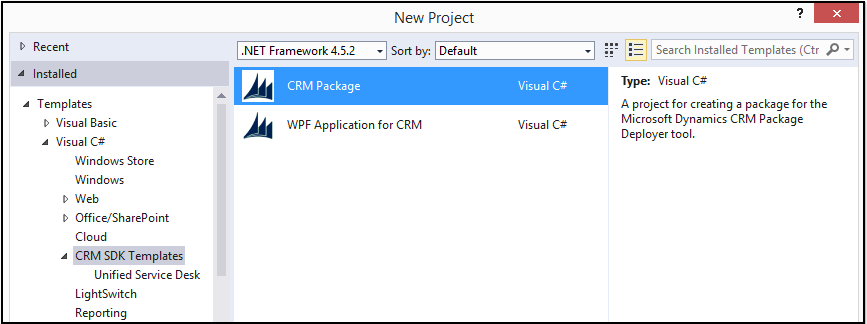
在方案總管窗格中,展開 PkgFolder,並刪除 ImportConfig.xml 檔案。
從其中一個預設 Unified Service Desk 套件將所有現有的解決方案、匯入組態,以及預設組態資料檔以外的其他檔案新增至 Visual Studio 專案。 在這個範例中,我們將使用基本套件。 將 <ExtractedFolder>\USDPackageDeployer\BasePackage 資料夾的下列檔案新增到 Visual Studio 解決方案的 PkgFolder 下:
DynamicsUnifiedServiceDesk_1_0_managed.zip
ImportConfig.xml
UII Option.csv
UiiforMicrosoftDynamicsCRM3_0_managed.zip
UIIOption.xml
UsdBaseCustomization_1_0_managed.zip
新增先前從 Unified Service Desk 現有執行個體匯出的組態資料檔 (.zip)。
針對新增至 PkgFolder 資料夾下的每個檔案,請在屬性窗格中,將複製到輸出目錄值設定為永遠複製。 這可確保您所加入的檔案會出現在產生的套件中。
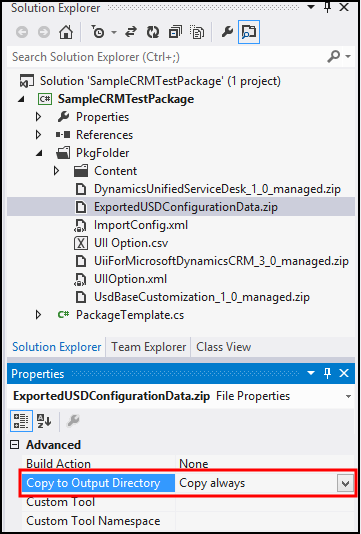
按兩下 PkgFolder 下的 ImportConfig.xml 檔案進行編輯。 更新
crmmigdataimportfile參數的值,以符合您在步驟 5 中新增匯出檔 (.zip) 的名稱。按兩下 PackageTemplate.cs 檔案以更新套件名稱和描述。 如需詳細資訊,請參閱 Dataverse SDK 說明中的建立 Package Deployer 的套件。
儲存您的專案,然後建置它 (建置>建置方案) 來建立套件。 <Project>\Bin\Debug 資料夾中的所有內容都是您的套件。 請注意,建立的組件檔 (.dll) 與您的 Visual Studio 專案名稱同名;這個檔案包含您在上一個步驟中建立的自訂程式碼。
從您的 Visual Studio 專案偵錯資料夾 (<Project>\Bin\Debug) 複製整個內容至 PackageDeployer 資料夾,也就是在 PackageDeployer.exe 檔案相同的位置。 系統提示您取代一些檔案時,接受確認來取代 Package Deployer 工具資料夾中的檔案。
複製檔案之後,藉由按兩下 PackageDeployer.exe 檔案執行工具。
系統會提示您指定目標 Dataverse 伺服器的認證。 指定詳細資料,然後繼續。
在套件選取畫面中,選取您要部署的自訂套件,並依照精靈畫面來部署套件。
另請參閱
將 Unified Service Desk 設定移轉到另一個伺服器
Unified Service Desk 疑難排解