自訂檔案和自訂託管控制項發佈方式概觀
使用自訂檔案功能,將自訂託管控制項和功能發佈至專員電腦。 若要控制發佈,建立或更新自訂檔案記錄,並將其與設定產生關聯。 與設定相關聯的專員使用 Unified Service Desk 用戶端登入 Dynamics 365 執行個體時,自訂控制項和功能會下載至專員的電腦並可供使用。
若要發佈自訂控制項和功能:
建立或更新一個或多個自訂託管控制項和功能。 這項工作通常是由具有建立託管控制項經驗的開發人員完成,包括下列:
自訂託管控制項檔案。 一般而言,這些是組件。 其他資訊:建立自訂 Unified Service Desk 託管控制項
描述自訂的 [Content_Types].xml 檔案。 這是 OpenXML 檔案,透過列出 Unified Service Desk 自訂中所含檔案的預設副檔名,提供 MIME 類型資訊。 這些通常會是 .dll、.xml、.exe 及 .config 檔案類型,但是您可以新增 Unified Service Desk 用戶端執行所在 Windows 電腦支援的幾乎任何檔案類型。
其他資訊:建立自訂接聽程式進行稽核、診斷和追蹤
將您要發佈的自訂控制項檔案封裝為壓縮 zip 資料夾。 若要這樣做,在 [Windows 檔案總管] 中選取檔案,按一下滑鼠右鍵並指向傳送到,然後按一下壓縮的 (zipped) 資料夾。
建立自訂檔案記錄並將壓縮 (.zip) 資料夾新增為附件。
將自訂檔案記錄與設定產生關聯。
建立或更新自訂功能發佈的自訂記錄檔案
登入 Dynamics 365 執行個體。
選取 Dynamics 365 旁的向下鍵。
選取 Unified Service Desk 系統管理員。
在網站地圖的進階設定底下,選取自訂檔案。
選取清單中現有的自訂檔案記錄或選取 + 新增建立新的自訂檔案記錄。
在名稱方塊中,輸入記錄的名稱。
欄位 Value 自訂版本 指定對應內含自訂檔案的壓縮資料夾版本的軟體版本號碼。 例如,如果這是自訂的原本版本,可以輸入 1.0。 如果這是小型更新,您可以輸入 1.1。 描述 指定自訂檔案的描述。 若這是新的自訂檔案記錄,選取儲存儲存記錄,您就可以附加自訂壓縮 (.zip) 資料夾。
選取選擇檔案,並瀏覽至壓縮檔案資料夾所在位置,當中包含自訂控制項和功能檔案及 [Content_Types].xml 檔案,然後選取上傳。
若要使用新的自訂壓縮 (.zip) 資料夾更新現有的自訂檔案記錄,選取檔案旁邊的 X,移除現有的壓縮資料夾。 然後選取選擇檔案,並瀏覽至壓縮檔案資料夾所在位置,當中包含更新自訂控制項和功能檔案,然後選取上傳。
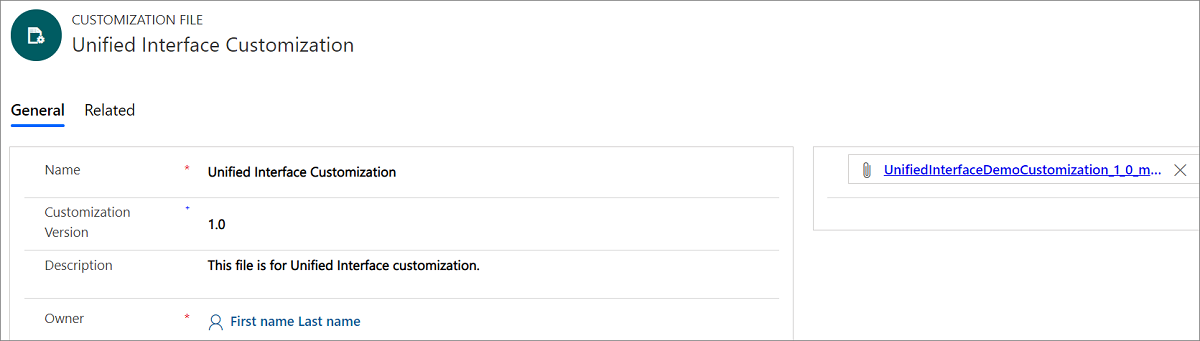
選取儲存。
如果自訂檔案記錄尚未與設定關聯,您必須這麼做,專員才可以使用自訂。 其他資訊:使用 Unified Service Desk 設定管理存取