管理記錄
可以從首頁或會議頁面中存取記錄。
- 在首頁上,移至最近的記錄區段。
- 在會議頁面上,移至相關區段。
您可以在首頁和會議頁面上檢視詳細資料、建立新記錄和編輯記錄。 此外,還可以在會議頁面上變更相關記錄,以及新增相關記錄。
授權和角色需求
| 需求類型 | 您必須有 |
|---|---|
| 授權 | Dynamics 365 Sales Premium、Dynamics 365 Sales Enterprise、Dynamics 365 Sales Professional 或 Microsoft Relationship Sales 其他資訊:Dynamics 365 Sales 定價 |
| 資訊安全角色 | 任何主要銷售角色,例如銷售人員或銷售經理 其他資訊:主要銷售角色 |
檢視詳細資料
Note
- 您在精簡表單上看到的欄位是在資料表的快速檢視表單中所定義。
- 輕量型檢視表未包含資料表的所有屬性。
- 這是輕量型表單,其中包含任何在快速檢視表單設定順序的第一個表單中定義的屬性。 其他資訊:設定表單順序
您可以用下列方式來檢視記錄的詳細資料:
在首頁上
首頁會顯示您最近存取過的記錄清單。 這些記錄包括商機、潛在客戶、連絡人、報價、帳戶和附註。 點選記錄時,記錄詳細資料會部分顯示在畫面的下半部。 向上捲動找到快速檢視,或點選  以將完整的記錄詳細資料顯示在輕量型表單中。 此表單提供基本詳細資料,包括相關的附註和提醒。
以將完整的記錄詳細資料顯示在輕量型表單中。 此表單提供基本詳細資料,包括相關的附註和提醒。
在會議頁面上
會議詳細資料頁面會顯示與會議有關的相關記錄。 點選記錄,然後向上捲動找到快速檢視,或點選  以將完整的記錄詳細資料顯示在輕量型表單中。 詳細資料包含有關記錄、相關附註和提醒的基本資訊。
以將完整的記錄詳細資料顯示在輕量型表單中。 詳細資料包含有關記錄、相關附註和提醒的基本資訊。
Note
若要進一步了解附註,請前往管理附註。
建立記錄及活動
依照這些步驟,在 Dynamics 365 Sales 行動應用程式中快速建立記錄及活動。
在畫面底端的瀏覽列中,點選
 。
。從清單選取資料表類型。
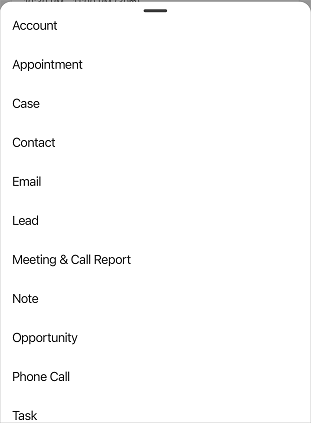
在建立新的 (資料表) 表單中,填入詳細資料,然後點選儲存。
Note
若要了解記錄及活動的快速建立支援哪些資料表類型,請移至設定快速建立的資料表。
編輯記錄
依照下列步驟,在 Dynamics 365 Sales 行動應用程式中編輯記錄。
若要編輯首頁上的記錄,請開啟該記錄。 在快速檢視表單的右上角,點選
 。 編輯編輯表單中的詳細資料,然後點選儲存。
。 編輯編輯表單中的詳細資料,然後點選儲存。若要在銷售中心應用程式中開啟記錄,請點選
 。
。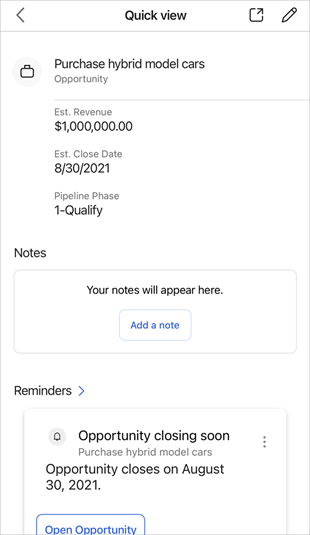
若要在會議頁面上快速編輯相關記錄的基本資訊,請點選記錄卡片中的
 。 編輯編輯表單中的詳細資料,然後點選儲存。
。 編輯編輯表單中的詳細資料,然後點選儲存。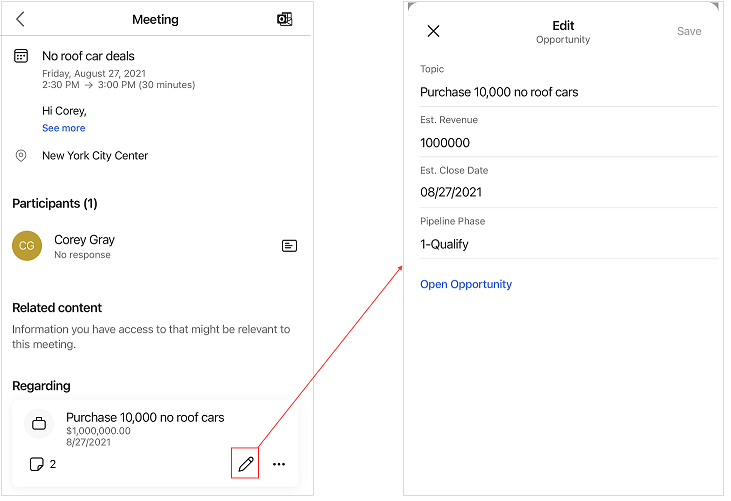
若要編輯整個記錄,請點選開啟商機。 記錄會在銷售中心應用程式中開啟以供編輯。
附註和提醒
附註
[附註] 區段中顯示的附註與相關記錄有關,而此記錄又與會議相關聯。 您可以新增、編輯和刪除附註。 其他資訊:管理附註
提醒
您可以根據與會議相關聯的相關記錄,透過見解卡來查看提醒。 您可以點選記錄卡片中的 ![選項按鈕 [選項] 按鈕。](media/reminders-more-options.png) ,執行關閉和延遲卡片等動作。 卡片是從所選相關記錄的 Dynamics 365 Sales 組織中所擷取。
,執行關閉和延遲卡片等動作。 卡片是從所選相關記錄的 Dynamics 365 Sales 組織中所擷取。
支援下列提醒見解卡:
| {activity} 今天到期 | 在電子郵件中偵測到購買意向 | 即將來臨的結案日期 |
| 已提到的競爭者 | 已開啟的電子郵件 | 電子郵件提醒 |
| 要求的檔案 | 已偵測到的問題 | 要求的會議 |
| 錯過 (商機) 的結案日期 | 錯過的電子郵件 | 沒有 {record type} 活動 |
| 有風險的商機 (字詞偵測) | 有風險的商機 (情緒偵測) | 建議的利害關係人 |
若要進一步了解見解卡,請前往見解卡參考。