設定 Power BI 範本應用程式以使用 Dynamics 365 Sales
在本文中,您將了解如何將 Power BI 範本應用程式設定成使用 Dynamics 365 Sales。
授權和角色需求
| 需求類型 | 您必須有 |
|---|---|
| 授權 |
其他資訊:Dynamics 365 Sales 定價 |
| 資訊安全角色 | 系統管理員 其他資訊:預先定義 Sales 的資訊安全角色 |
設定用於 Sales 的 Power BI 範本應用程式
您必須執行下列步驟,才能設定 Dynamics 365 Sales 銷售分析或 Dynamics 365 程序分析:
- 檢閱先決條件。
- 安裝 Power BI 範本應用程式。
- 將 Dynamics 365 Sales 組織連接至 Power BI 範本應用程式。
- 設定 Power BI 資料集的重新整理頻率。
- 在您的組織中發佈應用程式。
- 步驟 6:在 Microsoft Dataverse 平台中啟用 Power BI 報表。
- 將 Power BI 儀表板新增至銷售中心應用程式 (選用)。
Note
在下列步驟中,您將會設定 Dynamics 365 Sales 銷售分析應用程式。 您可以依照同樣的步驟,設定 Dynamics 365 程序分析應用程式。
步驟 1:檢閱先決條件
設定 Power BI 範本應用程式之前,請先檢閱下列先決條件:
- 您具備 Dynamics 365 和 Power BI 的系統管理權限。
- 您擁有 Power BI 範本應用程式中報表或儀表板所有使用者的 Power BI Pro 授權。
步驟 2:安裝 Power BI 範本應用程式
以系統管理員的身分登入 Power BI 應用程式。
開啟銷售分析範本應用程式連結。
Note
若要取得 Dynamics 365 程序分析應用程式,請開啟程序分析範本應用程式連結。
安裝 Power BI 範本應用程式。
安裝 Power BI 範本應用程式之後,會顯示應用程式組態選項頁面。
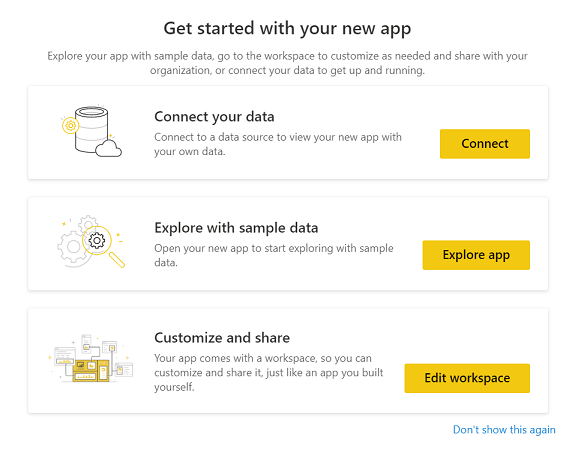
步驟 3:將 Dynamics 365 Sales 組織連接至 Power BI 範本應用程式
在 Power BI 範本應用程式組態選項頁面上,選取連線。
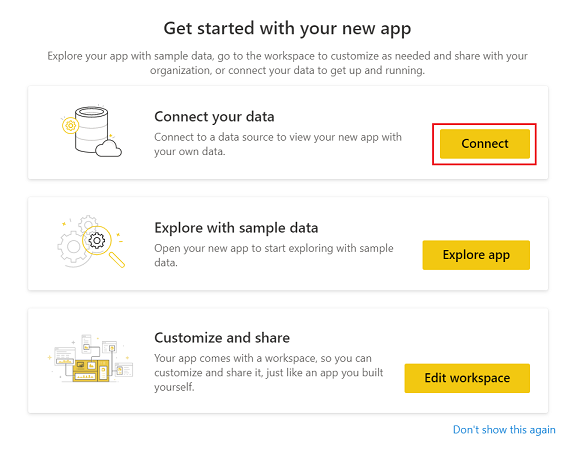
在連接資料頁面上,輸入 Dynamics 365 組織的 URL,然後選取下一步。
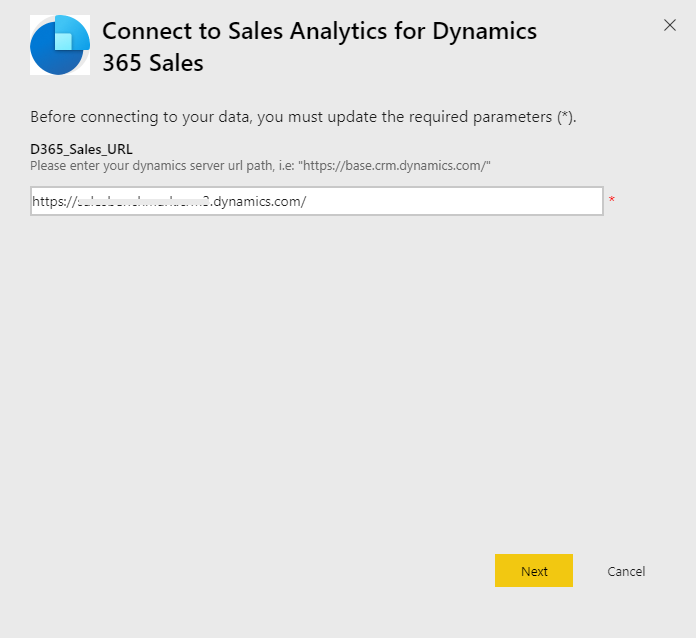
為驗證方法選取 OAuth2,並為隱私權等級選取組織。 選取登入。
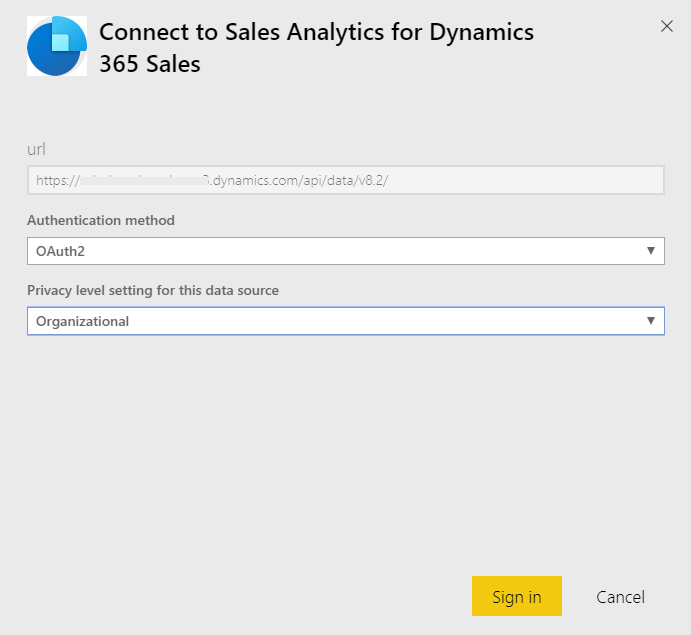
輸入您的 Dynamics 365 Sales 認證,然後選取 Enter。
登入後,系統會使用組織中的資料更新現有的報表。
步驟 4:設定 Power BI 資料集的重新整理頻率
將 Power BI 範本應用程式與 Dynamics 365 Sales 連接之後,您必須設定 Power BI 資料集的重新整理頻率,才能正確地更新報表和儀表板。
以系統管理員的身分登入 Power BI。
移至 Power BI 範本應用程式工作區。
在資料集索引標籤上選取設定。
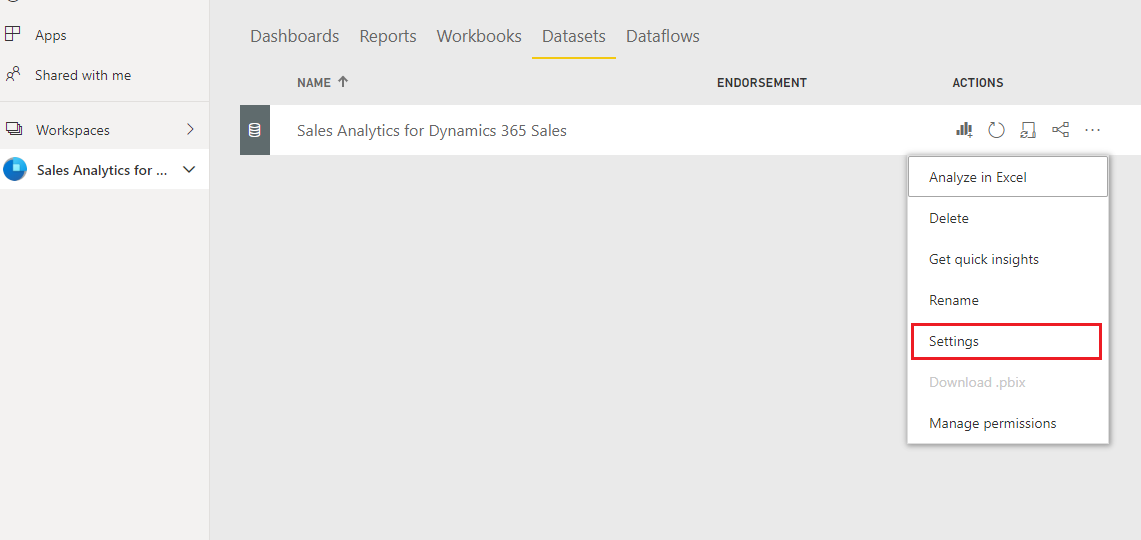
在已排程的重新整理下,開啟讓您的資料保持最新狀態切換按鈕。
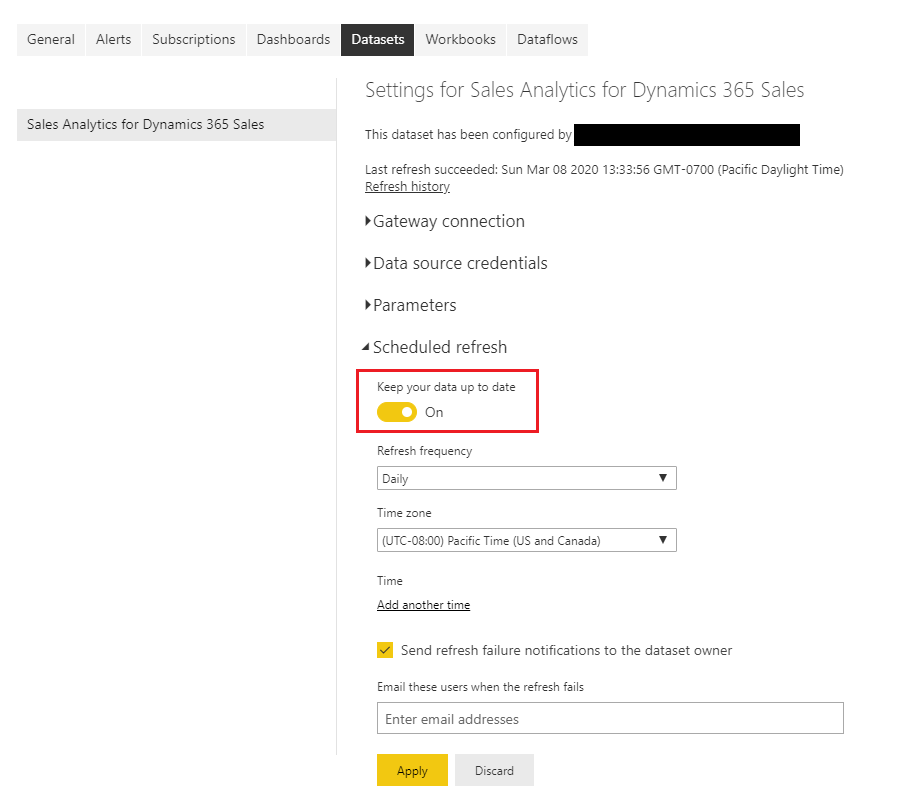
注意
建議您將重新整理頻率設定為每天。
步驟 5:在組織中發佈應用程式
您必須與整個組織共用已設定的應用程式,讓使用者可以使用他們自己的 Power BI Pro 帳戶檢視儀表板和報表。
在應用程式工作區中,選取更新應用程式。

在權限索引標籤上,選取整個組織,然後選取更新應用程式。
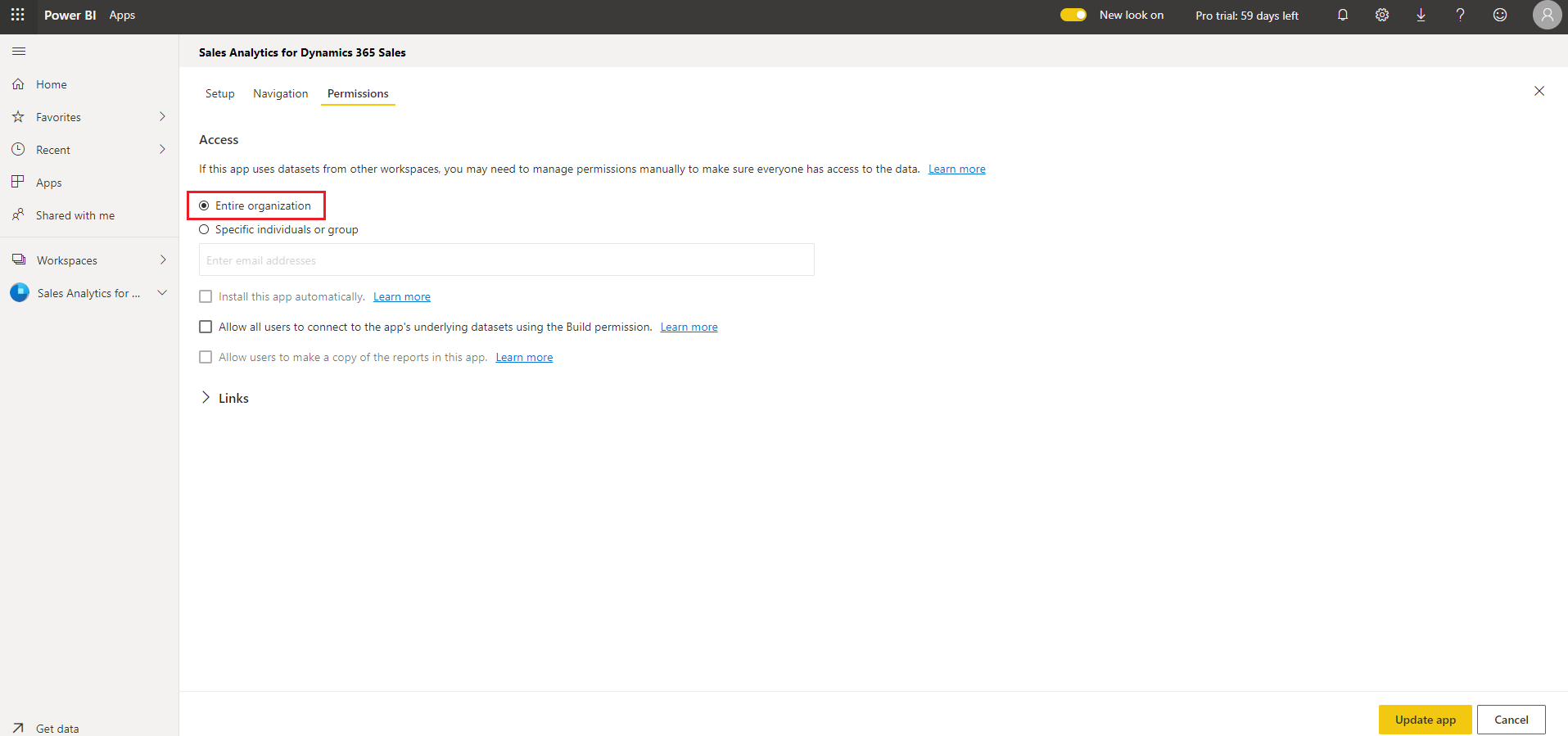
現在,您可以為組織中的所有個人安裝應用程式。
步驟 6:在 Microsoft Dataverse 平台中啟用 Power BI 報表
身為系統管理員,您必須在 Microsoft Dataverse 平台中啟用 Power BI 報表,銷售經理才可以在銷售中心應用程式中檢視儀表板。
登入 Microsoft Dataverse 平台,然後移至設定。
請選取管理>系統設定。
在報告索引標籤上,開啟允許 Power BI 視覺效果內嵌切換按鈕。
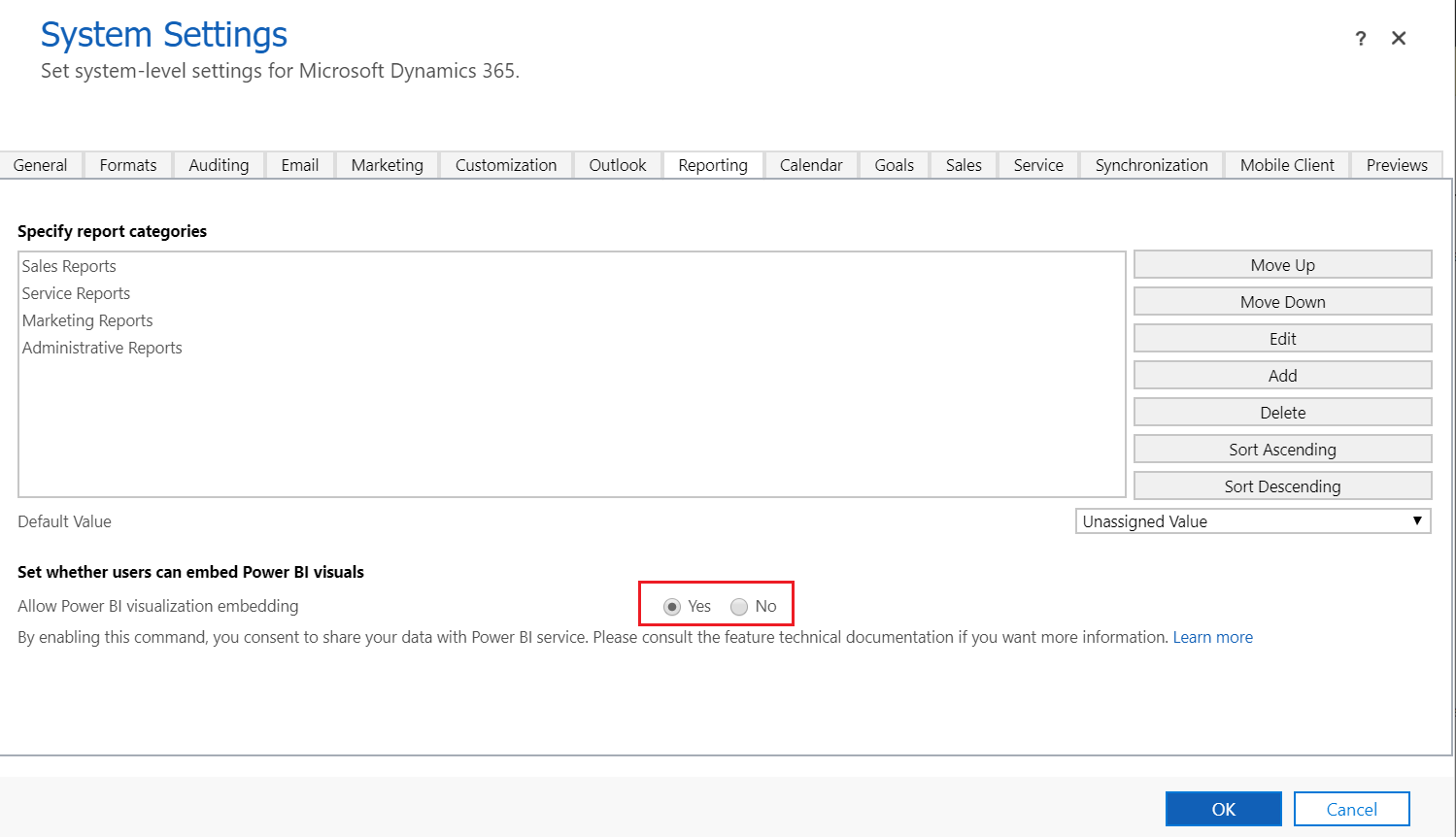
步驟 7:將 Power BI 儀表板新增至銷售中心應用程式
每個銷售經理都必須設定其環境,以整合 Dynamics 365 Sales 銷售分析儀表板。
登入 Dynamics 365 Sales,然後開啟銷售中心應用程式。
選取我的工作下方的儀表板。
請選取新增>Power BI 儀表板
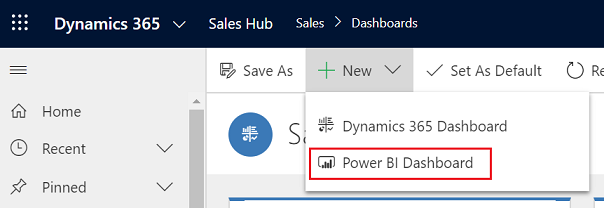
對於工作區,選取 Dynamics 365 Sales 銷售分析。 對於儀表板,選取準銷售案源。
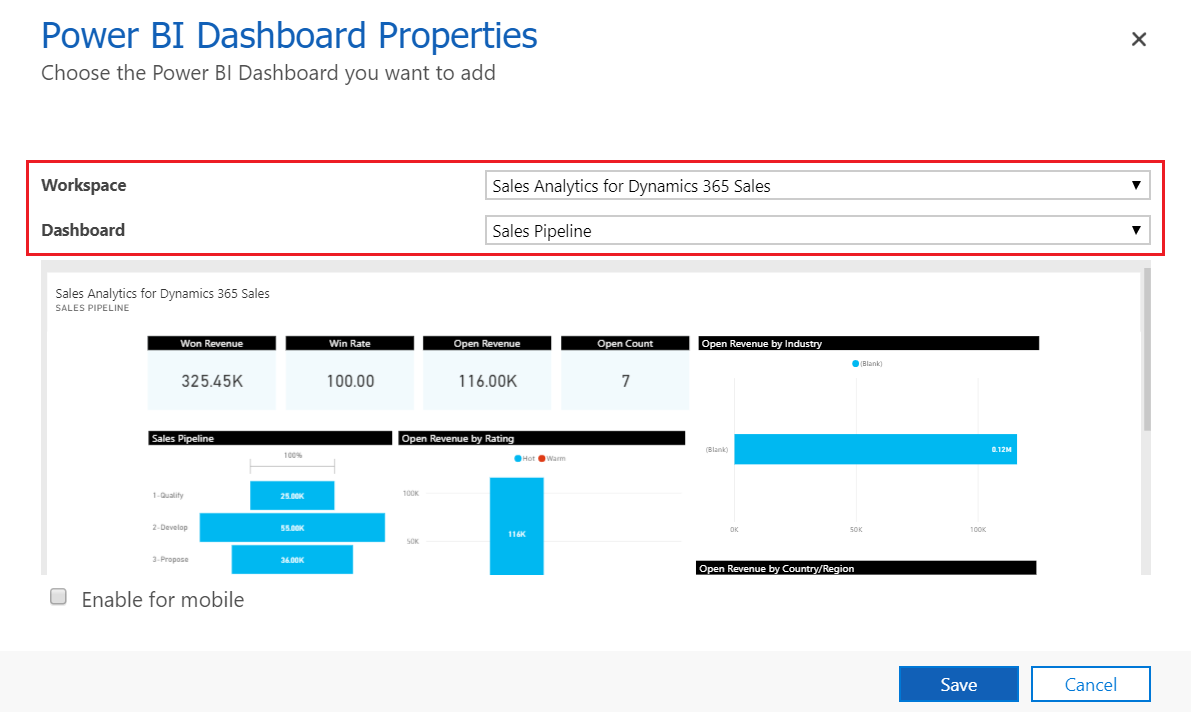
選取儲存,然後選取關閉。
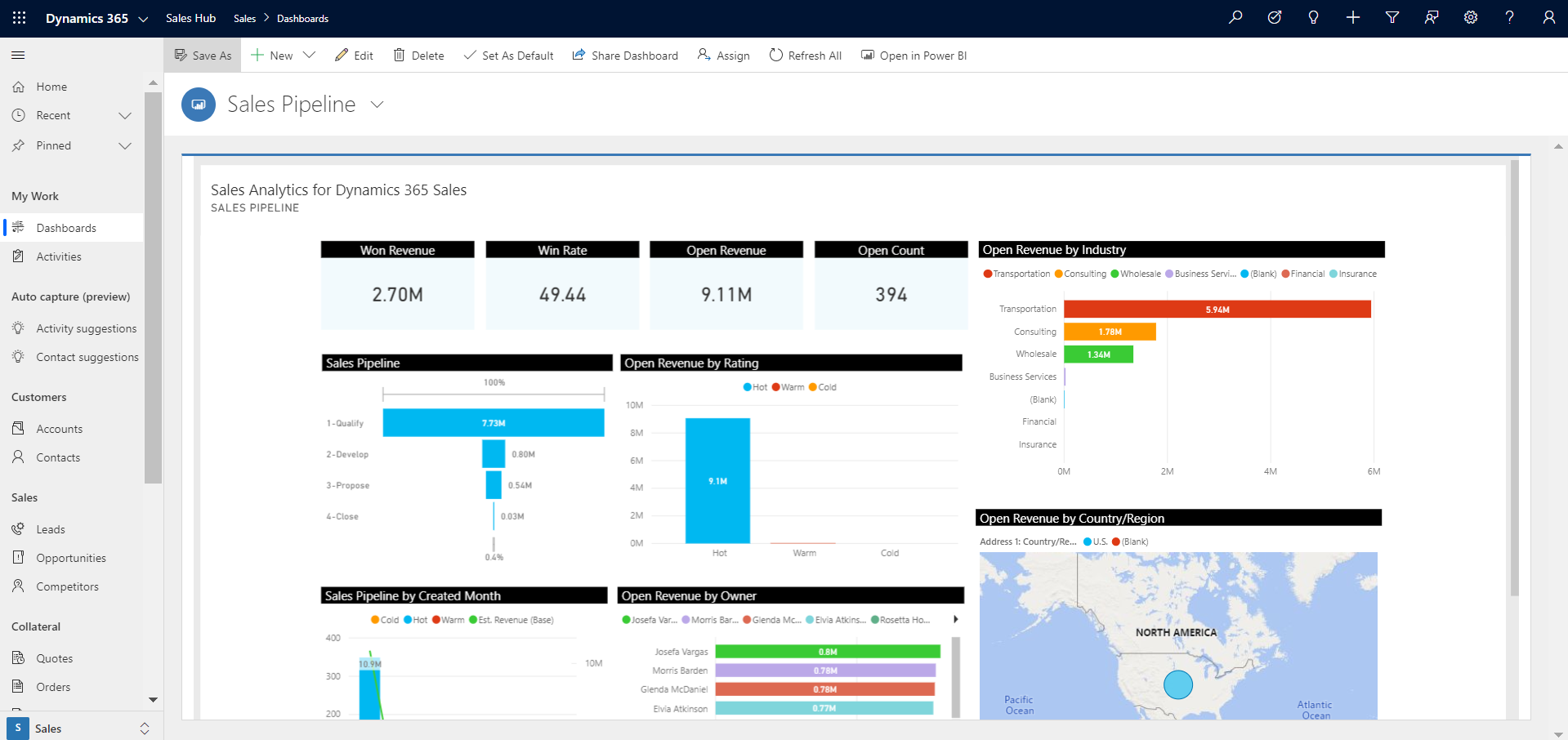
Dynamics 365 Sales 銷售分析儀表板現在可在 Dynamics 365 中使用。
相關資訊
使用 Power BI 範本應用程式分析銷售資料
自訂 Dynamics 365 Sales 的 Power BI範本應用程式