在 HoloLens 上的 Dynamics 365 Remote Assist 進行通話錄製
提示
Dynamics 365 Remote Assist 客戶現在可以在 Microsoft Teams 行動裝置中存取 Remote Assist。 利用 Teams 提供的所有功能,與其他使用者共同作業! 為了在 HoloLens 上獲得最佳通話體驗,請使用 Dynamics 365 Guides。
借助 Guides,當您面前出現指南的全像投影內容時,相同的遠端專家可以幫助您解決問題。
錄製通話是用於訓練或保存記錄用途的好方法。 雲端式錄製會自動上傳到 Microsoft OneDrive 或 SharePoint。 錄製完成上傳後,所有通話參與者都可以用 Teams 聊天存取此連結。
閱讀有關此通話類型的版面配置,然後決定是否使用此方法進行錄製。 您也可以考慮雲端式錄製以外的替代方法。
雲端式錄製的概觀
下表說明在各種通話類型中哪個通話參與者可以起始雲端式通話錄製。
| 通話類型 | Dynamics 365 Remote Assist HoloLens 使用者是否可以錄製通話? | Dynamics 365 Remote Assist 行動版使用者是否可以錄製通話? | Teams 電腦版使用者是否可以錄製通話? | Teams 行動版使用者是否可以錄製通話? |
|---|---|---|---|---|
| 一對一通話 | 是 | 是 | 是 | 否 |
| 群組 | 是 | 是 | 是 | 無法使用 |
| 會議 | 是 | 是 | 是 | 無法使用 |
例外狀況包含:
未授權的一次性通話參與者。
沒有必要授權的通話參與者。
Microsoft Teams 文件所描述的其他例外狀況。
深入了解如何使用 Teams 電腦版來錄製通話。
使用雲端式錄製
選取錄製按鈕 (
 )。
)。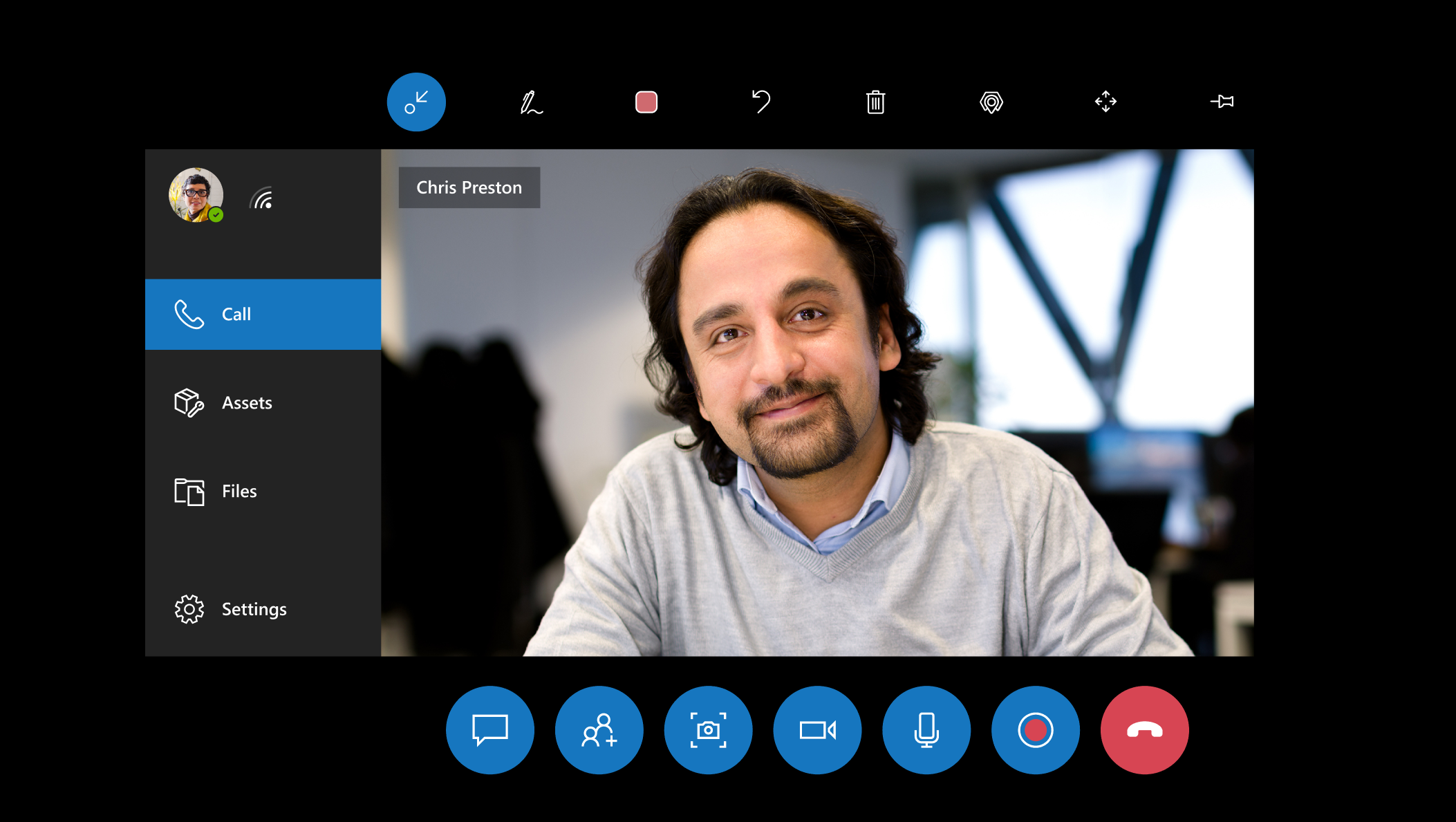
有提醒顯示,指出通話錄製僅擷取視野的中間垂直部分。 如果有要錄製的重要程序或資產,請將其保留在您的視野中間。 深入了解有兩名參與者的通話的 Teams 錄製版面配置。
選取確定以開始錄製。 有指示器讓您知道您正在錄製。 即使您執行其他動作 (例如開啟檔案),此指示器仍然可見。
若要結束錄製,請再次按下錄製 (
 ) 按鈕,或結束通話。 提醒指示錄製內容正在處理中並妥善儲存在工作用 OneDrive 中或 SharePoint 中。
) 按鈕,或結束通話。 提醒指示錄製內容正在處理中並妥善儲存在工作用 OneDrive 中或 SharePoint 中。
處理並儲存錄製內容後,該錄製內容會顯示在 Dynamics 365 Remote Assist 聊天歷程記錄中 (如果仍在通話中) 以及 Teams 聊天歷程記錄中。 請記住,通話結束時,不會保留 Dynamics 365 Remote Assist 聊天歷程記錄,但會保留 Teams 聊天歷程記錄。 若要在 HoloLens 瀏覽器中檢視錄製內容,請選取 Dynamics 365 Remote Assist 聊天中的連結。
雲端式錄製版面配置
雲端式錄製的版面配置取決於通話參與者的數量,您無法設定版面配置。 使用 Dynamics 365 Remote Assist 或 Teams 錄製通話時,Dynamics 365 Remote Assist HoloLens 使用者的檢視 (也就是他們的傳出視訊摘要) 絕不會佔用整個錄製內容 (除非 HoloLens 使用者是通話或會議的唯一參與者)。
如果已啟用 Teams 音訊會議的明確錄製同意,而您也錄製了通話,則可能會發生一些非預期行為,例如使用者無法自行取消靜音。
如果您的錄製必須擷取盡可能多的 Dynamics 365 Remote Assist HoloLens 使用者檢視,以及盡可能少的 Teams 使用者的傳出視訊摘要或顯示圖片,請考慮使用其中一個替代的錄製方法。
使用 Teams 或 Dynamics 365 Remote Assist 進行錄製時,請檢閱幾個錄製版面配置外觀的範例。
在有兩個參與者的錄製中,每個參與者的傳出視訊 (或虛擬人偶) 各佔錄製內容的一半。 兩半都是垂直的。 在 Dynamics 365 Remote Assist 通話期間,Teams 桌面使用者會看到您所見內容的水平片段。 但是錄製內容只會擷取您所見內容的中間垂直片段。 此外,在 Dynamics 365 Remote Assist 通話期間,Teams 使用者僅在通話的視窗角落看到自己的傳出視訊摘要,但是在錄製內容中,其傳出視訊摘要佔據了錄製的一半 (如果 Teams 使用者關閉了其傳出視訊摘要,則其顯示圖片將佔據錄製的一半)。
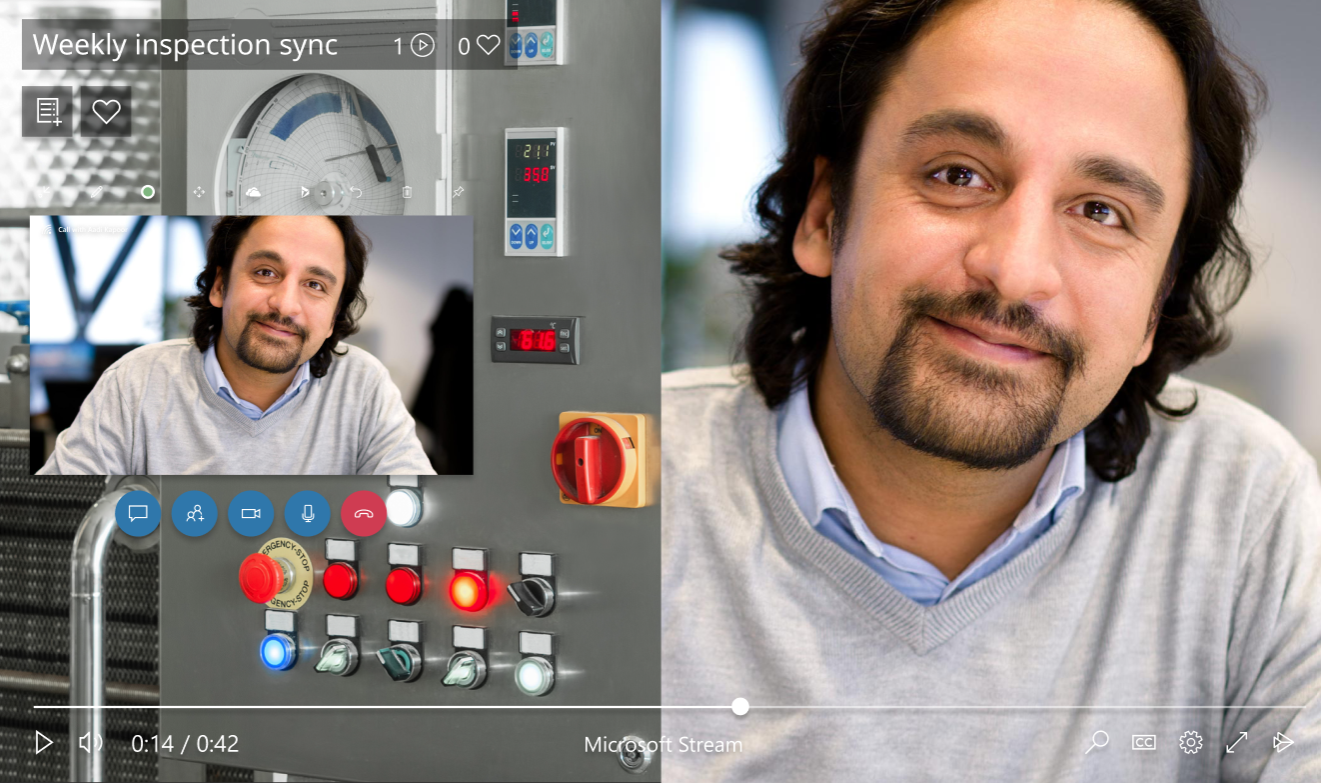
在有三名參與者的錄製中,每個參與者的傳出視訊 (或顯示圖片) 佔錄製的三分之一。 此外,在 Dynamics 365 Remote Assist 通話期間,Teams 使用者僅在通話的視窗角落看到自己的傳出視訊摘要,但是在錄製內容中,其傳出視訊摘要佔據了錄製的三分之一 (如果 Teams 使用者關閉了其傳出視訊摘要,則其顯示圖片將佔據錄製的三分之一)。

在有四名參與者的錄製中,每個參與者的傳出視訊 (或顯示圖片) 佔錄製的四分之一。 在 Dynamics 365 Remote Assist 通話期間,Teams 使用者僅在通話的視窗角落看到自己的傳出視訊摘要,但是在錄製內容中,其傳出視訊摘要佔據了錄製的四分之一 (如果 Teams 使用者關閉了其傳出視訊摘要,則其顯示圖片將佔據錄製的四分之一)。
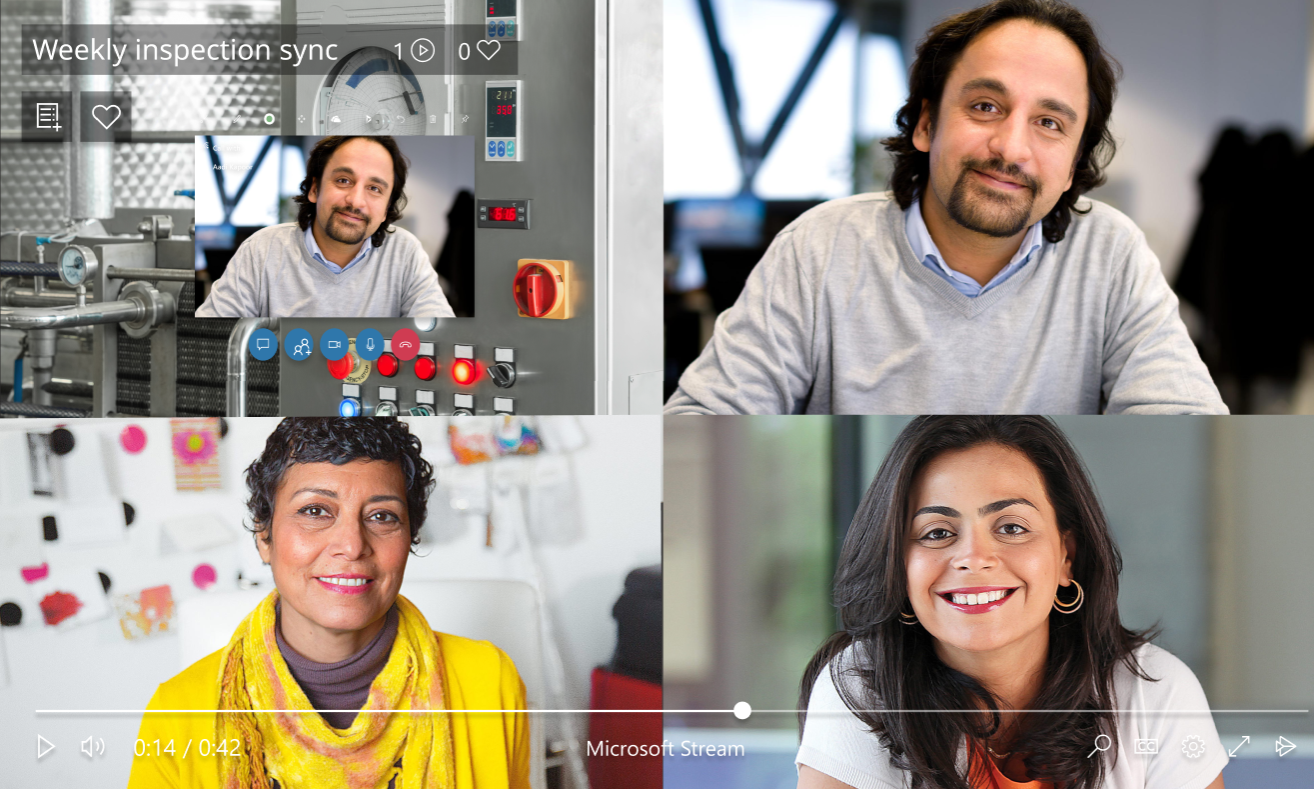
在有五個或更多參與者的錄製內容中,水平錄製內容會分割成四部分,其餘參與者的虛擬人偶顯示在錄製內容的右下角。
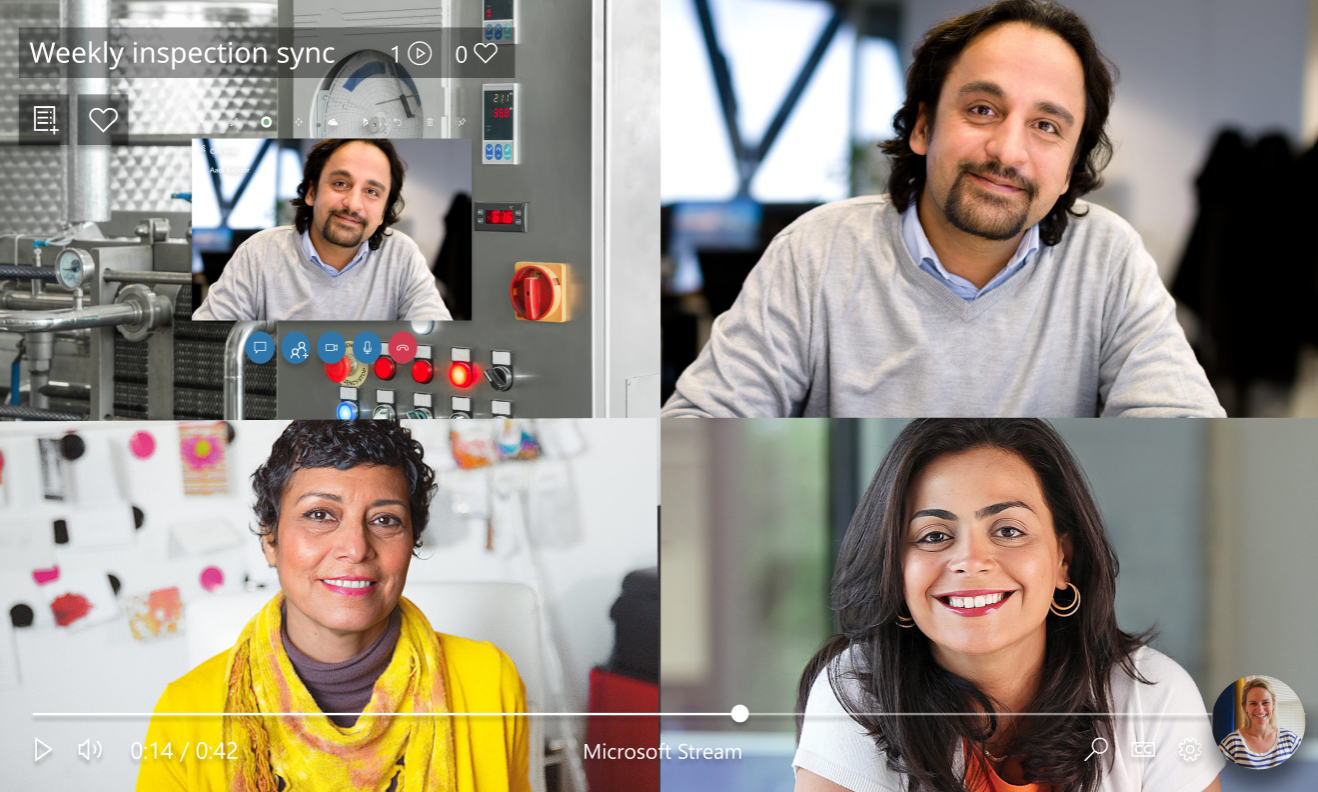
雲端式錄製以外的替代方法
使用 HoloLens 作業系統
在以下情況下使用此選項:
沒有通話參與者可以起始雲端式通話錄製。
您只是希望錄製內容擷取您透過 HoloLens 所看到的內容、周圍所聽到的聲音,以及透過 HoloLens 喇叭聽見的聲音。 例如,如果手動瀏覽至參與者面板,而這也在您的視野中,則錄製內容僅顯示 Dynamics 365 Remote Assist 通話中的參與者。
有三種方法可以使用 HoloLens 作業系統。
使用 HoloLens 應用程式
從開始功能表,選取底部工具窗格中的視訊按鈕。
準備好錄製時,空中點選。
若要停止錄製,請執行開始手勢,然後再次按視訊按鈕。

注意
如果使用此方法在通話之外錄製環境,則加入通話將結束錄製。
使用您的語音
說出「錄製通話」。進行短暫倒數,然後開始錄製。 檢視右上角紅色錄製指示器顯示錄製正在持續進行。
若要停止錄製,請說出「停止錄製」。視訊會儲存至手機相簿中。 使用開始功能表,移至您的手機相簿。
使用 HoloLens 硬體
同時按住提高音量和降低音量按鈕,直到開始倒數計時三秒鐘。
若要停止錄製,請同時點選兩個按鈕。 視訊隨即儲存至 HoloLens 手機相簿。 視訊不會自動上傳。
若要從 HoloLens 手機相簿中取出相片或視訊,請選擇下列其中一個方法:
上傳至 OneDrive:登入 OneDrive 並上傳檔案。
使用 USB-C 纜線連接至電腦:在電腦上,透過檔案總管存取內部儲存空間。 移至圖片>手機相簿資料夾,然後從此資料夾中複製影像或視訊。
要求 Teams 桌面使用者使用 Windows Game Bar
如果希望錄製內容確切擷取 Teams 桌面使用者在通話期間所看到的內容,請使用此選項。 例如,您希望看到 Teams 桌面使用者設定的 Teams 使用者介面和通話版面配置。
前往Teams 電腦版使用者如何使用 Windows Game Bar 錄製通話。 深入了解 Windows Game Bar。