工作流程範例 3:收集由 Dynamics 365 Guides 所建立非線性指南的回應資料
如果已經在 Microsoft Dynamics 365 Guides 中建立非線性 (分支) 指南,您可以收集將提供操作員選取之回應的資料。 例如,您的非線性指南可能會根據量測計溫度讀值提供三個選項。
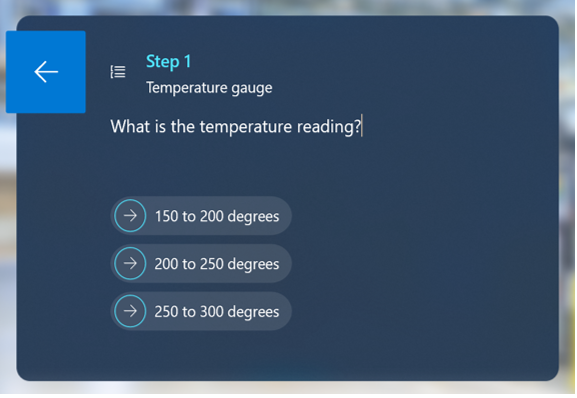
您可以計算個別回應經選取時的步驟識別碼次數,了解特定問題的發生頻率。
注意
您必須具有環境建立者角色 (Power Platform),才能建立 Microsoft Power Automate 工作流程。
您可在這個範例中學會的事情
尋找回應步驟的步驟識別碼
將指南的事件資料匯出到 Microsoft Excel 並與步驟識別碼資料進行比對
在 Microsoft Power Automate 中設定條件,將指南的事件資料匯出至 Microsoft Excel 試算表的特定資料列
估計完成時間:每個工作流程解決方案 10 分鐘
收集回應資料的兩種方法
您可以使用兩種方法來收集回應資料:
在指南事件 (回應選擇) 已執行之後進行
當事件執行時由 Microsoft Power Automate 即時進行
無論是選用哪種方法,都必須取得個別回應步驟的步驟識別碼。 這個範例會示範如何取得步驟識別碼,以及如何將步驟識別碼應用在個別案例。
取得回應步驟的步驟識別碼
您可以使用 Guides 模型導向應用程式,取得回應步驟的步驟識別碼。
選取應用程式,然後選取指南。
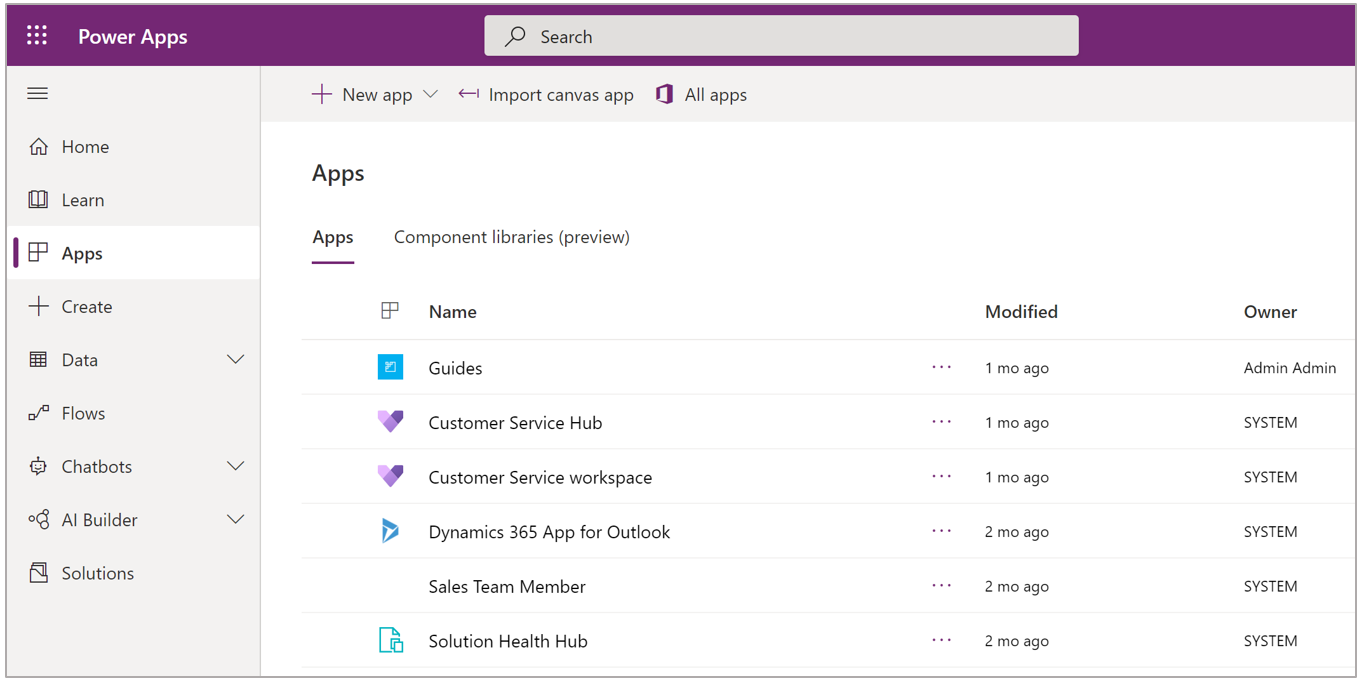
在清單中選取適當的指南。
選取步驟索引標籤來顯示指南的步驟資訊。
在這個範例中,我們有一個問題步驟,以及三個回應步驟。
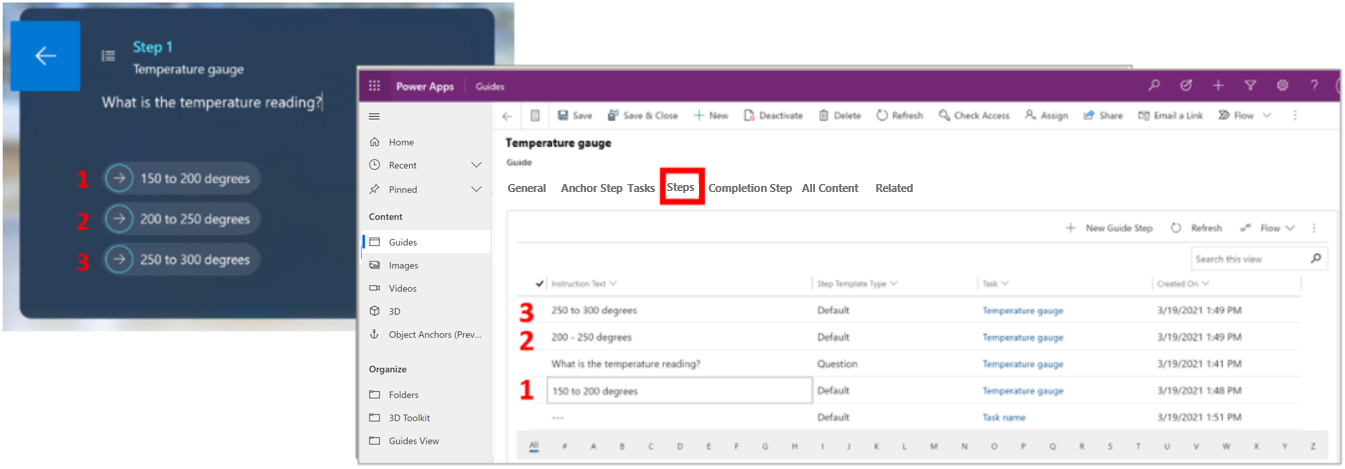
若要取得回應步驟的步驟識別碼,請按兩下模型導向應用程式中的步驟。 這個步驟識別碼會出現在產生畫面的頁面 URL 末尾。
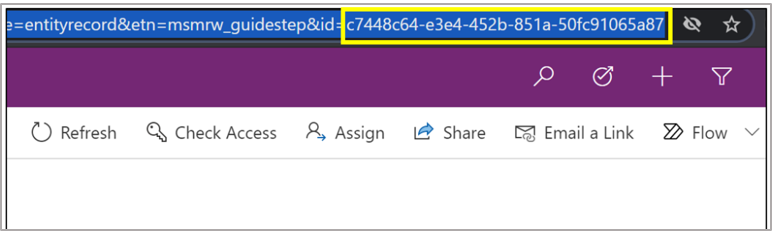
在事件已執行之後收集回應資料
將每個回應步驟的步驟識別碼複製到 Excel 試算表中。 完成之後,試算表看起來會像這樣:
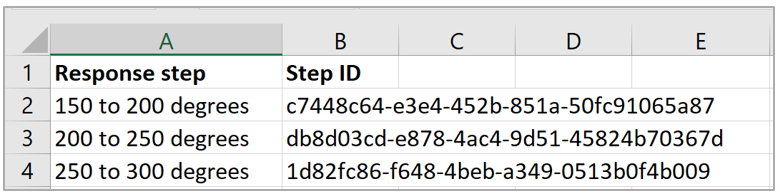
使用模型導向應用程式來匯出指南事件資料。
移至 powerapps.com,然後選取適當的環境。
在左側瀏覽窗格中,選取資料,然後選取資料表。
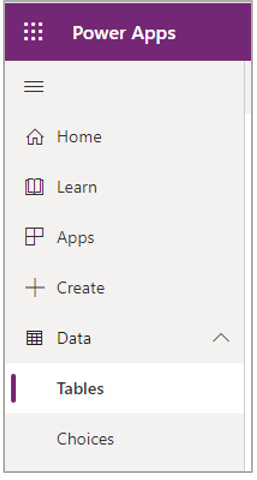
在畫面右側,將檢視切換至全部來檢視所有資料表。
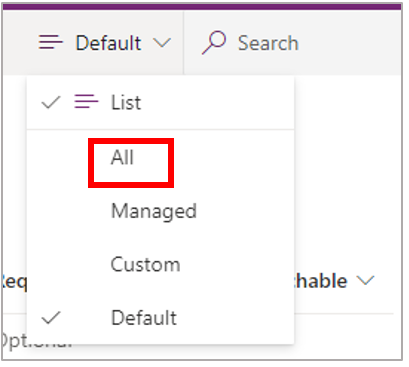
選取指南工作階段步驟造訪資料表。
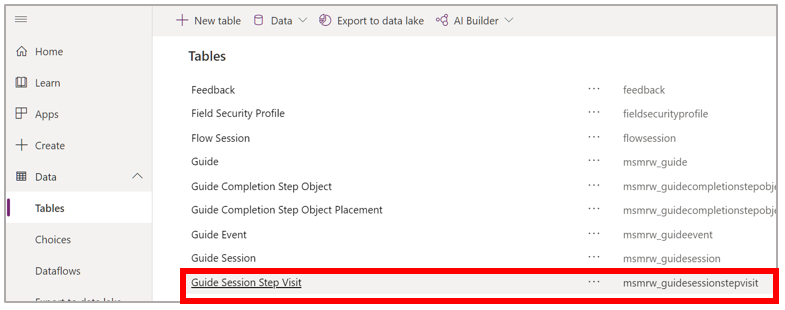
在畫面頂端,選取資料,然後選取匯出資料。
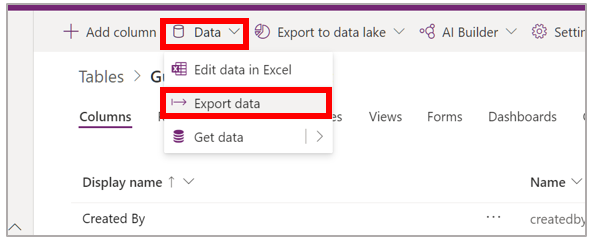
步驟識別碼資訊會放在 Excel 試算表的 R 資料列。
剖析匯出試算表中步驟識別碼資料列來查看這些步驟識別碼。 例如,下列 Excel 公式會比較在匯出的指南工作階段步驟造訪試算表中的事件資料,以及從這個程序中第一個步驟所複製的步驟識別碼。 這個公式會在比對符合識別碼 (ID) 時傳回 1,如果結果不符合,則傳回 0。
=IF(ISNUMBER(SEARCH(B$2,'指南工作階段步驟造訪'!R2)),1,0)
經過剖析和算出加總值的試算表看起來就像這樣。
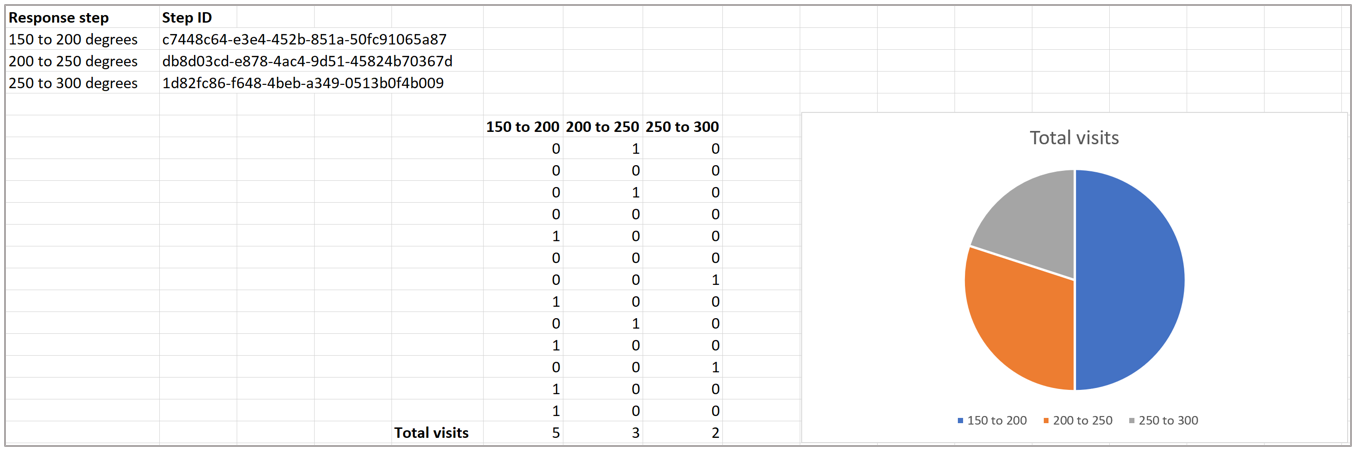
使用 Power Automate 來即時收集回應資料
使用 Power Automate 來即時收集回應資料時需要執行四個步驟:
建立有適當資料列的 Excel 試算表
建立具備下列特性的 Power Automate 流程:
會在指南事件發生時觸發 (當使用者選取回應步驟時)。
設定讓指南事件步驟識別碼資料列位包含步驟識別碼的條件
可將資料寫入 Excel 試算表
建立試算表
建立包含多欄的 Excel 試算表,其中有一欄可與回應步驟進行比對,還有一欄可用來記錄所選取回應的日期/時間。 例如,如果是撰寫溫度量測計指南,其試算表應包括下列四個資料列:
日期
150 到 200 度
200 到 250 度
250 到 300 度
在建立資料列之後,選取這些資料列,然後選取插入 > 資料表。 搭配 Power Automate 流程填入這張資料表。
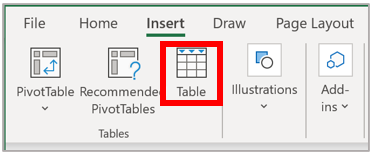
建立流程
登入 Power Automate。
選取建立,然後選取自動化雲端流程。
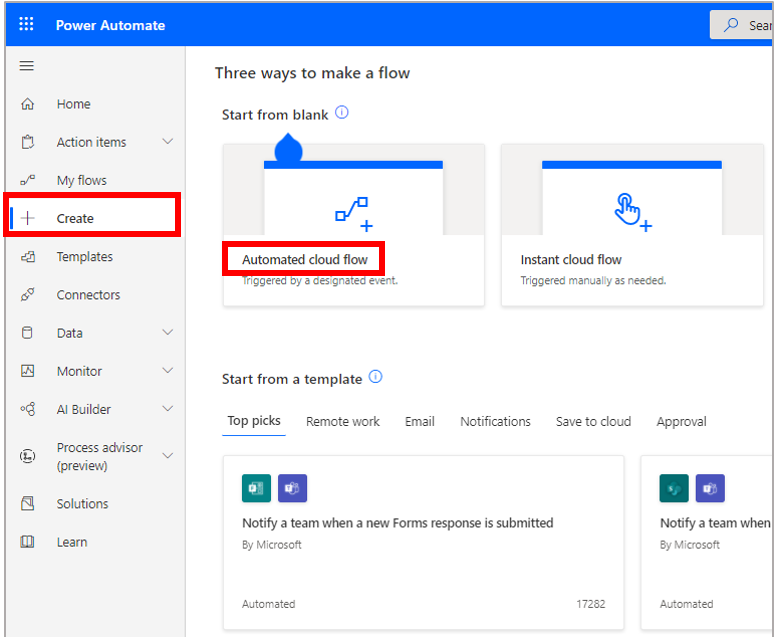
為您的流程取個名字,選取新增、修改或刪除資料列時觸發程序,接著選取建立。
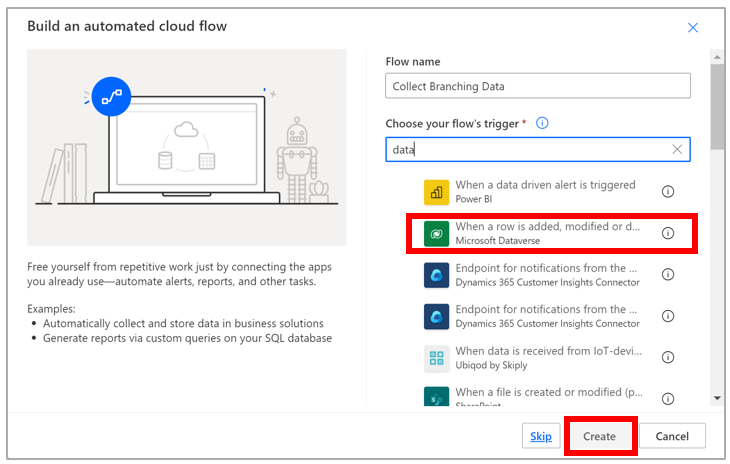
提示
您可以在選擇您的流程觸發程序方塊下輸入資料一詞來篩選觸發程序清單,就可找出 Microsoft Dataverse 觸發程序。
在新增、修改或刪除資料列時觸發程序中:
在變更類型欄位中,選取建立。
在資料表名稱欄位中,選取指南工作階段步驟造訪。
選取範圍。
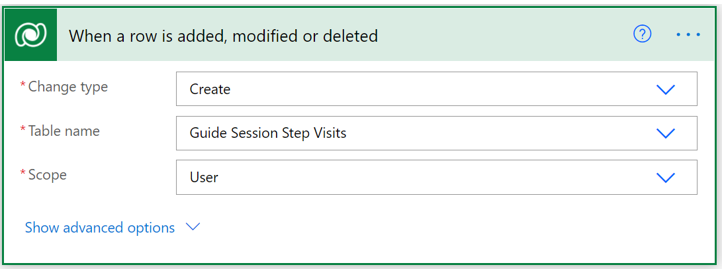
選取新增步驟,然後選取條件。
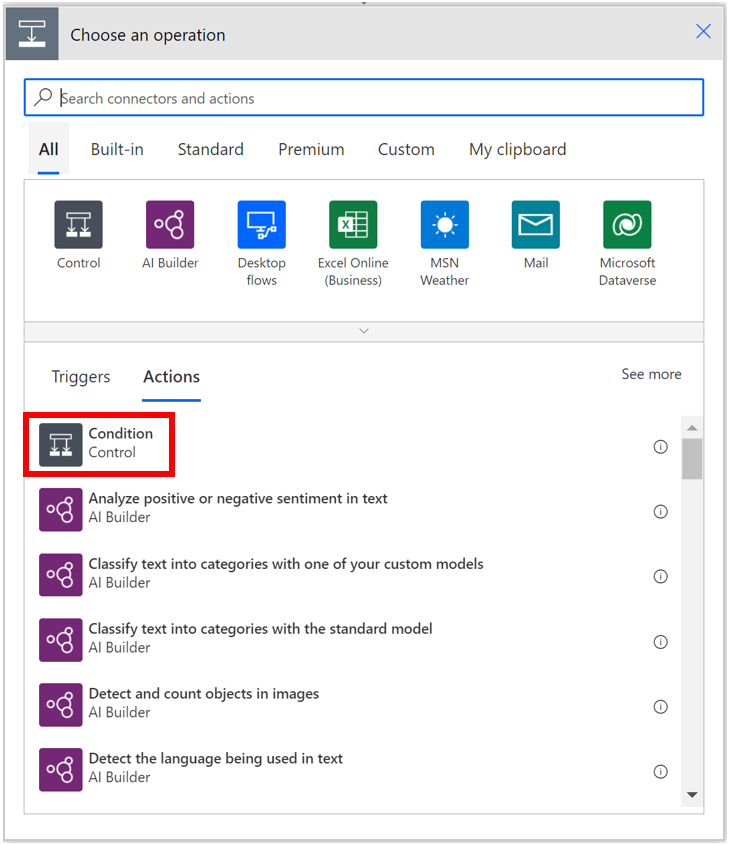
建立步驟識別碼欄位會包含其中一個回應步驟識別碼時的條件。
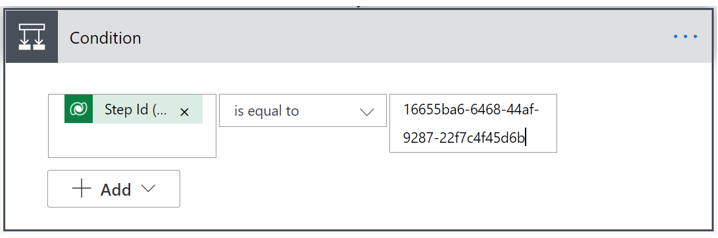
在條件的如果是方塊中,選取 Excel Online (Business) 類別,然後選取在表格中新增一列動作。
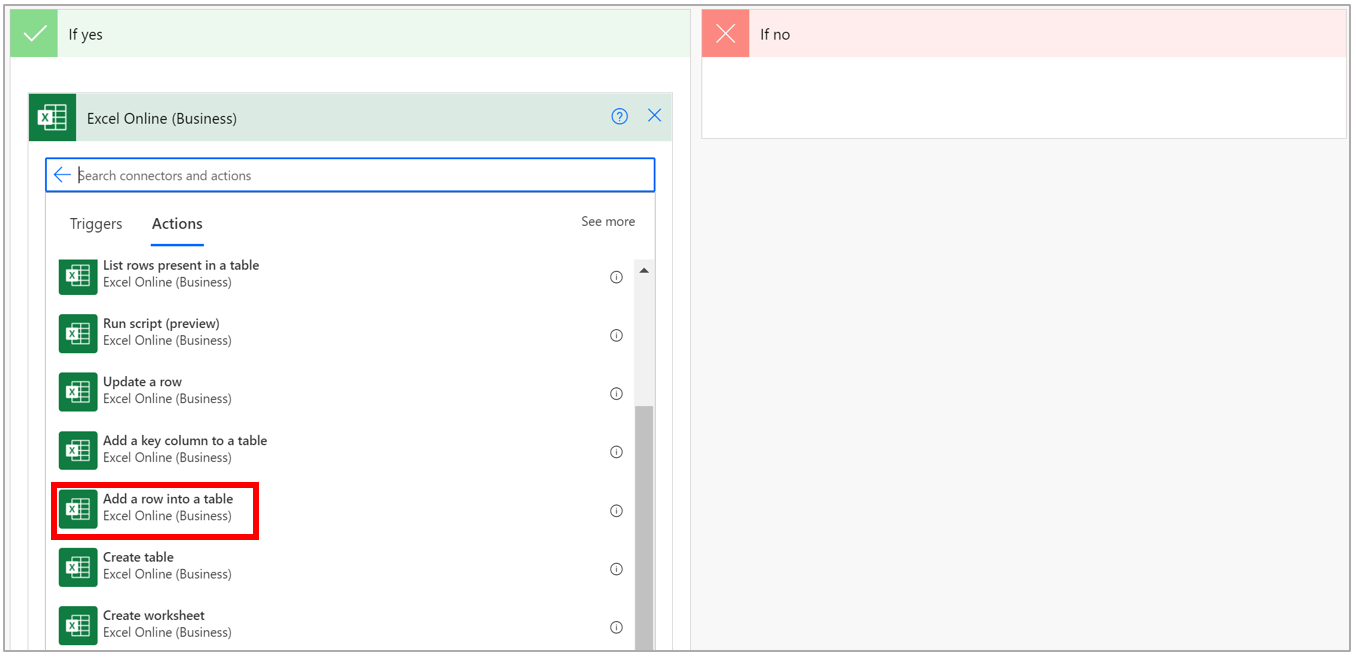
填寫在表格中新增一列動作的多個欄位。 例如,撰寫溫度量測計指南時,可選取/輸入下列資料。
欄位 值 描述 位置 商務用 OneDrive 檔案的雲端位置。 您可以選取商務用 OneDrive 或 SharePoint 網站。 文件庫 OneDrive 雲端位置的內容庫 檔案 Guides Response Data.xlxs Excel 檔案的名稱 資料表 資料表 1 您在 Microsoft Excel 中所建立的資料表 日期 建立時間欄位 (當您在欄位中放置游標之後,您就可以動態地選取這個值) 記錄使用指南做出選擇時的日期與時間。 150 到 200 度 1 Excel 試算表中的資料列。 如果此資料列與條件中的步驟識別碼相同,則輸入 1,如果不相同,則輸入 0。 200 到 250 度 0 Excel 試算表中的資料列。 如果此資料列與條件中的步驟識別碼相同,則輸入 1,如果不相同,則輸入 0。 250 到 300 度 0 Excel 試算表中的資料列。 如果此資料列與條件中的步驟識別碼相同,則輸入 1,如果不相同,則輸入 0。 下面螢幕擷取畫面顯示的欄位已根據溫度量測計指南填入。
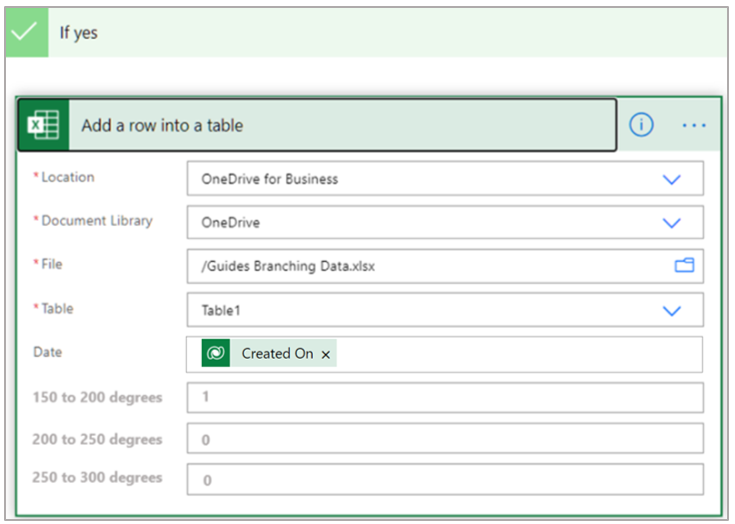
這個條件會取得 150 到 200 度步驟的步驟識別碼,並在步驟識別碼欄位包含該步驟識別碼時,在 Excel 試算表中的 150 到 200 資料列中放入 1。
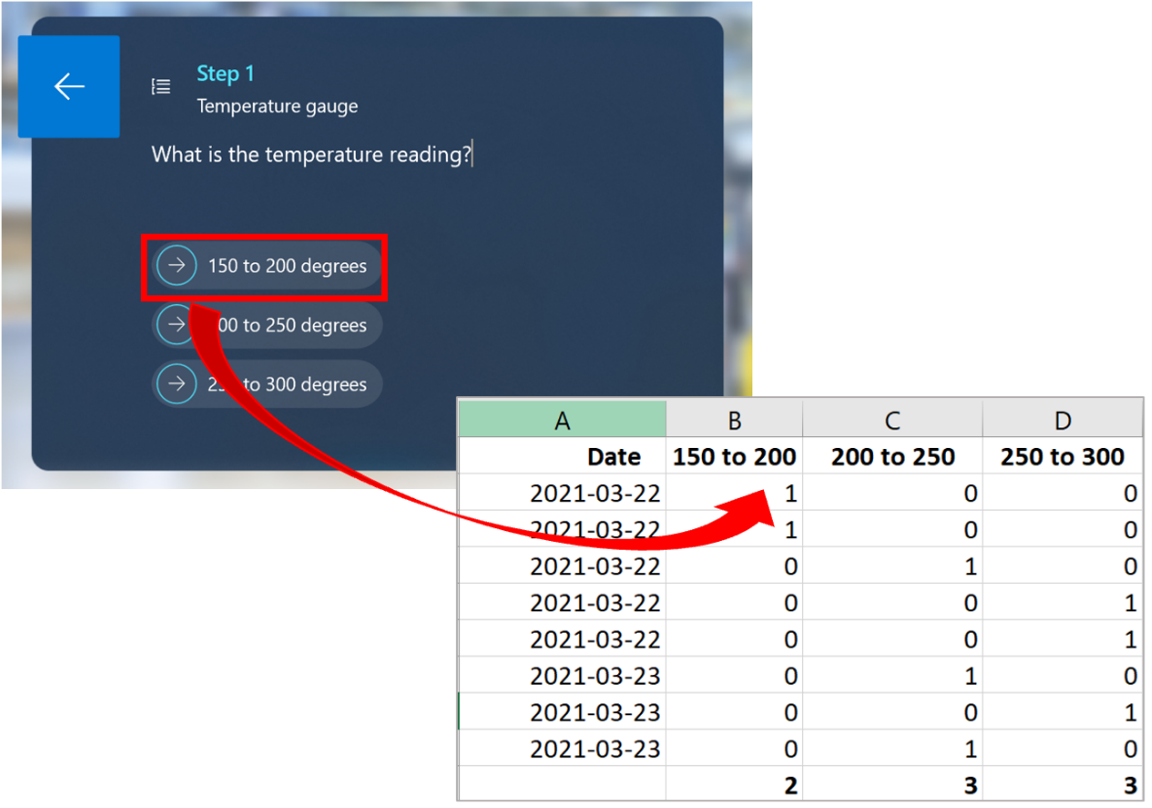
您可以接著在 Excel 中使用表格、圖形和分析資料。
重複步驟 5 至 8 來處理其他兩個回應步驟識別碼。
測試流程
選取畫面右上角的儲存。
若要測試流程,請在畫面右上角處,選取測試,然後選取手動,接著選取測試。
在執行流程窗格中,選取執行流程。