工作流程範例 1:自動產生要在 Excel Link Manager 中使用的 Dynamics 365 Guides 應用程式深層連結
這個範例會示範如何在 Microsoft Excel 中建立 Link Manager,讓您可以運用 PC 版應用程式深層連結或 HoloLens QR 代碼深層連結追蹤指南,同時快速啟動。 相同的工作流程可用於將指南連結新增至核准流程中,以及將 QR 代碼與指南連結內嵌至工單或學習管理系統中。
Dynamics 365 Guides 支援兩種不同格式的深層連結:
- 使用 Guides 識別碼的純文字。 例如:ms-guides://MY-ORG.crm4.dynamics.com/g/8921ce53-ee6b-4006-b173-1deba90c9101,其中 8921ce53-ee6b-4006-b173-1deba90c9101 是 Guides 識別碼。
- 壓縮,使用自訂演算法來縮短長度。 例如:ms-guides:ms-guides://MY-ORG.crm4.dynamics.com/g/nl-tt6A_vUy1cGeU3HlhEQ,其中 nl-tt6A_vUy1cGeU3HlhEQ 是壓縮識別碼。
Guides PC 應用程式會產生壓縮格式的連結,但 PC 和 HoloLens 應用程式都會開啟任一格式的連結。 此範例示範純文字選項。
注意
您必須具有環境建立者角色 (Power Platform),才能建立 Microsoft Power Automate 工作流程。
您可在這個範例中學會的事情
在這個範例中,您將了解如何做到三個關鍵事項:
使用 Microsoft Power Automate,將來自 Dynamics 365 Guides 環境的內容自動填入試算表
在指南建立時自動產生指南的深層連結
自動為新建立的指南建立 QR 代碼
估計建立 Link Manager 時間:10 分鐘
建立 Excel 試算表
建立包含 Link Manager 所需要資料列的 Excel 試算表。 大多數資料列的資料是來自於 Microsoft Dataverse (以前稱為 Common Data Service)。 其中有兩個 Excel 資料列將包含串連自試算表中其他儲存格的資料。
下表列出可新增至試算表的資料列,以及每個資料列的資料來源。
可新增的 Excel 資料列 資料來源 使用者名稱 使用者名稱 (Microsoft Dataverse) 指南名稱 名稱 (Microsoft Dataverse) 指南連結 (PC 版應用程式) 串連的值 QR 代碼連結 (HoloLens 應用程式) 串連的值 建立日期 建立時間 (Microsoft Dataverse) 指南識別碼 指南 (Microsoft Dataverse) 建立者 使用者 (Microsoft Dataverse) 在建立資料列之後,選取這些資料列,然後選取插入 > 資料表。 日後您將使用 Power Automate 流程來填入這張資料表。
建立 PC 版應用程式連結的串連值
若要建立 PC 版應用程式的深層連結,請將環境 URL 的深層連結首碼與 Power Automate 所產生的 Guides 識別碼串連在一起。
若要取得環境 URL 的深層連結首碼,請對 PC 版應用程式中任一指南按下右鍵,然後選取複製本指南的連結。
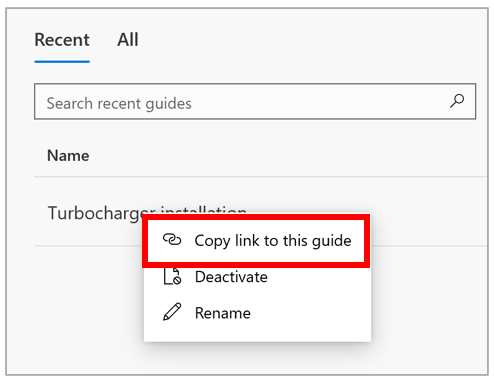
僅將 URL 的首碼部分複製到試算表的儲存格中 (指定資料列以外的其他區域)。 例如,在處理下列環境 URL 時,黃色醒目提示的文字就是首碼。

在試算表指南連結 (PC 版應用程式)資料列中,新增一個將深層連結首碼與指南識別碼串連在一起的公式。 例如,當您將 URL 首碼新增至儲存格 K1 時,指南識別碼會填入儲存格 F,這時指南連結 (PC 版應用程式)資料列將會是:
=HYPERLINK(CONCAT($K$1,F2))
這個串連作業會隨著每次指南建立執行,並且自動產生連結。
建立 HoloLens 應用程式連結的串連值
若要產生 HoloLens 應用程式連結,您必須串連由 QR 代碼產生器所產生的 URL API 與完整深層連結 (PC 版應用程式連結)。 URL API 有幾個重要特性。 例如,下面這個適合用於掃描的 URL API:
下表描述前提 QR 代碼的幾個重要特性。
| URL 部分 | 描述 |
|---|---|
| qzone=4 | 這是從邊界到 QR 代碼起點之間的靜置區域空間 (quiet zone space)。 這個空間大小必須至少有四個模組。 |
| size=1000x1000 | QR 代碼的大小 |
| bgcolor=666666 | 背景色彩 (灰) |
| data= | QR 代碼的連結 |
若要串連這個 URL 與資料列 C 中的深層連結,這時如果 URL API 位於儲存格 K2,則將下列公式新增至 QR 代碼連結 (HoloLens 應用程式) 欄中:
=HYPERLINK(CONCAT($K$2,C2))
建立 Power Automate 流程
建立 Excel 試算表之後,您就可以開始透過 Power Automate,將資料填入到試算表中。 建立可將 Microsoft Dataverse 中所儲存的 Dynamics 365 Guides 資料填入試算表的 Power Automate 流程。
建立新流程。 請參閱建立雲端流程。
將流程的觸發器指定為新增、修改或刪除某列時。
將更改類型指定為更新,資料表名稱指定為 Guides,然後選取範圍。
選取新步驟,然後在選擇作業下,選取 Microsoft Dataverse 來篩選動作清單。
將動作步驟指定為按 ID 取得資料列。 為資料表名稱選取使用者,將您的游標放入資料列識別碼欄位,然後從動態清單中選取建立者 (值)。
此時,這個 Power Automate 流程就完成建立了,只要有人在 Guides 資料表中新增記錄,這個流程就會觸發。 這個流程接著會使用 Guides 資料表中的識別碼,在使用者資料表中查詢指南的建立者。
新增要從 Microsoft Dataverse 填入 Excel 試算表的動作
現在,將資料填入 Excel 試算表資料列的動作已建立完成。
在同樣的流程中,選取新步驟,接著在選擇作業方塊中選取 Excel Online (Business) 來篩選動作,然後選取在表格中新增一列。
從在表格中新增一列動作中做出下列選擇:
選項 描述 位置 Excel 檔案的位置 (例如,OneDrive) 文件庫 儲存此 Excel 檔案的文件庫 (例如,OneDrive) 檔案 檔案的名稱 (例如,Guide List.xlsx)。 您可以瀏覽並選取此檔案。 資料表 您要將資料寫入其中的試算表表格 使用者名稱 使用者名稱 指南名稱 名稱 指南連結 (PC 版應用程式) 保留空白 QR 代碼連結 (HoloLens 應用程式) 保留空白 建立於 建立於 指南識別碼 指南 建立者 User
進一步自訂的想法
若要進一步自訂 Link Manager,您應該在 Power Automate 流程中設定條件,將特定使用者使用指南的資訊填入特定試算表,讓您的所有進階使用者能擁有可供其操作的專有 Link Manager。