在 Dynamics 365 Guides PC 版應用程式中將工具組中的 3D 物件新增至步驟
Microsoft Dynamics 365 Guides 包含預先定義的 3D 物件模型庫,這些物件經過最佳化,可與 HoloLens 完美搭配運作。 工具組包括標記、箭頭、手形、數字、符號、區域和一般工具。 下圖顯示了使用全像數字、箭頭和區域來協助操作員完成步驟的範例。

您可以混合搭配不同類型的 3D 物件。 您也可以在步驟中多次使用相同的物件 (執行個體)。
注意
某些工具組項目包含可供開啟或關閉的內建動畫。 深入了解動畫選項。
若要從工具組中新增模型,請依照下列步驟執行。
在頁面右側,選取工具組索引標籤,然後選取要新增之項目類型的類別。
將 3D 物件從工具組索引標籤拖到其中一個 3D 零件方塊中。
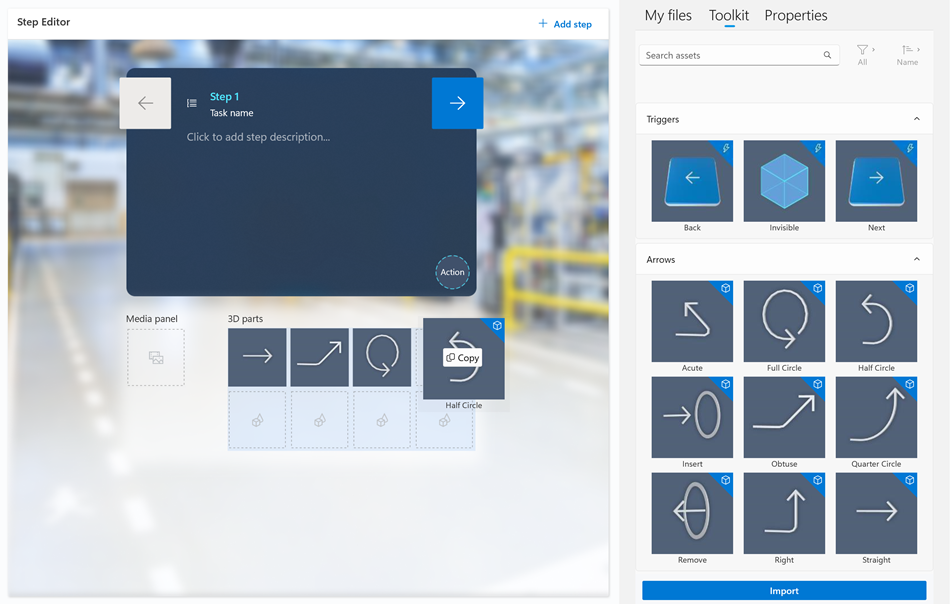
若要預覽模型,請選取 (按一下或按兩下) 該模型。
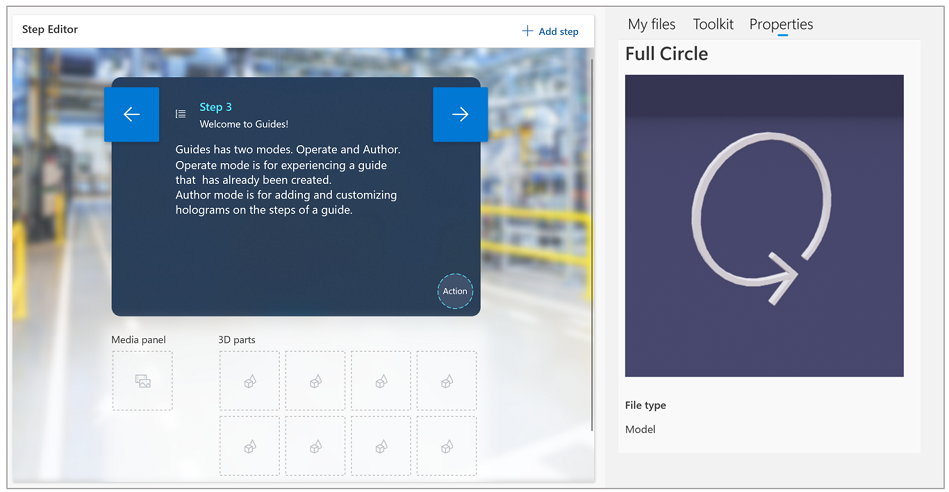
注意
您還可以直接從 HoloLens 應用程式中的工具組新增 3D 物件。
遵循工具組的最佳做法
使用指標來傳達簡單的空間資訊,例如位置、方向和平移。 您可以調整指標的大小,但不能減小低於 1 公分,否則可能會發生錯誤。
當需要操作員將工件插入固定物時,請使用箭頭。 例如,用手將螺絲擰緊到螺紋孔中。
當您希望操作員以特定方式用手來影響或操縱某些東西時,請使用其中一個手勢。 對於特定的互動,例如「拉」、「推」、「捏」和「抓」,有各種不同的手勢。 將這些標準手勢與箭頭和/或圖示相結合,以增加更多意義。
在工具組索引標籤中選擇 (按一下或按兩下) 螢幕右側的影像或影片以預覽。
如需工具組物件使用方法的更多資訊,請參閱建立出色的指南。