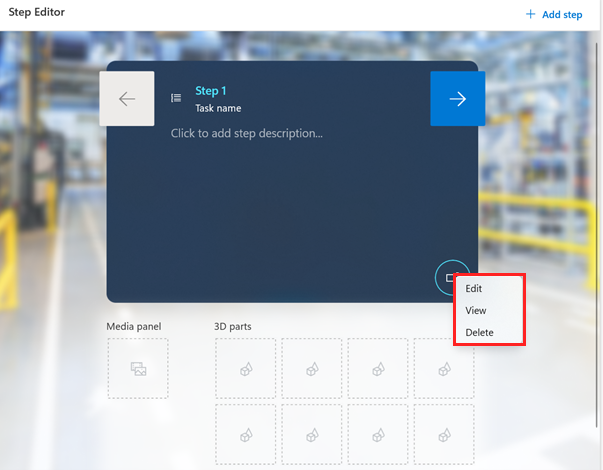新增網站、電子郵件、指南或應用程式連結到步驟
透過將網站、電子郵件、指南、自訂應用程式或 Power Apps 連結新增到 Dynamics 365 Guides 中的步驟卡或自訂完成步驟卡,為操作員建立流暢的工作流程。 如果您設定採用統一資源識別項 (URI) 結構描述的動作連結,讓操作員在啟動連結時,HoloLens 就開啟對應的應用程式或頁面。
若要新增自訂完成步驟卡的連結,請先新增自訂完成步驟,然後選擇類型要新增的連結。
若要為步驟卡新增連結,請選擇要新增的連結類型:
連結:將連結新增到步驟,以便操作員可以查看指南外部的資訊並與之互動。 例如,連接一系列指南、開啟網站、開啟設定應用程式頁面,或開啟已安裝在裝置上的自訂應用程式。
Power Apps 連結:將 Power Apps 連結新增到步驟。 Power Apps 可讓團隊使用低程式碼工具建立自訂應用程式,以解決獨特的業務工作流程。 透過結合 Guides 和 Power Apps,您可以延伸 Guides 功能,建立更無縫的端對端解決方案,以滿足操作員的需求。 例如,您可以新增連至互動式測驗應用程式、零件重新訂購應用程式或提供物聯網 (IoT) 感應器最新狀態的應用程式的連結。
注意
操作員需要 Power Apps 授權,才能從 Guides 中執行 Power Apps。 使用者還必須有權限可檢視以 Power Apps 建立的應用程式。
新增自訂完成步驟
這個完成步驟是指南中的最後一步。 建立自訂完成步驟,讓操作員知道他們已閱讀完指南,並且可以導覽到您選擇的自訂應用程式或資源。 例如,如果您有一個供 Guides 操作員使用的自訂啟動應用程式或登陸頁面,請使用完成步驟告訴他們指南已完成並且他們可以返回登陸頁面。
您無法將操作連結新增至預設完成步驟,必須新增自訂完成步驟。
在 PC 版應用程式中,選擇以下選項之一:
若要在任務結束時新增完成步驟,請前往大綱頁面中的任務,然後選擇新增步驟>新增完成步驟。
若要在下一步新增完成步驟,請前往步驟編輯器頁面中的最後一步,然後選擇新增步驟>新增完成步驟。
請選擇下列其中一個選項:
將連結新增到步驟
若要將連結新增到步驟,請新增動作。 在每個步驟中可以新增一個動作。 如果步驟已包含某動作,這時新增的任何動作都會覆寫現有動作。
在 PC 版應用程式中,前往相應的步驟,然後在步驟編輯器窗格中選擇動作圈。
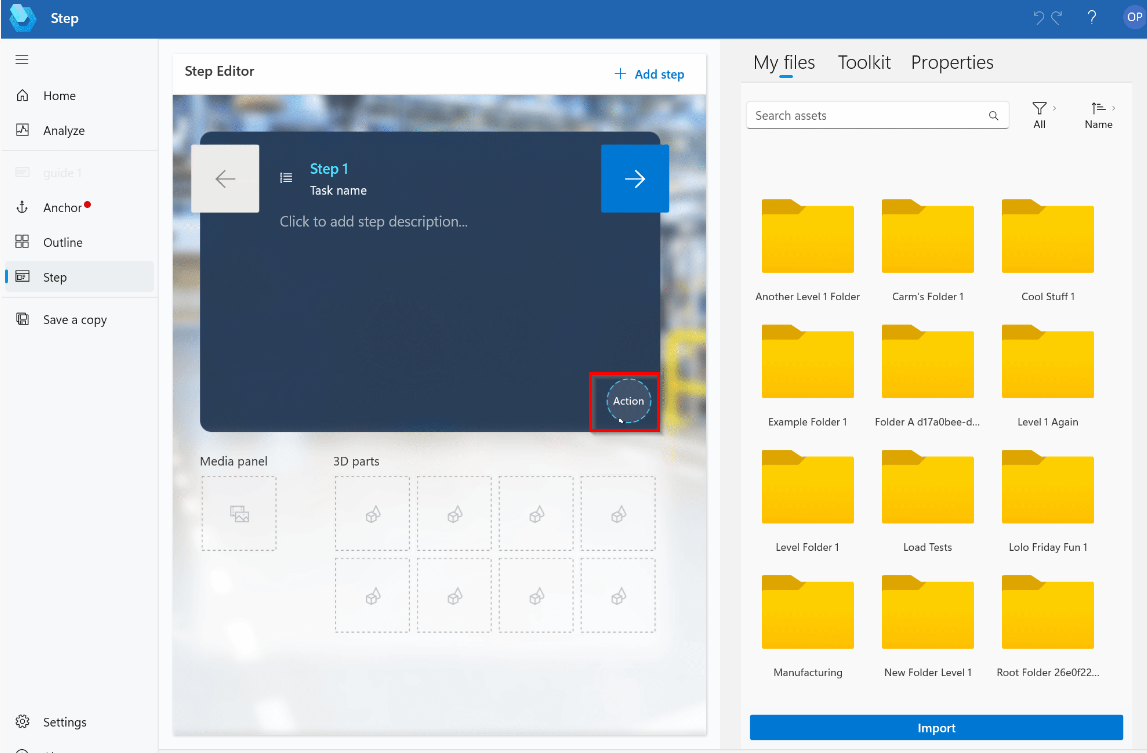
選擇網站、指南連結或其他連結以執行以下操作。 在連結欄位中輸入適當的資訊。
電子郵件:輸入 mailto: 和電子郵件地址。
指南或步驟:建立並複製指向指南或步驟的連結。
網頁:輸入以 http: 或 https: 開頭的網址。
HoloLens 設定頁面:輸入 ms-settings: <URI>,其中 <URI> 是設定應用程式中 HoloLens 相應設定頁面的 URI。 例如,輸入 ms-settings:bluetooth,開啟藍牙設定。
自訂應用程式:輸入符合應用程式預期格式的已註冊 URI。
注意
如果自訂應用程式已經註冊為預設的 URI 處理常式,作者可以從指定符合應用程式預期格式的 URI,啟動該應用程式。 應用程式可以在 kiosk 模式下開啟。 系統管理員可以使用 Windows Defender 應用控制 (WDAC) 和 Windows PowerShell 允許或封鎖已安裝 Microsoft Intune 的 HoloLens 2 裝置的應用程式。
選取儲存。
若要檢視、編輯或刪除連結,請選取並案住 (或滑鼠右鍵按一下) 步驟編輯器窗格中的連結按鈕,然後選取適當的命令。
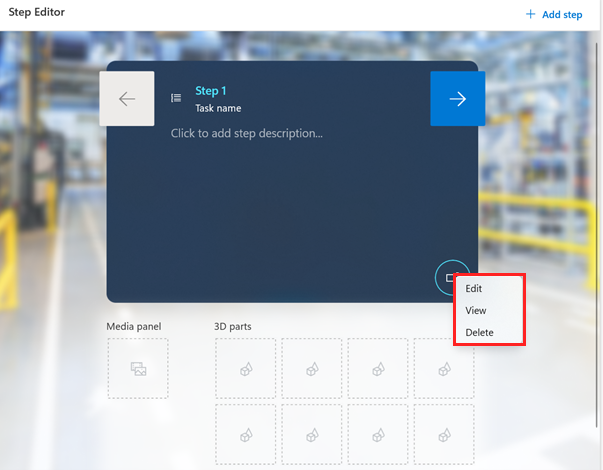
將 Power Apps 連結新增到步驟
新增 Power Apps 連結的過程有兩個步驟:
- 複製 Power Apps 連結。
- 在 PC 版應用程式中將連結新增到步驟。
複製 Power Apps 連結
如果您有該應用程式的編輯權限,您可以連結到 Power Apps 所建立的已發佈應用程式。
選取適當應用程式旁邊的更多命令按鈕 (…),然後選取編輯。
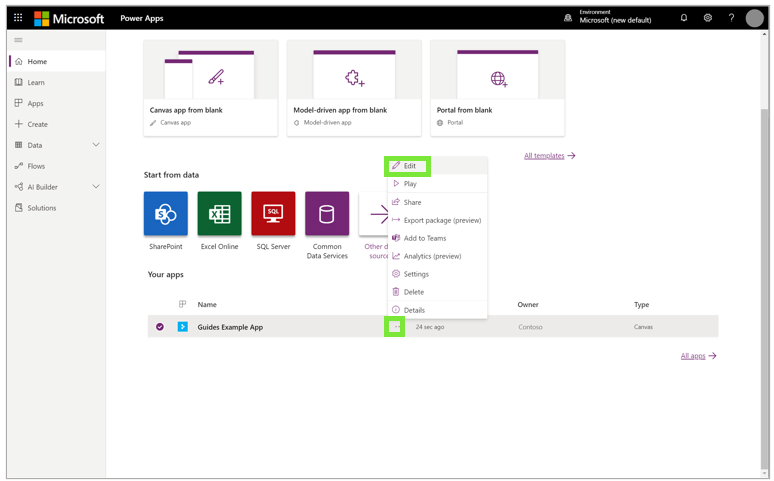
在左窗格中,選取檔案,然後選取分享。
在指南 Power Apps 範例下方,選取分享按鈕。
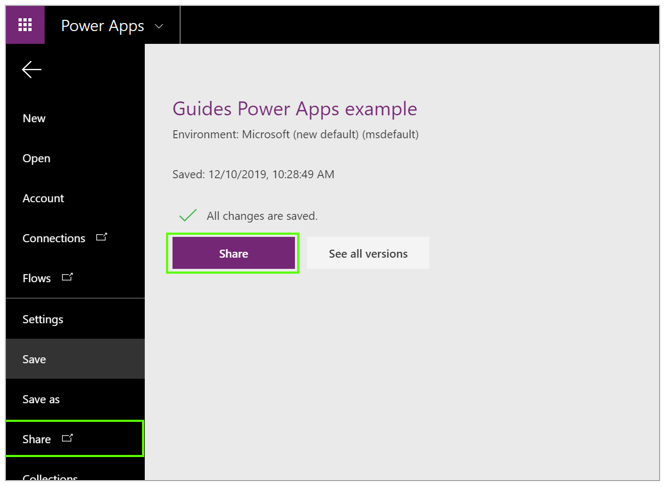
在分享指南 Power Apps 範例對話方塊中,選擇取消。
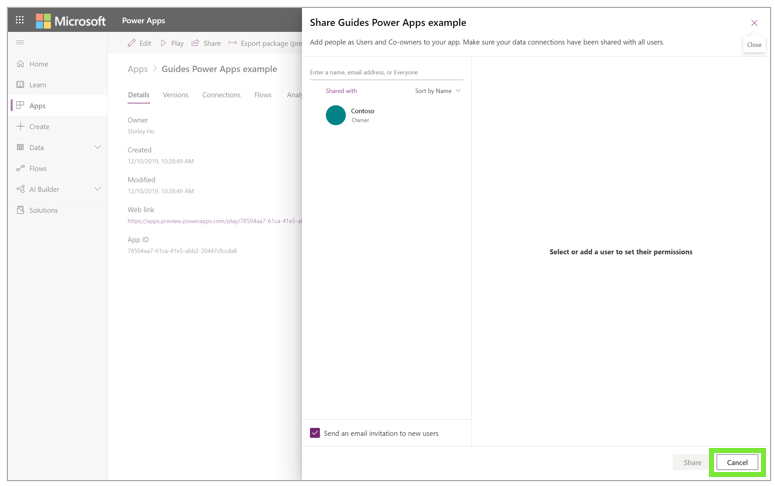
在網頁連結欄位,複製 URL。
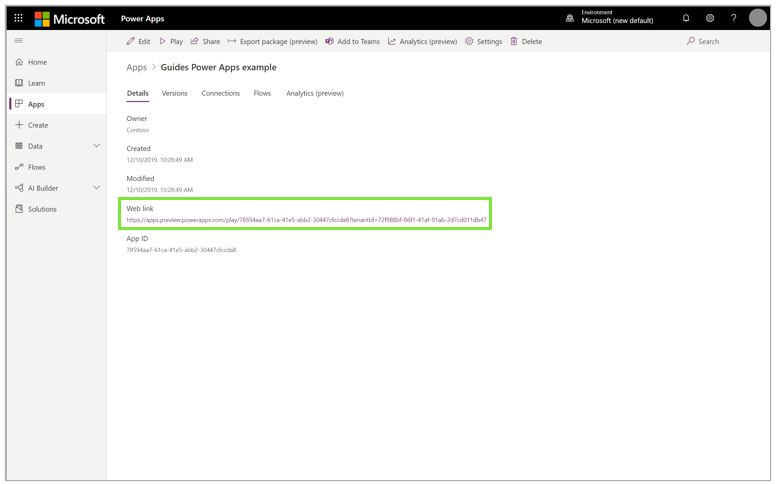
將 Power Apps 連結新增到步驟
若要將 Power Apps 連結新增到步驟,請新增動作。 在每個步驟中可以新增一個動作。 如果步驟已包含某動作,這時新增的任何動作都會覆寫現有動作。
在 PC 版應用程式中,前往相應的步驟,然後在步驟編輯器窗格中選擇動作圈。
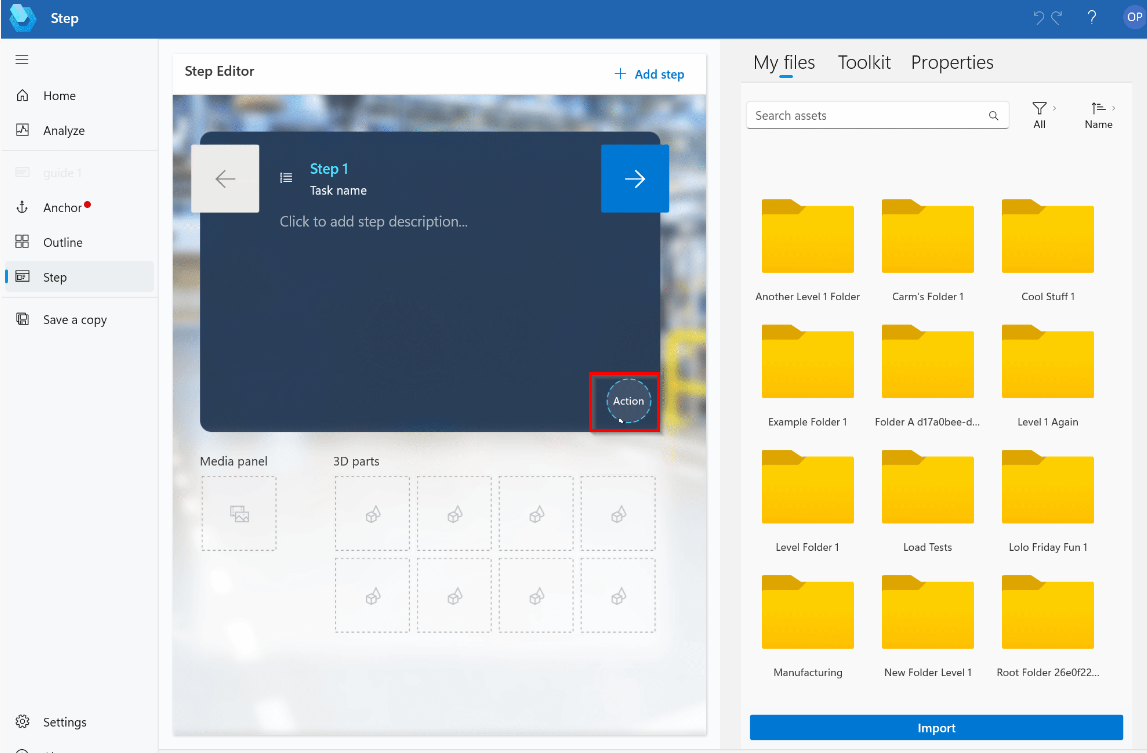
選擇 Power Apps,然後將 Power Apps 連結的 URL 貼到連結欄位中。
選取儲存。
若要檢視、編輯或刪除 Power Apps 連結,請選取並案住 (或滑鼠右鍵按一下) 步驟編輯器窗格中的 Power Apps 按鈕,然後選取適當的命令。