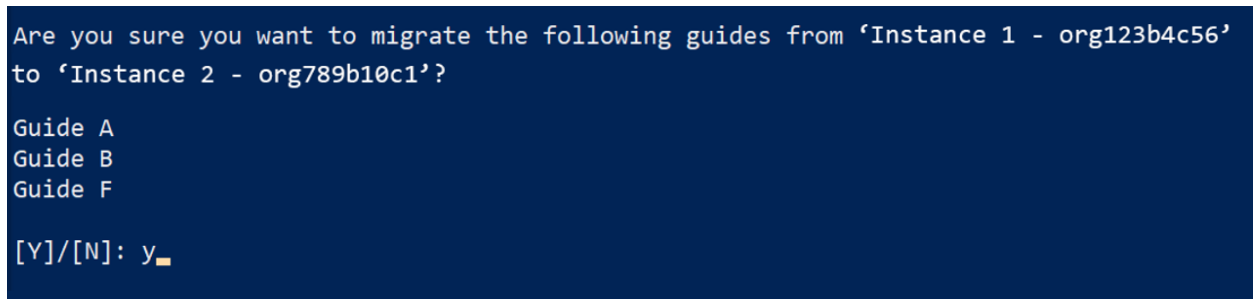使用內容移轉工具 (公開預覽版) 將 Dynamics 365 Guides 內容從一個 Microsoft Dataverse 環境移轉到另外一個環境
Microsoft Dynamics 365 Guides 內容移轉工具 (公開預覽版) 是 Windows PowerShell 指令碼,可將 Microsoft Dataverse 環境的內容複製到另一個環境。 您可以移轉某環境中的所有內容,或是某特定類型內容 (例如 3D 物件、影像和影片)。 在移轉完成之後,兩個環境中都會存在該複製內容。 來源環境中的內容不會有任何改變。
這個工具會同時連接到兩個 Microsoft Dataverse 環境。 它會從來源環境讀取內容,並將其寫入目的地環境。 這些環境可以是同一租用戶的一部分,也可以分屬不同的租用戶。
這套工具支援商用和/或 Microsoft 政府社群雲端 (GCC) 環境之間的移轉。
重要
在使用 Dynamics 365 Guides 內容移轉工具 (公開預覽) 時,您會同意並接受使用預覽版工具的所有限制。 例如,您會接受關於 Dynamics 365 Guides 的條款和同意承諾,而其他的 Microsoft 商業服務和產品將不適用於內容移轉工具。 您也可以假設在 Dynamics 365 租用戶之間移轉資料時的所有相關風險。 這些風險包括但不限於不同安全性、合規性和隱私權承諾層面、資料損壞或遺失,以及工具無法使用或服務中斷等風險。
這項工具支援下列移轉類型。
| 移轉類型 | 移轉內容是什麼? |
|---|---|
| 所有內容 | 儲存在使用中執行個體中的任何內容。 (與指南相關聯的遙測事件已遭排除。) |
| 指南及相關內容 | 使用中指南,以及與這些指南相關的任何 3D 物件、影像或影片。 與指南相關聯的非使用中內容也將進行移轉。 您可以一次移轉所有的現有指南,或選擇特定指南進行移轉。 您無法遷移封裝指南和非封裝指南的組合。 |
| 所有 3D 物件、影像和視訊 | 所有儲存在執行個體中的所有使用中 3D 物件、影像和視訊。 |
| 僅 3D 物件 | 僅使用中的 3D 物件。 您可以一次移轉所有的現有 3D 物件、屬於某 3D 物件集合的所有 3D 物件,也可以選擇特定 3D 物件來進行移轉。 |
| 僅影像 | 僅使用中影像。 您可以一次移轉所有的現有影像,或選擇特定指南進行移轉。 |
| 僅視訊 | 僅使用中視訊。 您可以一次移轉所有的現有視訊,或選擇特定視訊進行移轉。 |
| 僅限物件錨點 | 僅限 Azure 物件錨點。 您可以一次移轉所有的現有物件錨點,或選擇特定物件錨點進行移轉。 |
注意
- 如果您已在環境中建立資料夾結構,請使用 Power Platform 的匯出/匯入功能來遷移該資料夾結構。 首先移動資料夾,然後根據內容可確保資料夾和內容階層均已保留。
- 網站和 Power Apps 連結 已在您移轉指南時完成移轉。 但是,對於 Power Apps,請以手動方式,將應用程式匯入新的環境,並在適當步驟中更新連結。
- 內容移轉工具不支援移轉 v3 或 v4 結構描述為主的指南。 如果您已更新 Dynamics 365 Guides 解決方案至最新版本,但是您仍然採用 v3 或 v4 結構描述為主的指南,則進行手動升級。
- 對於屬於 3D 物件集合的 3D 物件,上層 3D 物件將不會移轉,除非您具有系統管理員角色。
先決條件
您在執行 Windows PowerShell 指令碼時所用電腦的系統管理員。
Windows PowerShell 5.1.18362.752 版或更新版本。
來源環境和目的地環境都使用 Dynamics 365 Guides 解決方案 700.0.0.x 版或更高版本。
來源環境和目的地環境都必須具有相同的主要和次要版本編號。
可透過系統管理員角色 (最佳) 或操作員/作者角色 (必要) 登入來源環境的認證。
可透過系統管理員角色 (最佳) 或作者角色 (必要) 登入目的地環境的認證。
我們也強烈建議您同時為這兩個環境備份內容後,再開始移轉程序。
下載工具並執行腳本
下載 Guides 內容移轉工具。 壓縮資料夾將下載到您的下載資料夾中。
在 Windows 檔案總管中,選取壓縮的資料夾,按右鍵然後選取屬性。
在內容對話方塊的一般索引標籤上,選取解除封鎖核取方塊,然後選取套用。
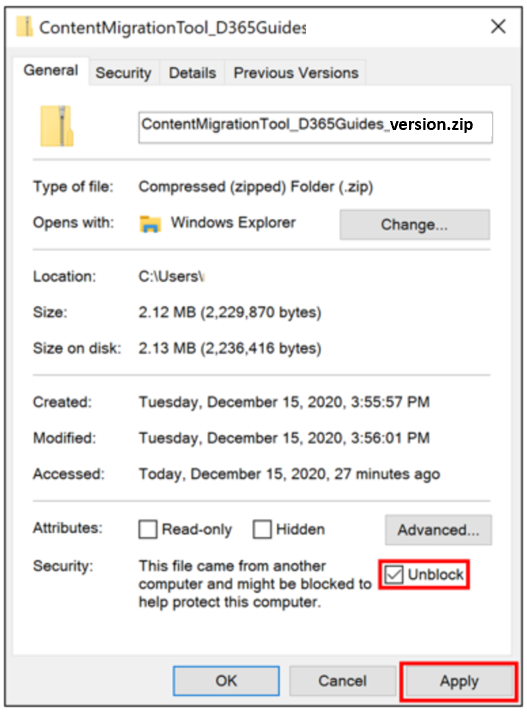
選取壓縮資料夾並解壓縮內容。
以系統管理員身分執行 Windows PowerShell。 選取開始,輸入 PowerShell,選擇 Windows PowerShell,然後選取以管系統理員身分執行。
瀏覽解壓縮存檔中的 ContentMigrationTool_D365GuidesR2_v700>MigrationToolScripts 資料夾。
在使用者帳戶控制訊息方塊中選取是後,在您裝置上的 Windows PowerShell 即可變更。
輸入 Set-ExecutionPolicy RemoteSigned 後再選取 Y,即可接受執行原則的變更。

輸入 .\ContentMigrationTool_PublicPreview_Dynamics365Guides.ps1,然後選取輸入。
注意
確定在字串開頭處包含句點。
選取任意鍵並繼續。
在 PowerShell 互動式登入對話方塊,請依照下列步驟連接到來源環境:
在部署類型欄位群組中,選取 Microsoft 365 選項。
選取顯示可用組織清單核取方塊。
選取顯示進階核取方塊。
在線上地區欄位中,為您的環境選取線上地區。 如果您的環境位於 GCC 區域,請選擇北美地區 2。 如果您不知道地區為何,請選取不知道。
在使用者名稱和密碼欄位中,輸入您要連接到其中之 Microsoft Dataverse 環境的使用者名稱和密碼。
選取登入。 如果您未選取要連接的組織,此工具會連接到最近同時成功連結來源環境和目的地環境的組織。 如果租用戶中只有一個環境,Windows PowerShell 將自動連接到預設的環境。 在這種情況下,請跳到步驟 12。
在開始登入程序對話方塊中,選取要連接至其中的來源環境 (組織)。
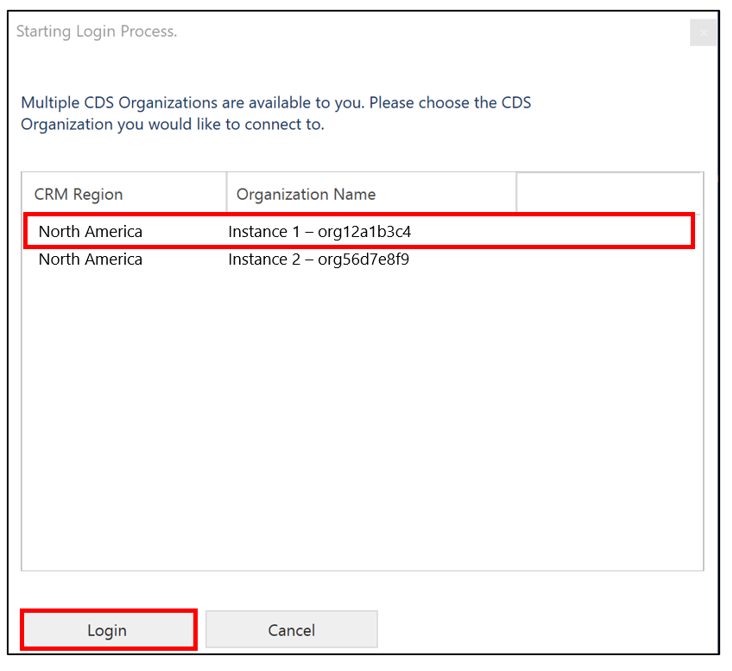
選取登入。
在 PowerShell 互動式登入對話方塊,請依照下列步驟連接到目的地環境:
在部署類型欄位群組中,選取 Microsoft 365 選項。
選取顯示可用組織清單核取方塊。
選取顯示進階核取方塊。
在線上地區欄位中,為您的環境選取線上地區。 如果您的環境位於 GCC 區域,請選擇北美地區 2。 如果您不知道地區為何,請選取不知道。
在使用者名稱和密碼欄位中,輸入您要連接到其中之 Microsoft Dataverse 環境的使用者名稱和密碼。
選取登入。
在開始登入程序對話方塊中,選取要連接至其中的目的地環境 (組織)。
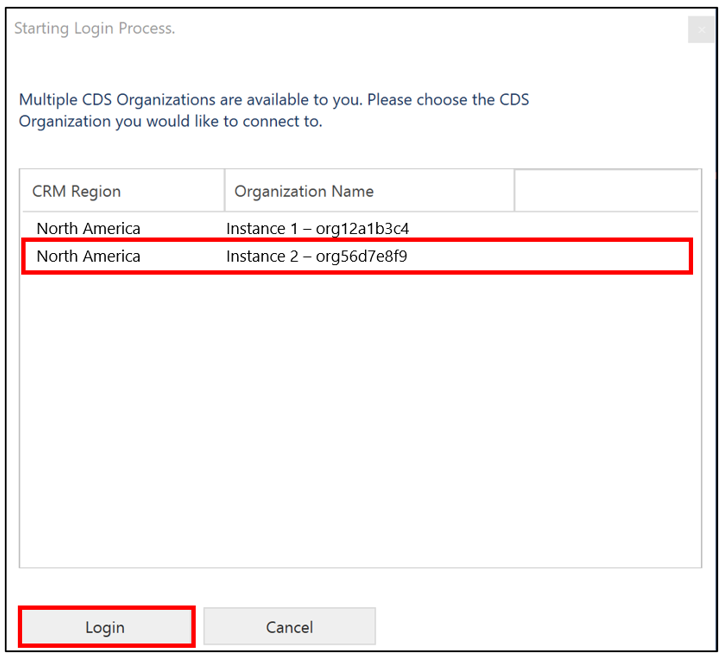
選取登入。
在主要功能表頁面中,輸入對應的數字來選取某個選項,然後選取輸入。
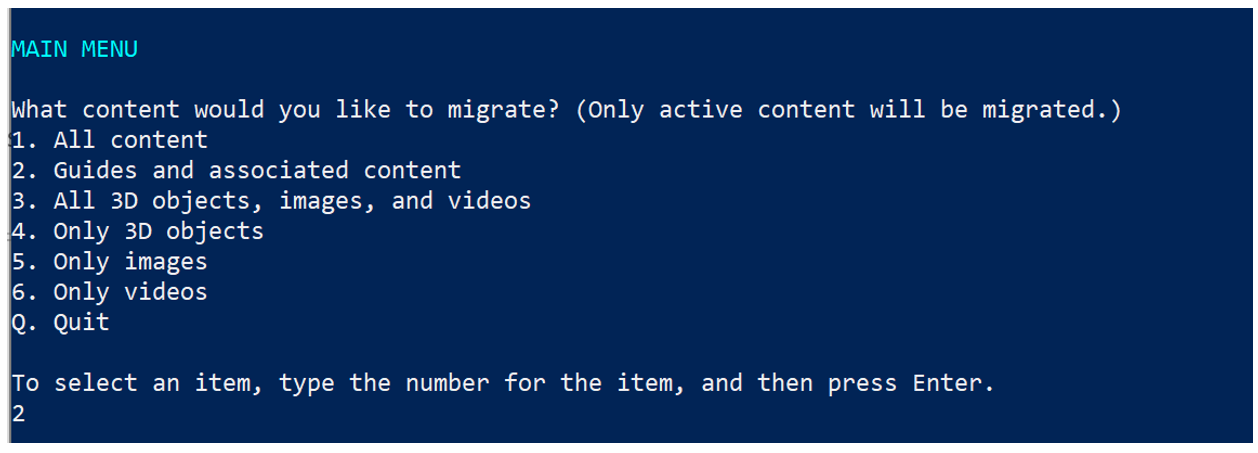
提示
在可供您選取一個以上功能表的編號清單中 (例如選取要移轉的指南頁面上的編號清單),以逗號分隔您選項的編號數字,然後選取輸入。
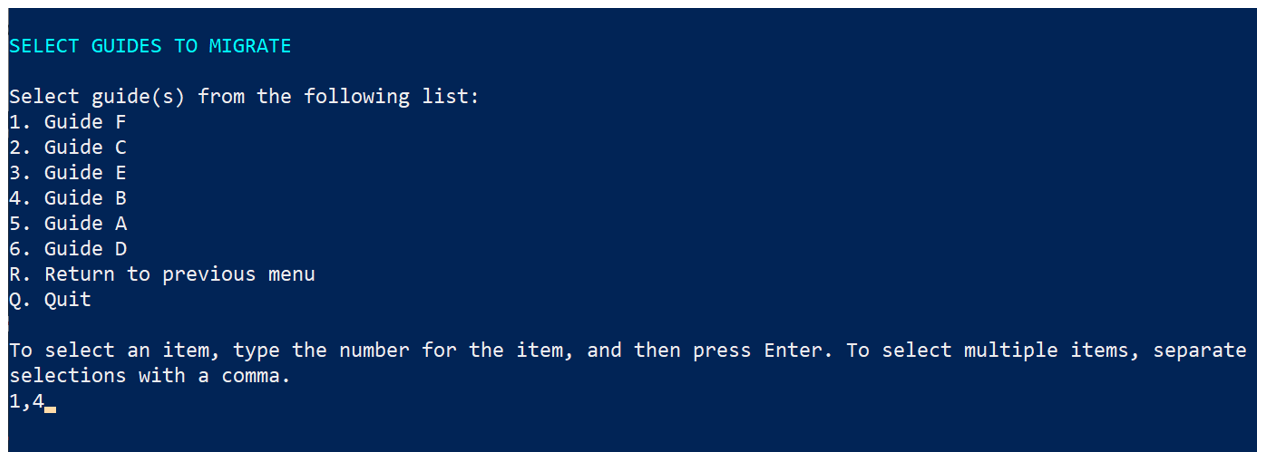
當收到確認您的選擇時,輸入 Y,然後選取輸入。 若要取消此動作,請輸入 N,然後選取輸入。