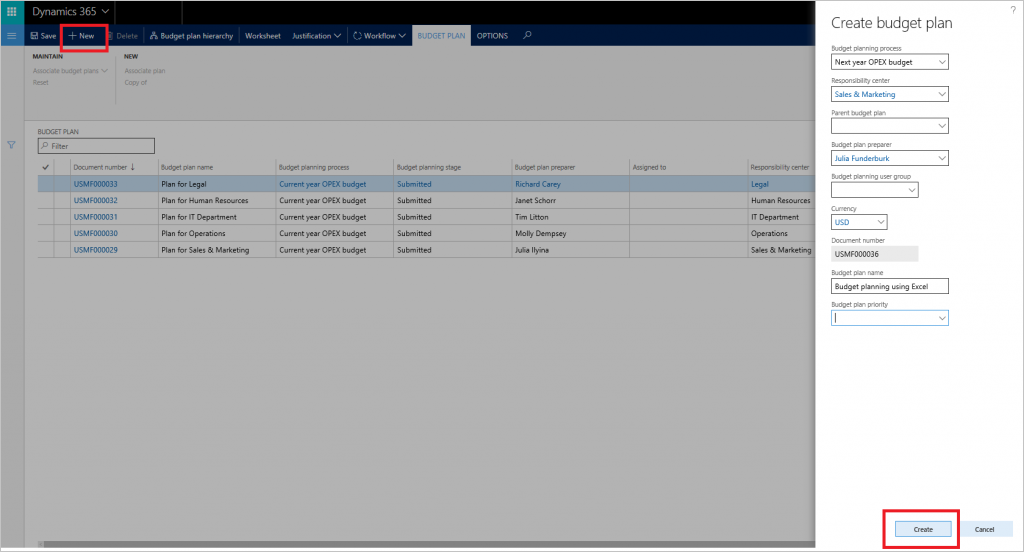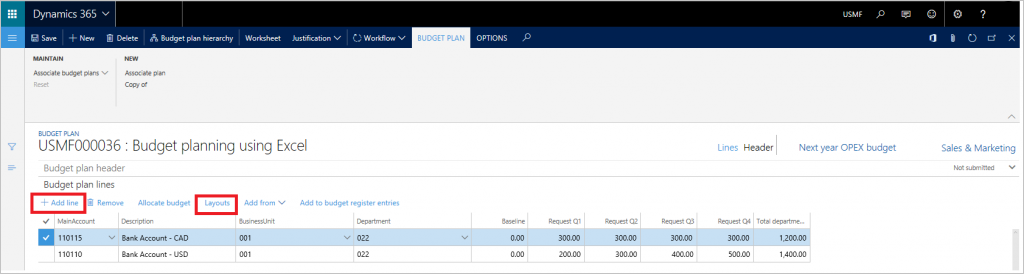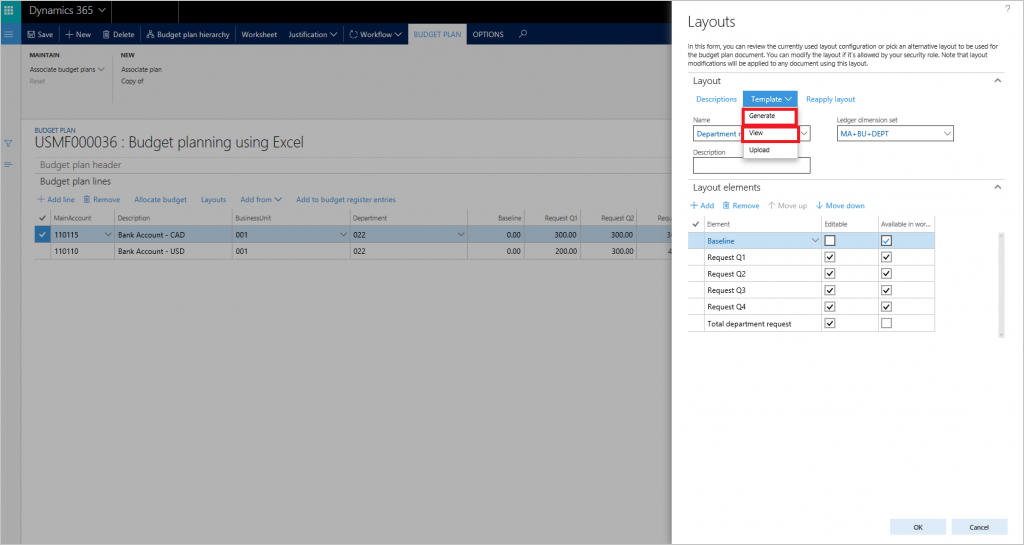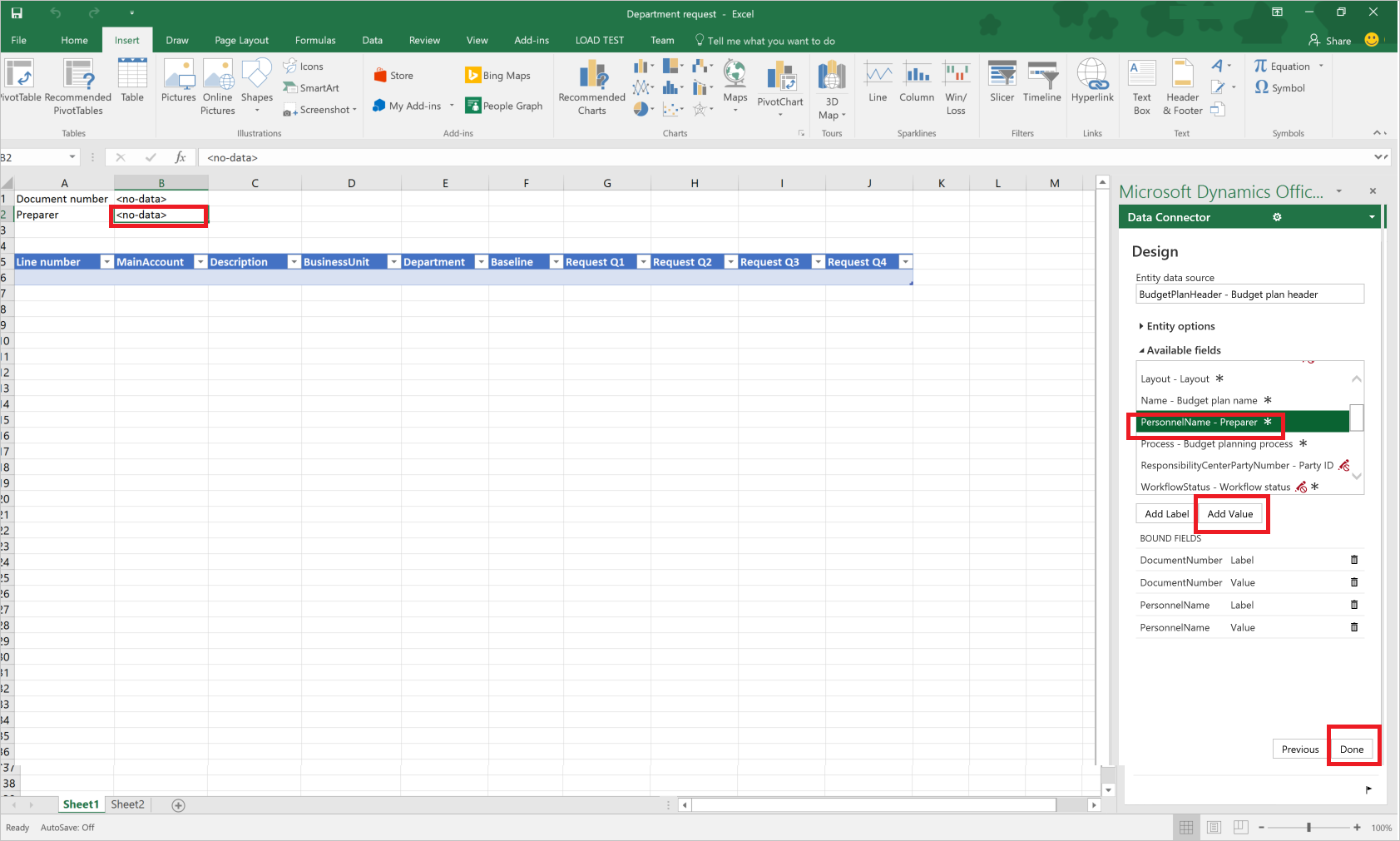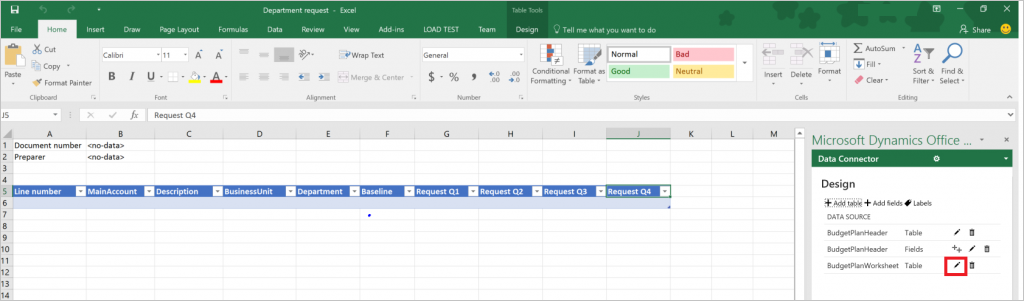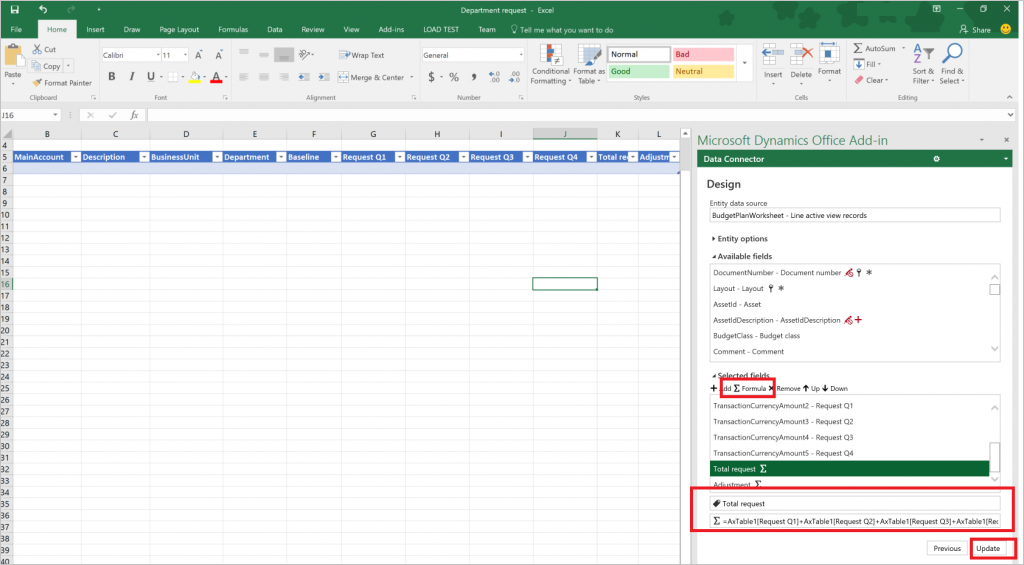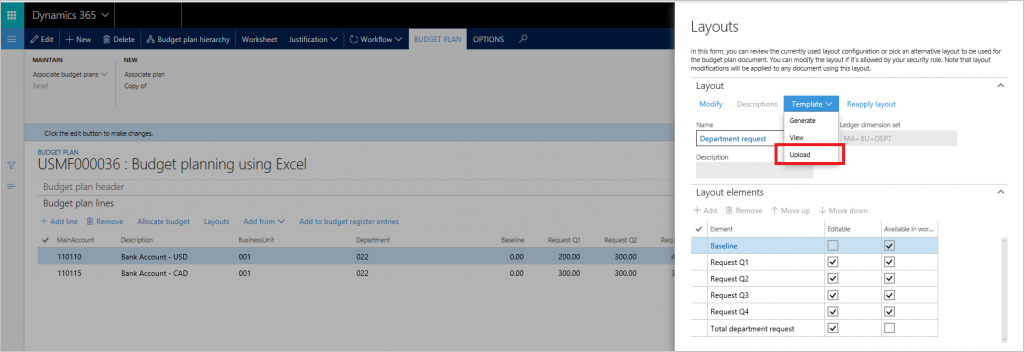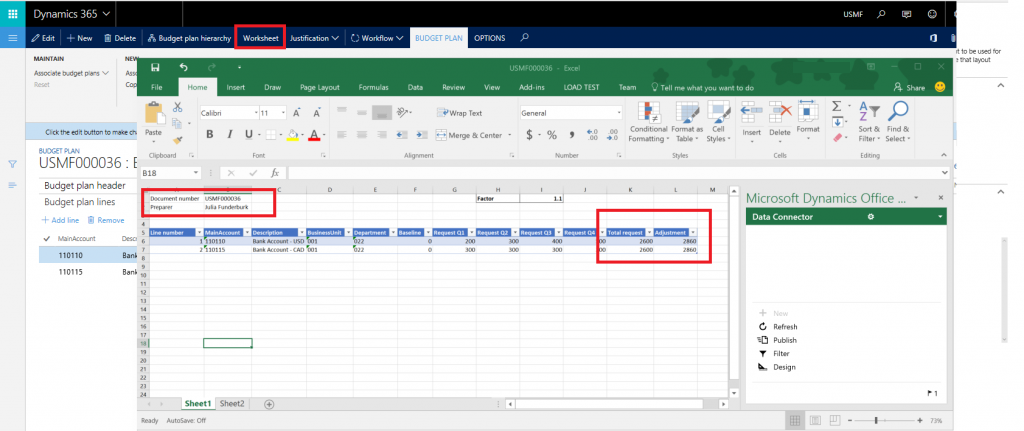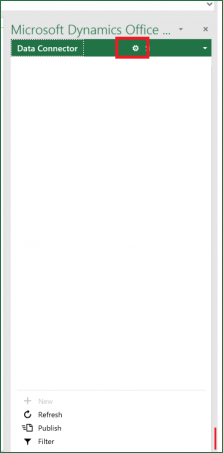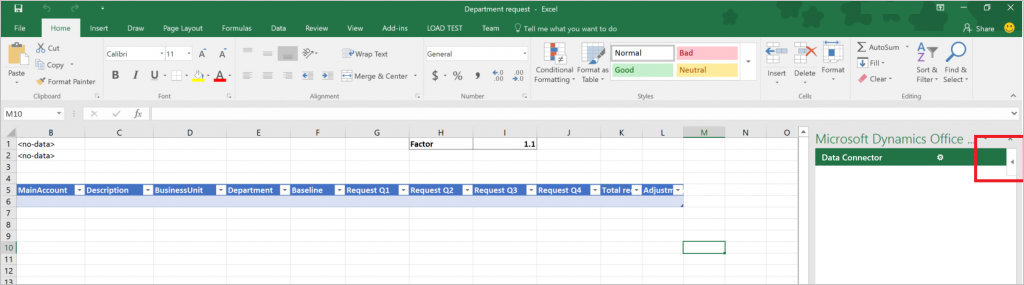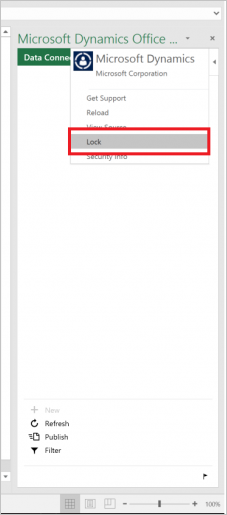Excel 的預算計劃範本
本文介紹如何創建 Microsoft Excel 可用於預算方案的範本。
本文介紹如何使用標準演示數據集和管理員用戶登錄名創建將用於預算計劃的 Excel 範本。 有關預算計劃的詳細資訊,請參閱 預算計劃概述。 您還可以跟隨 預算規劃 教程,瞭解基本的模組配置和使用原則。
使用預算計劃文件版面配置產生工作表
可以使用一種或多種版面配置查看和編輯預算計劃文件。 每個版面配置都可以有一個關聯的預算計劃文件範本,以在 Excel 工作表中查看和編輯預算計劃資料。 在本文中,將使用現有配置配置生成預算計劃文件範本。
您可以查看版面配置設定並根據需要進行調整。
- 轉到 範本>生成 以為此配置創建 Excel 檔。
- 生成範本後,轉到 範本>檢視 以打開並查看預算計劃文件範本。 您可以將 Excel 檔案儲存到本機磁碟。
附註
與 Excel 範本關聯後,無法編輯預算計劃文件版面配置。 要修改版面配置,請刪除關聯的 Excel 範本文件並重新產生它。 若要讓版面配置中的欄位和工作表中的欄位保持同步,就需要執行此動作。
Excel 範本將包含預算計劃文件配置中的所有元素,其中“ 在工作表中 可用”列設置為 True。 Excel 範本中不允許有重疊的元素。 例如,如果版面配置包含 Request Q1、Request Q2、Request Q3 和 Request Q4 欄,以及表示所有 4 個季度欄之和的要求總計欄,則只有季度欄或總計欄可用於 Excel 範本。 Excel 檔案無法在更新期間更新重疊欄,因為資料表中的資料可能超出日期範圍,因此不精確。
附註
為避免使用 Excel 查看和編輯預算計劃數據時出現潛在問題,同一使用者應同時 Microsoft Dynamics 365 Finance 登錄到 Microsoft Dynamics Office 外接程式數據連接器。
為預算計劃文件範本新增標題
要新增標題資訊,請選擇 Excel 檔案中的首欄,然後插入空白欄。 單擊 資料連接器中的 “設計 ” ,將標題字段添加到 Excel 檔。
在“設計 ” 選項卡中,按兩下 “添加 域”,然後選擇 “BudgetPlanHeader” 作為實體數據源。
將游標指向 Excel 檔案中的所需位置。 按下 添加標籤 將欄位標籤添加到所選位置。 選擇「 添加值 」以將值欄位添加到所選位置。 按兩下 完成 關閉設計器。
為預算計劃文件範本資料表新增計算欄
接下來,將把計算欄新增到產生的預算計劃文件範本中。 “ 請求 總數”列 (匯總“請求 Q1:請求 Q4”列) 和 “調整” 列 (按預定義係數重新計算“ 請求 總數”列)。
按兩下 資料連接器 中的 「設計 」以向表中添加列。 單擊 「預算計劃工作表 數據源」旁邊的 「編輯 」以開始添加列。
所選的欄位群組將顯示範本中可用的欄。 按兩下 公式 以添加新列。 命名新列,然後將公式粘貼到「 公式」 欄位中。 按兩下 更新 以插入列。
附註
若要定義公式,請在電子表格中創建公式,然後將其複製到“設計 ” 視窗。 財務和運營綁定表通常命名為“AXTable1”。 例如,要匯總電子表格中的請求 Q1:請求 Q4 列,公式 = AxTable1[請求 Q1]+AxTable1[請求 Q2]+AxTable1[請求 Q3]+AxTable1[請求 Q4]。
重複這些步驟以插入 「調整」 列。 使用公式 = AxTable1[總請求數]*$I$1 用於此列。 這將採用儲存格 I1 中的值,並將「 請求 總數」列中的值相乘以計算調整金額。
儲存並關閉 Excel 檔案。 在“佈局” 中,按兩下 “範本 > 上傳 ”以上傳已保存的 Excel 範本以用於預算計劃。
關閉佈局滑塊 。 在“預算計劃 文檔”中 ,按兩下“工作表 ” 以在 Excel 中查看和編輯文件。 請注意,此預算計劃工作表是使用調整後的 Excel 範本建立的,並使用在前面的步驟中定義的公式更新計算欄。
建立預算計劃範本的提示和技巧
是否可以為預算計劃範本新增和使用其他資料來源?
可以,您可以使用“設計 ” 功能表將其他實體添加到 Excel 範本中的相同或其他工作表。 例如,在 Excel 中處理預算計劃數據時,可以添加 BudgetPlanProposedProject 數據源,以同時創建和維護建議項目的清單。 請注意,包含大量資料來源可能會影響 Excel 活頁簿的效能。
可以使用資料連接器 中的 「 篩選器 」選項將所需的篩選器添加到其他數據源。
是否可以為其他使用者隱藏資料連接器中的設計選項?
是的,打開 「數據連接器 」選項以對其他用戶隱藏「 設計 」選項。
展開 資料連接器選項 並清除「啟用設計 」 複選框。 這將在數據連接器 中 隱藏「設計 」選項。
是否可以防止使用者在處理資料時意外關閉資料連接器?
建議鎖定範本以防止使用者關閉它。 要打開鎖,請按兩下 資料連接器,右上角會出現一個箭頭。
點擊箭頭以顯示其他功能表。 選擇 鎖定。
是否可以在我的預算計劃範本中使用其他 Excel 功能,例如儲存格格式、顏色、條件格式和圖表?
可以,大多數標準 Excel 功能都可以在預算計劃範本中使用。 建議使用者使用顏色編碼來區分唯讀欄和可編輯欄。 條件格式可用於醒目顯示預算的問題區域。 使用標準 Excel 公式在資料表上方可以輕鬆顯示欄總數。
您還可以建立和使用樞紐表和圖表來對預算資料進行其他分組和視覺化。 在“數據 ” 選項卡上的“ 連接 ”組中,按兩下 “全部刷新”,然後按兩下“連接屬性 ”。 按兩下使用方式 選項卡。在「刷新」 下,選中「 打開檔 時刷新數據」複選框。