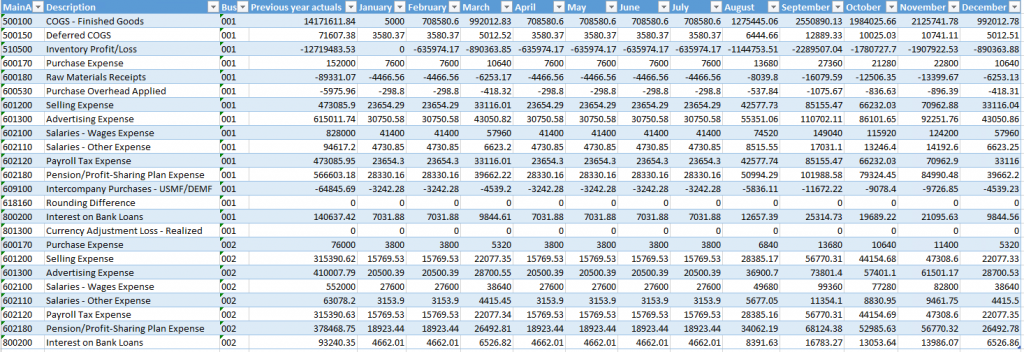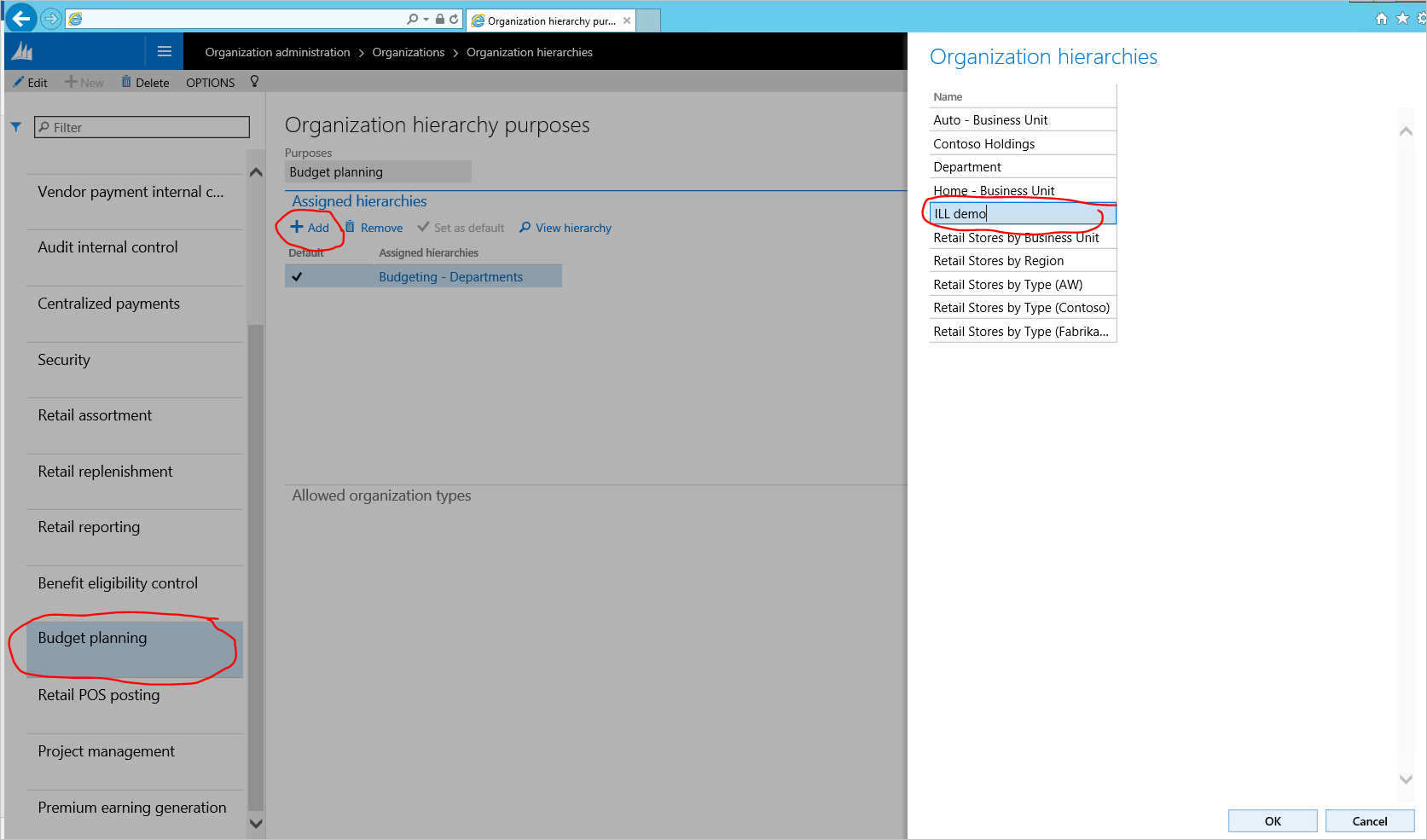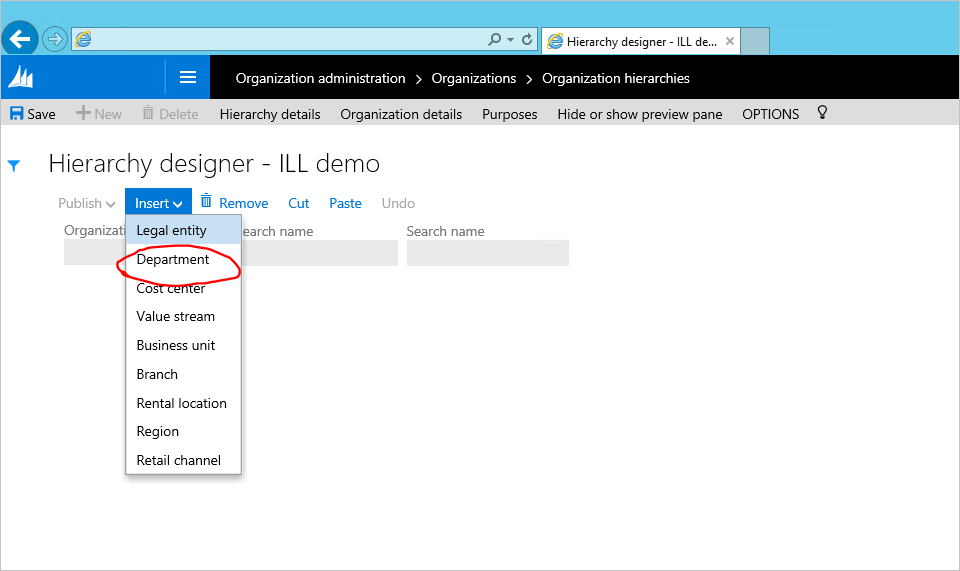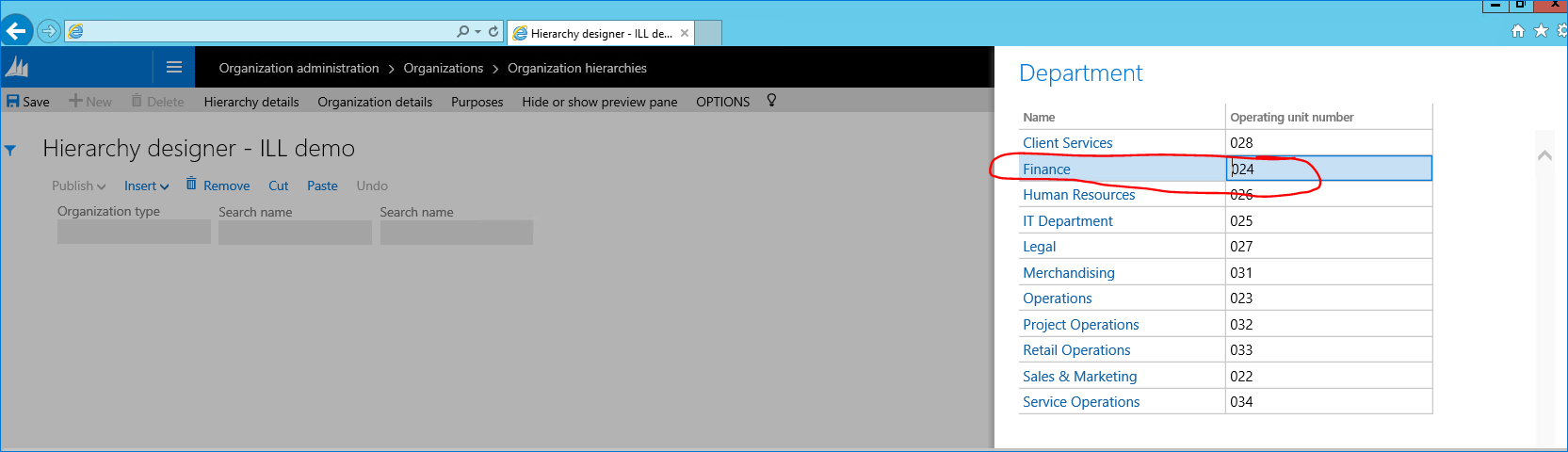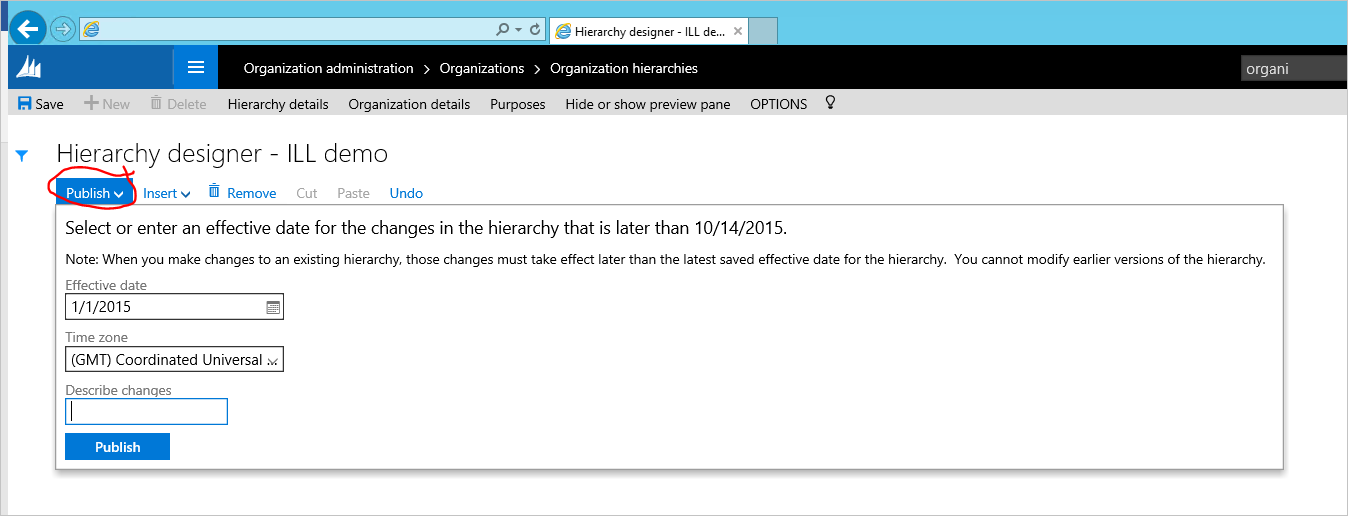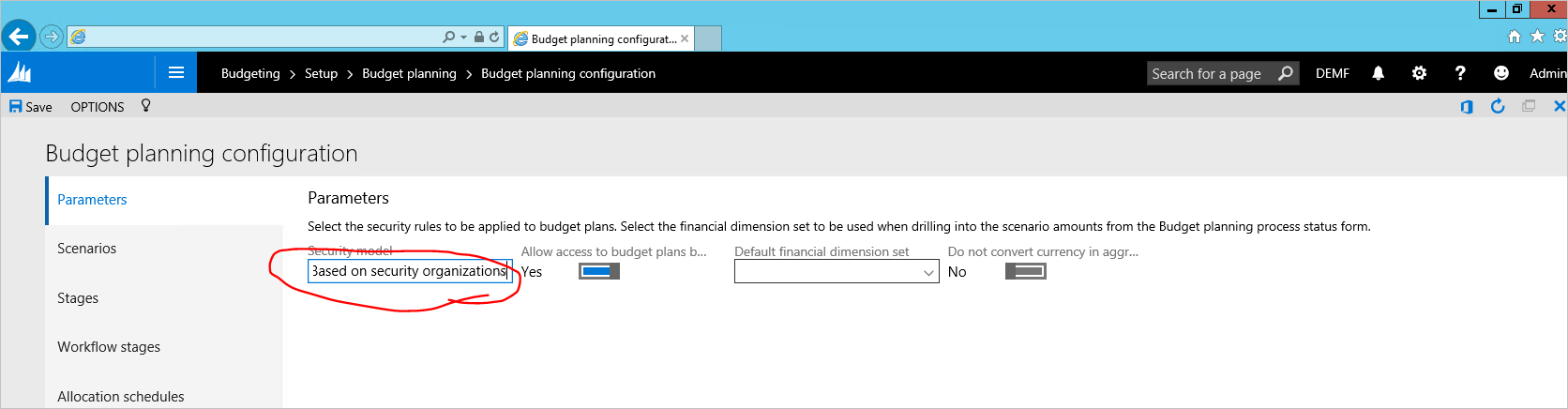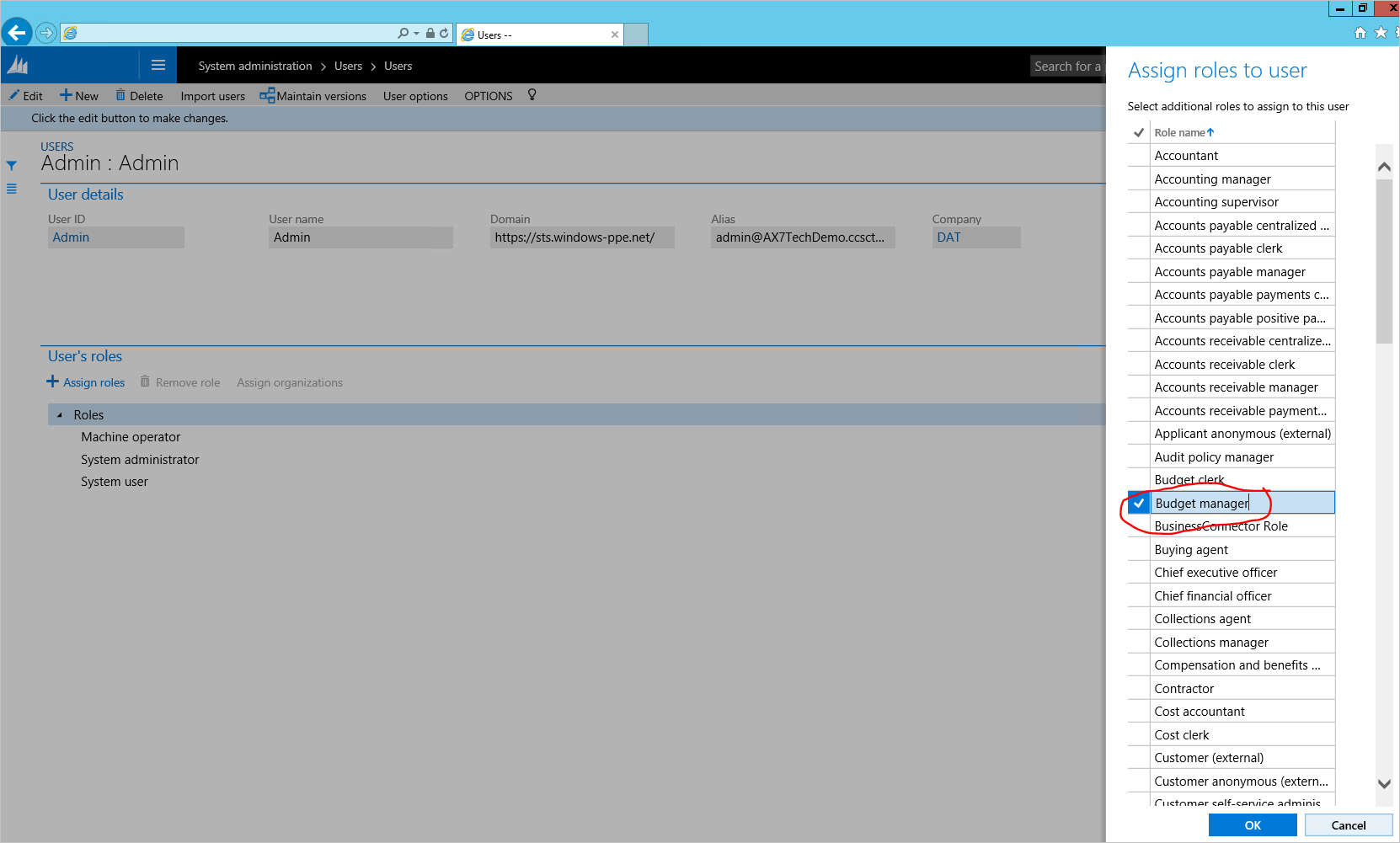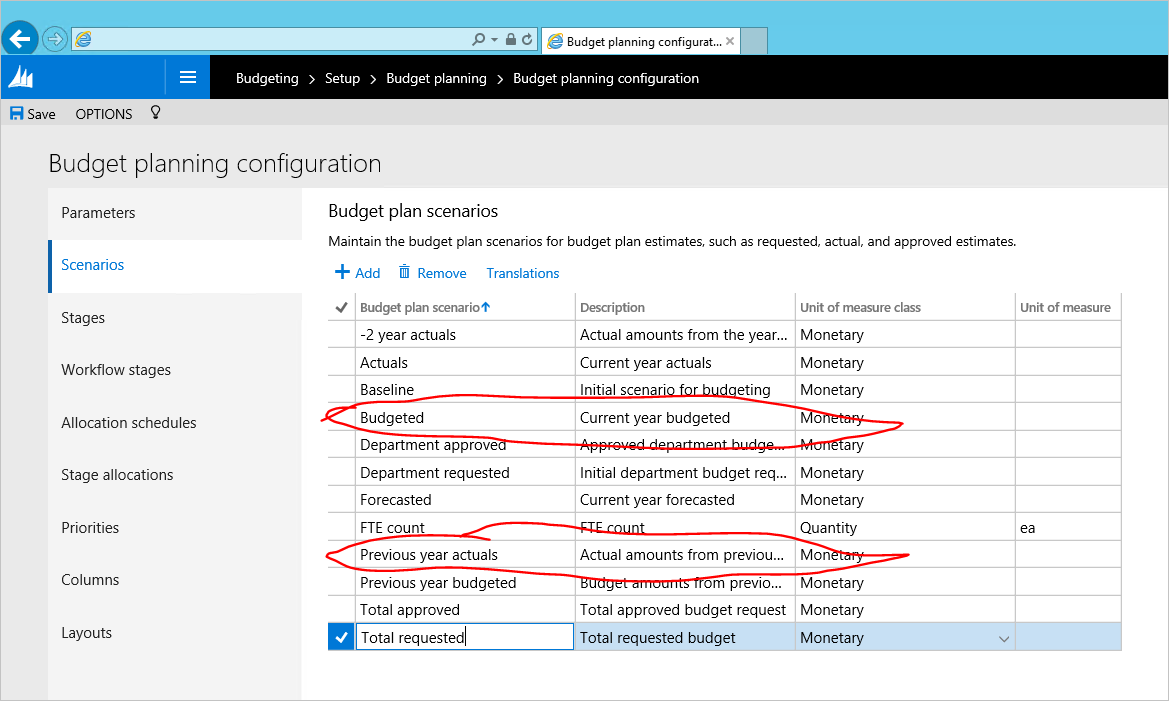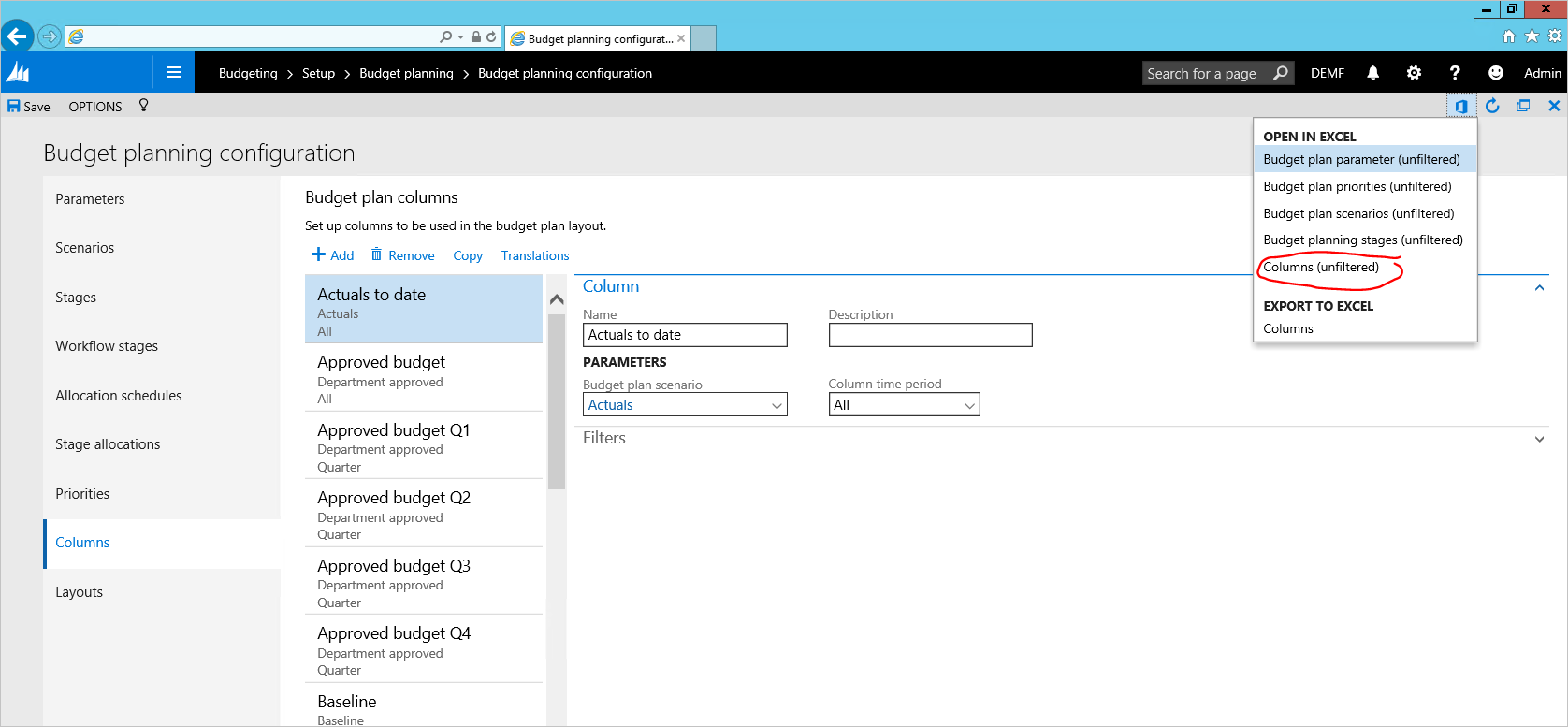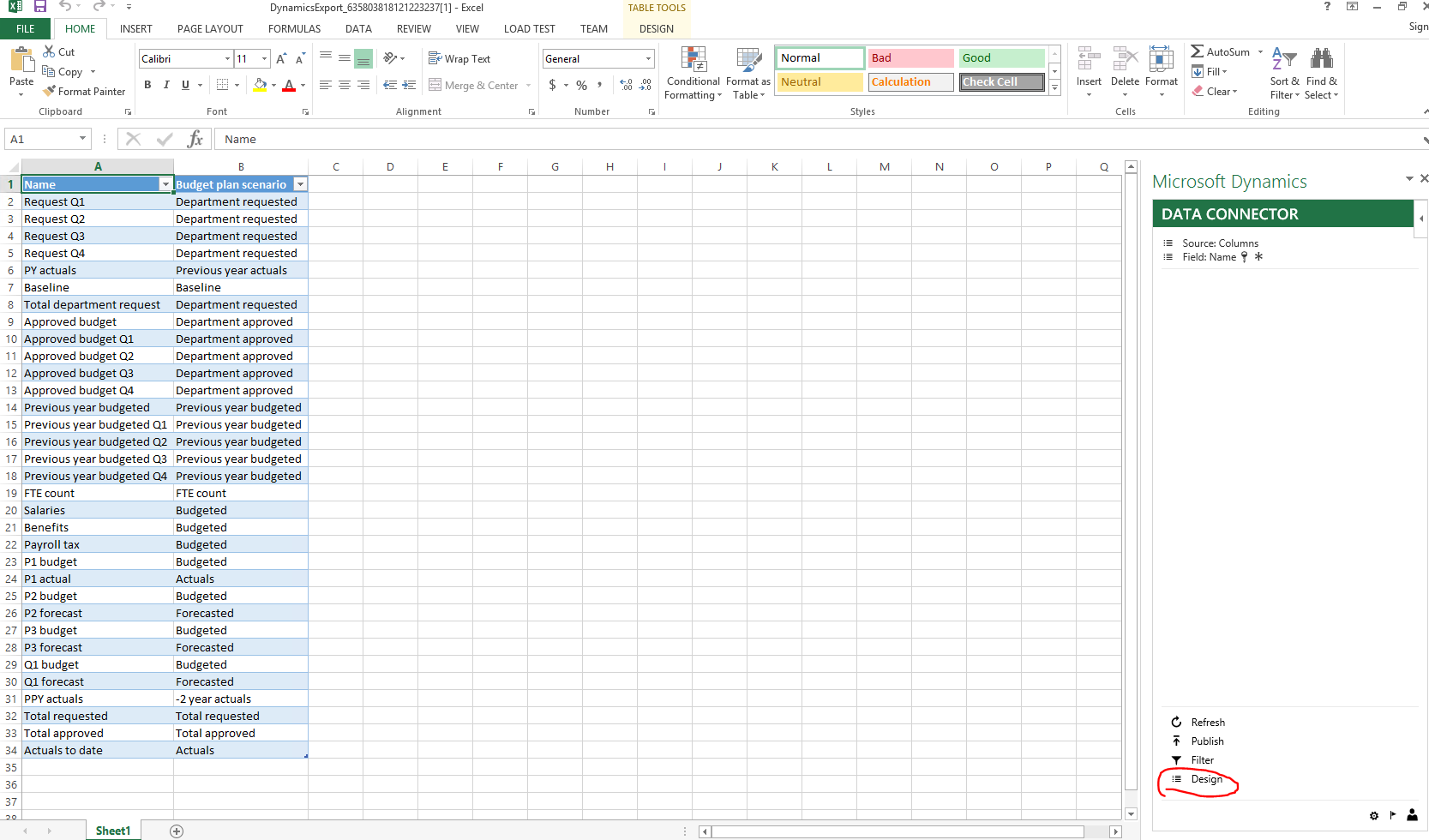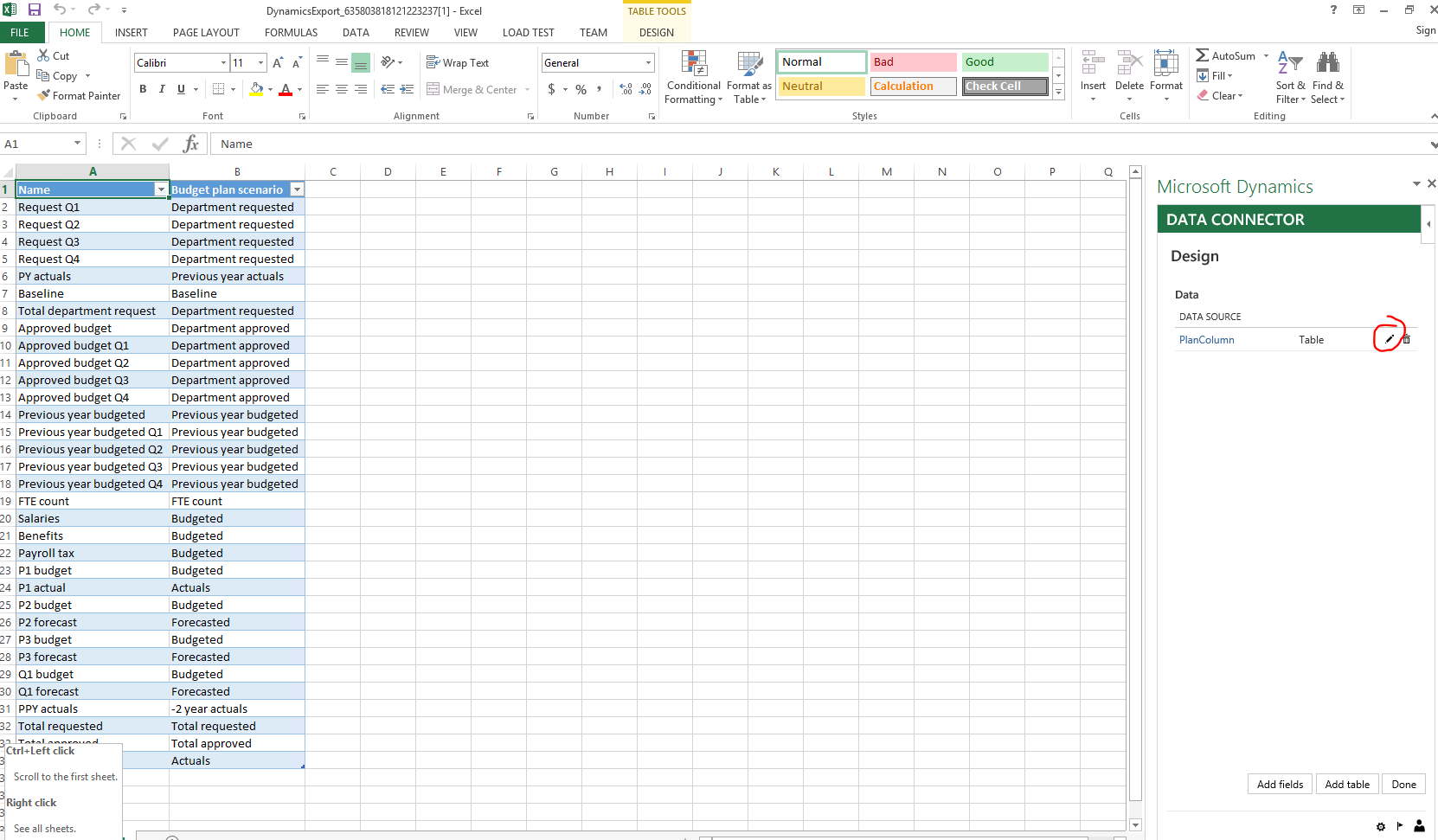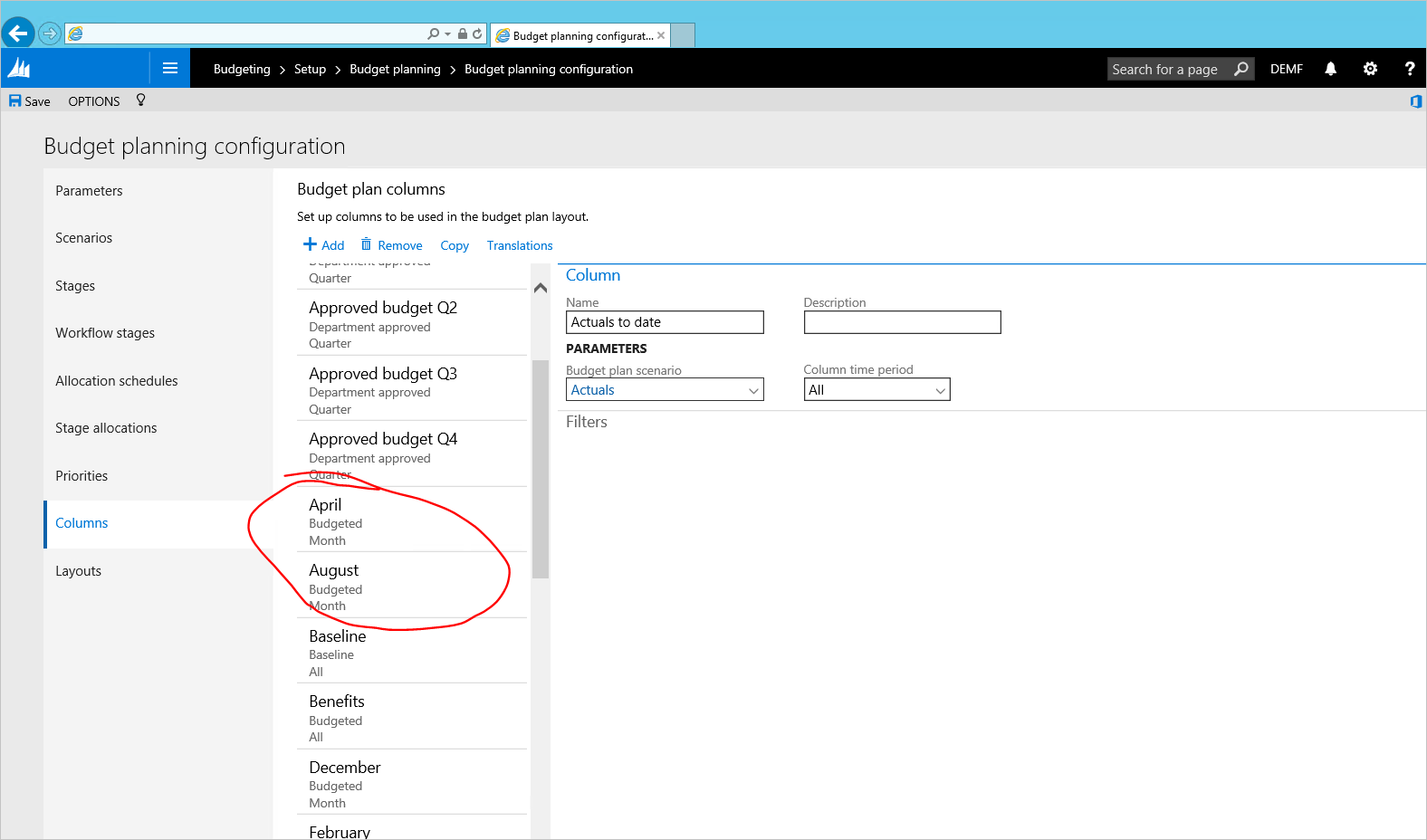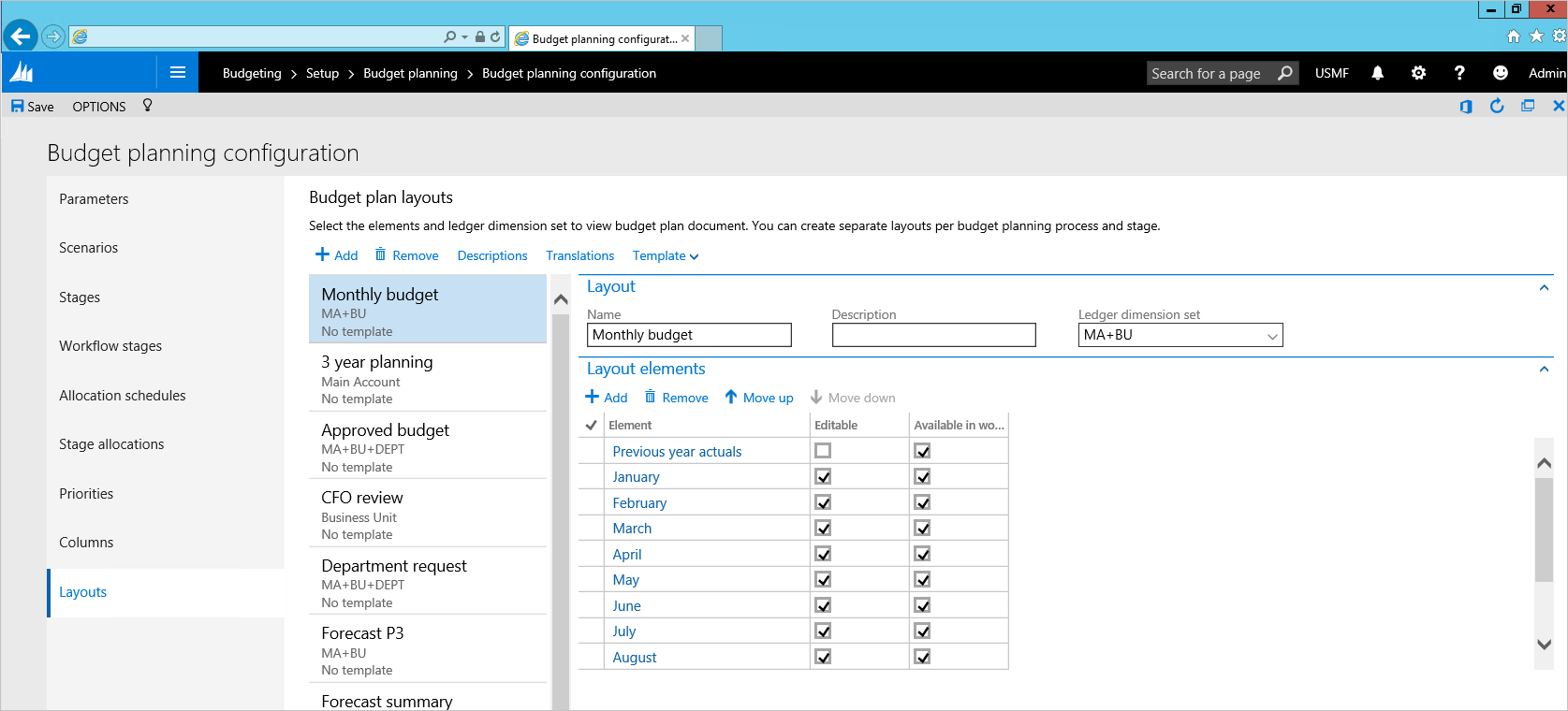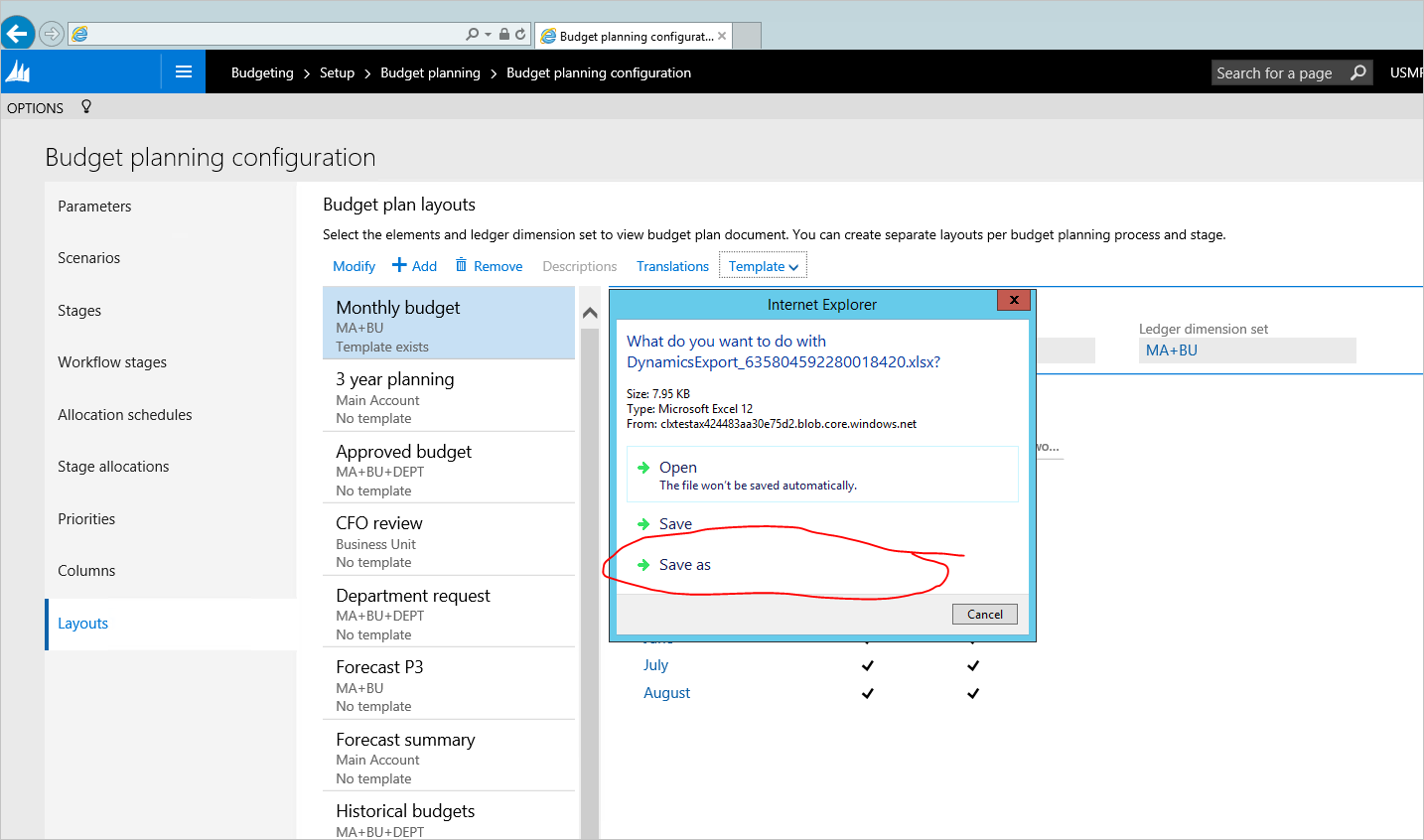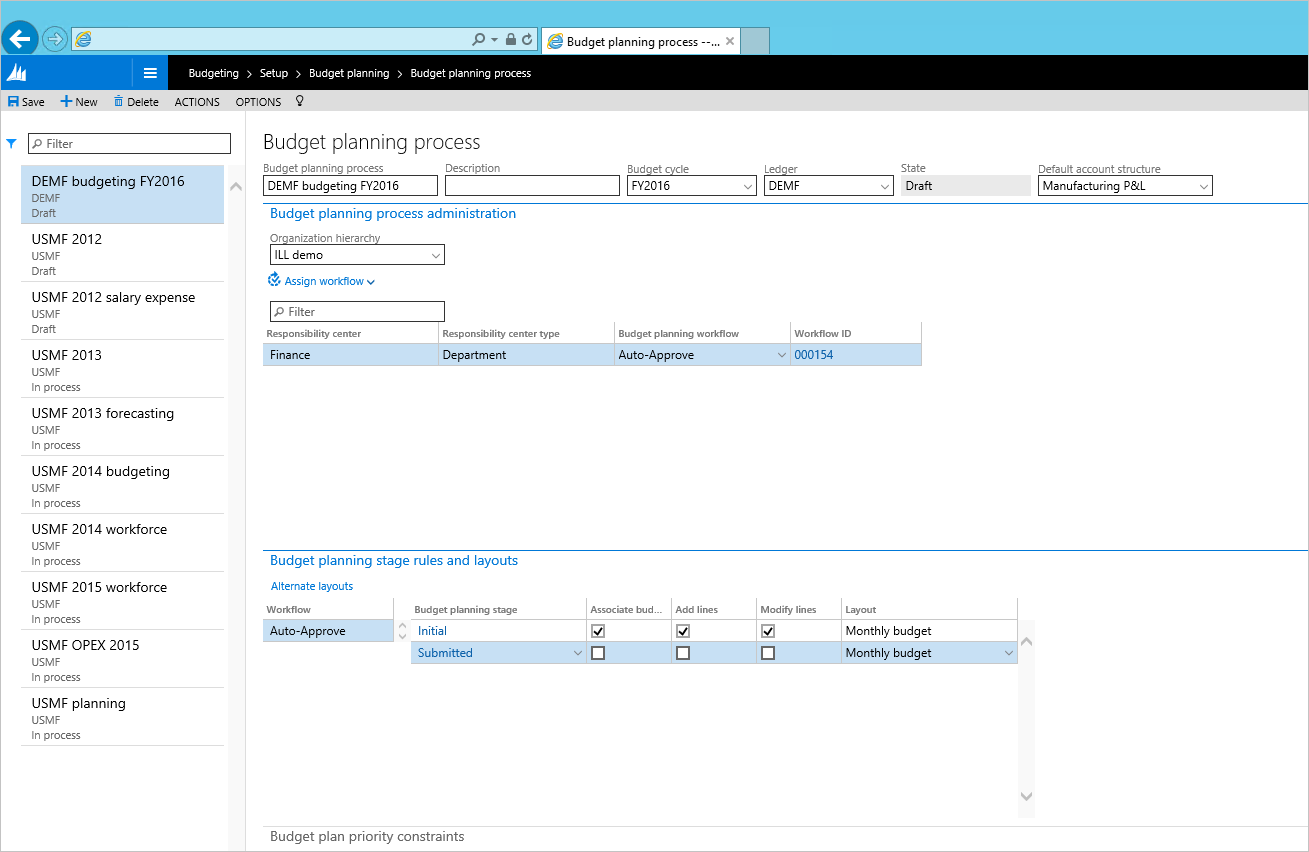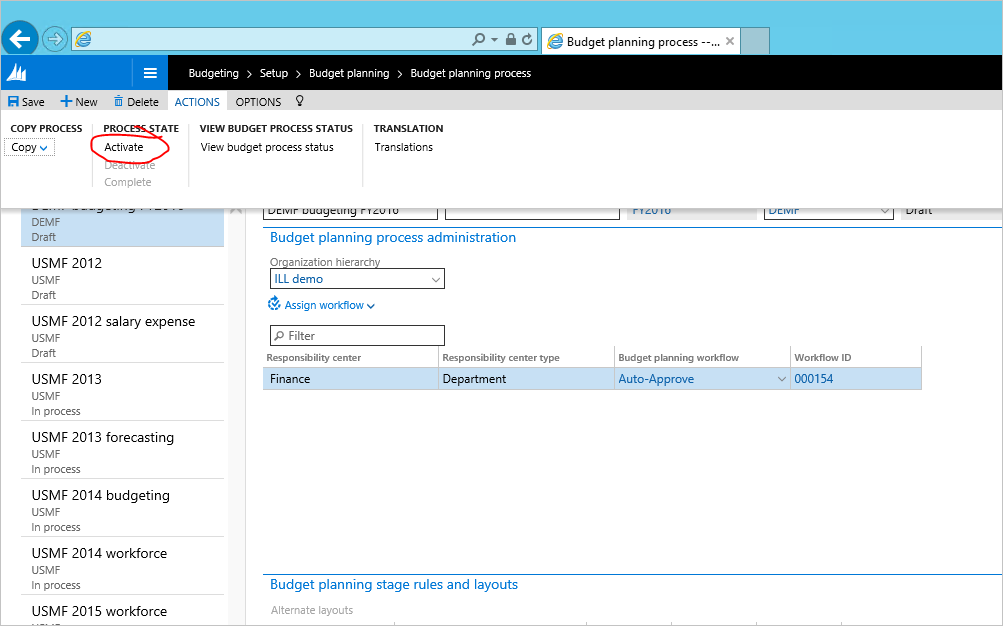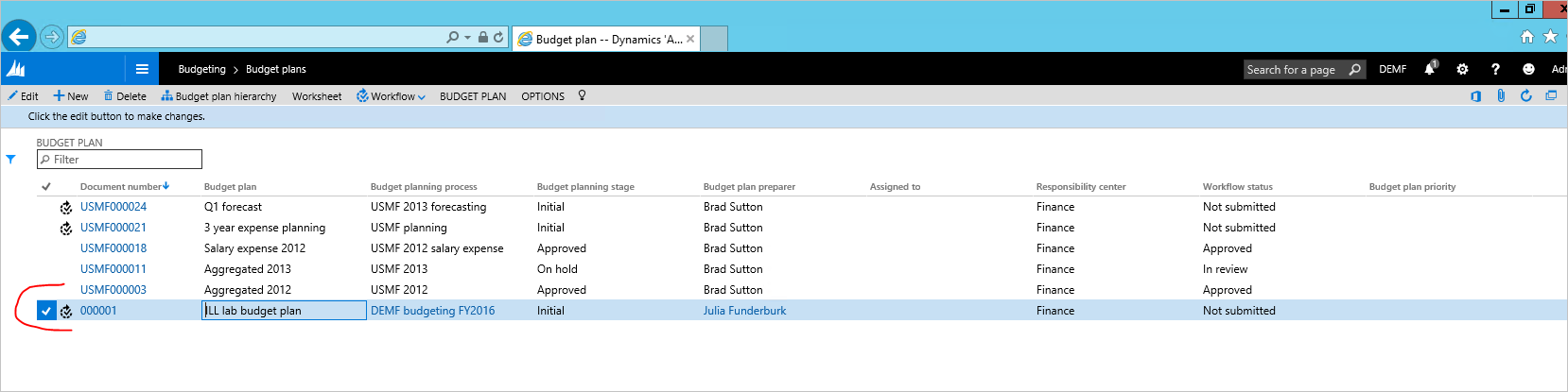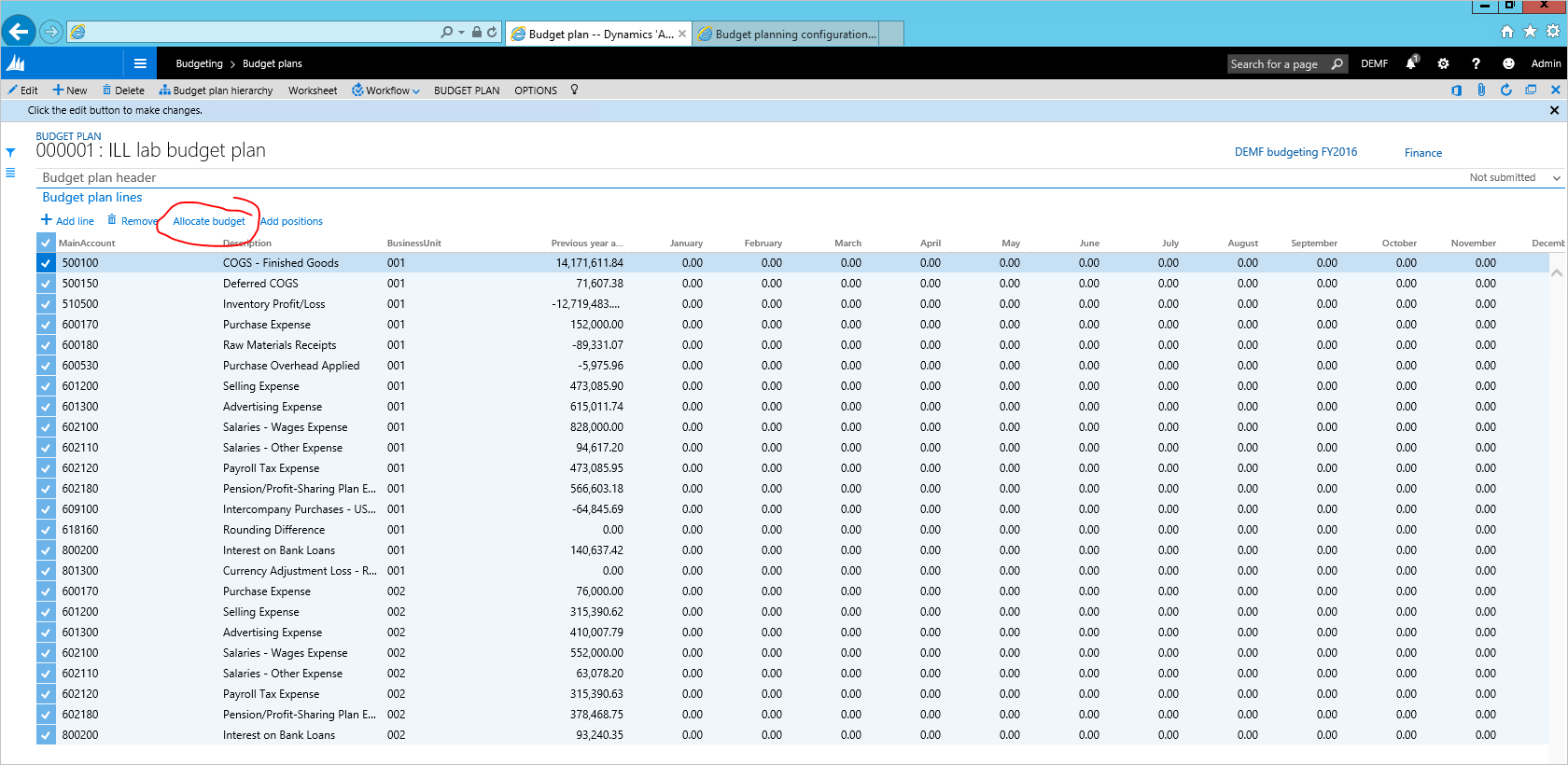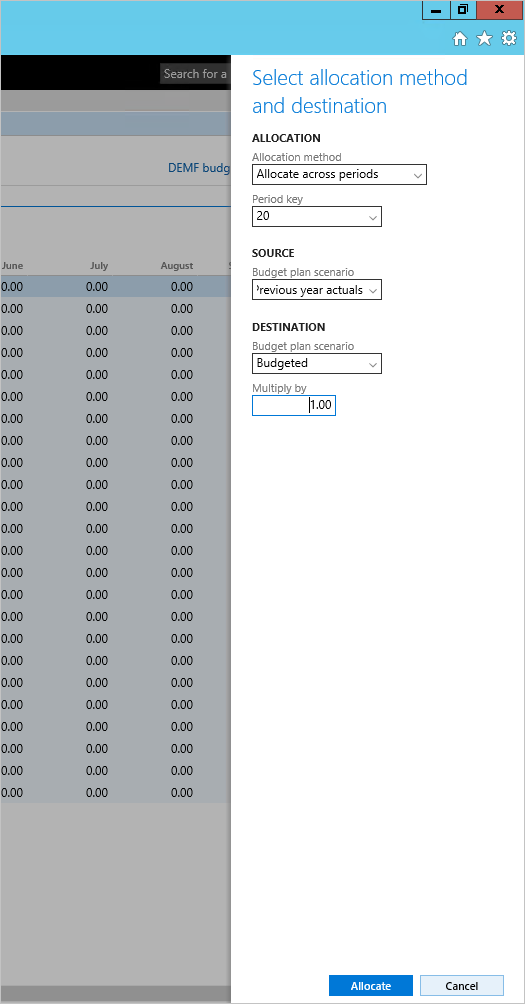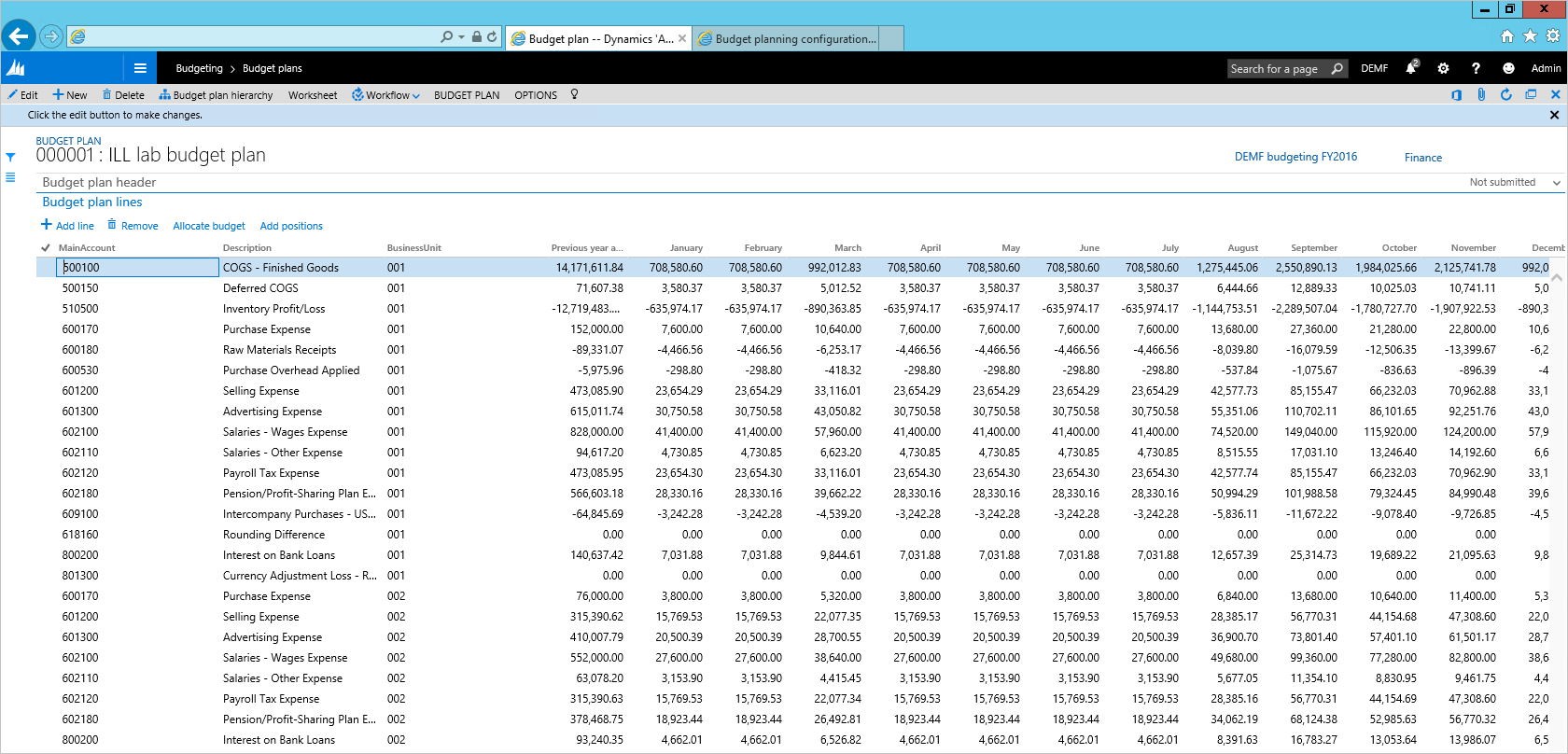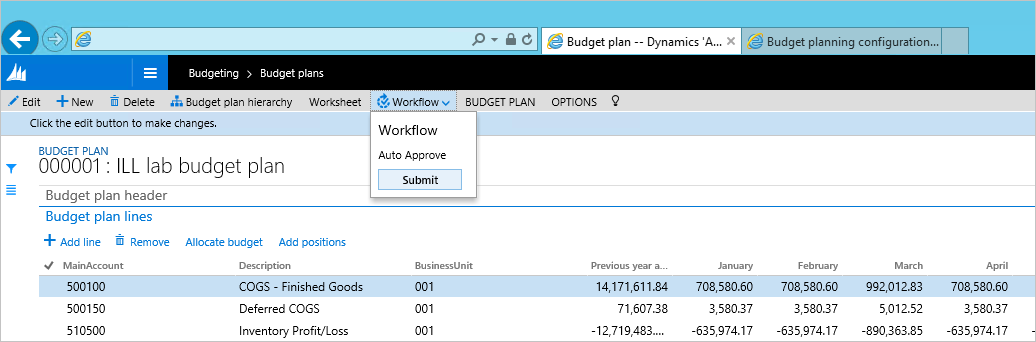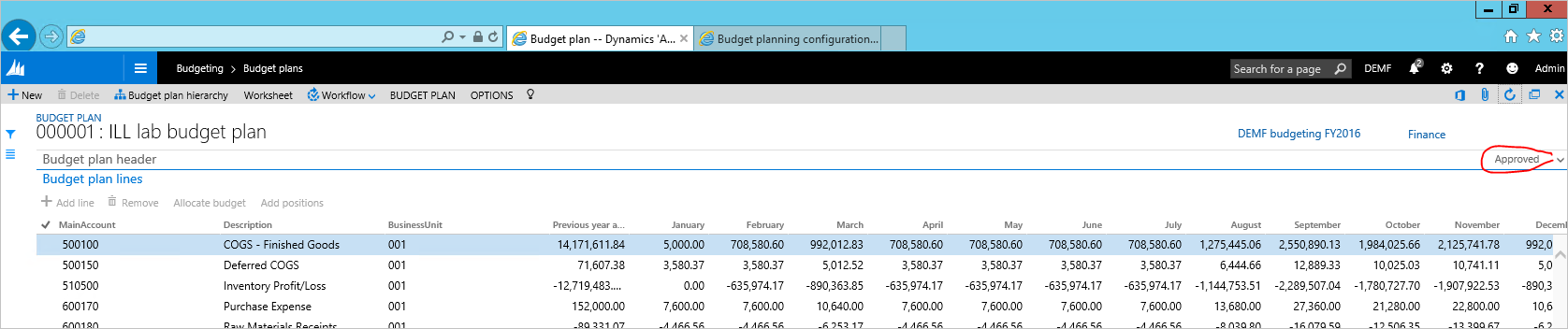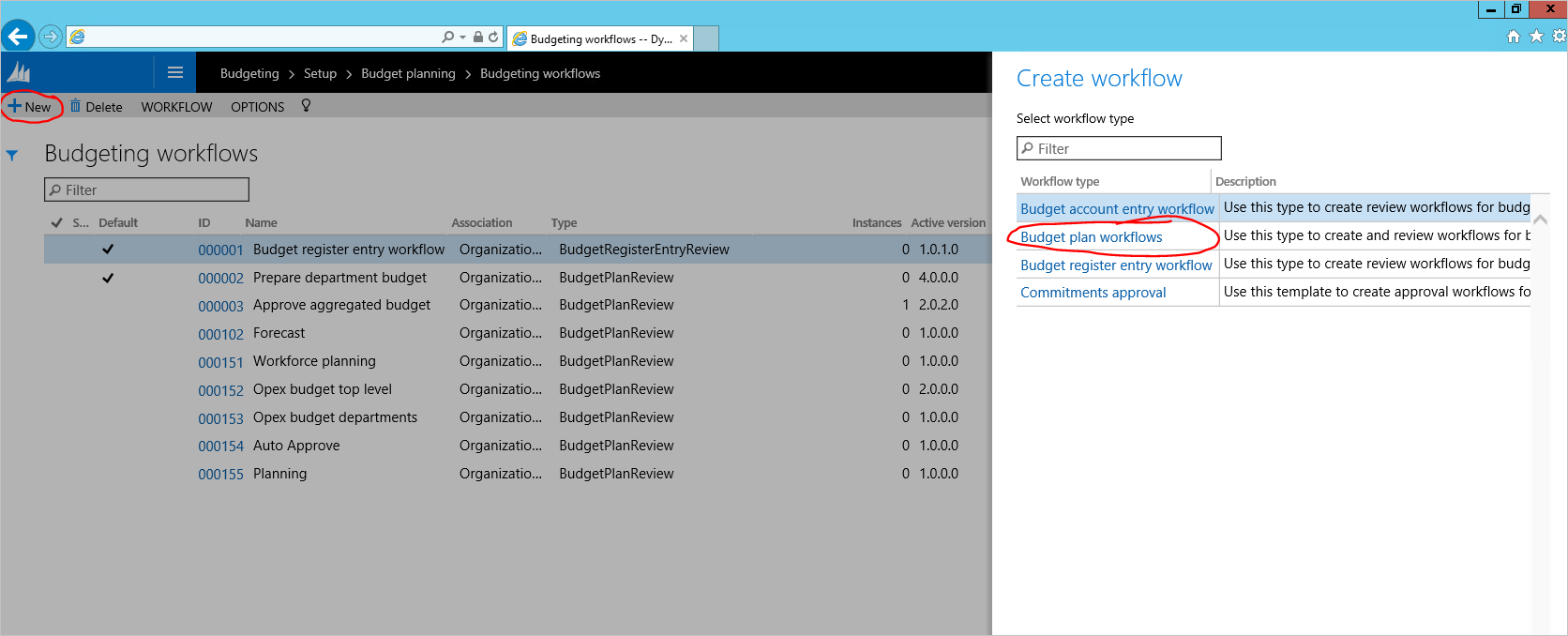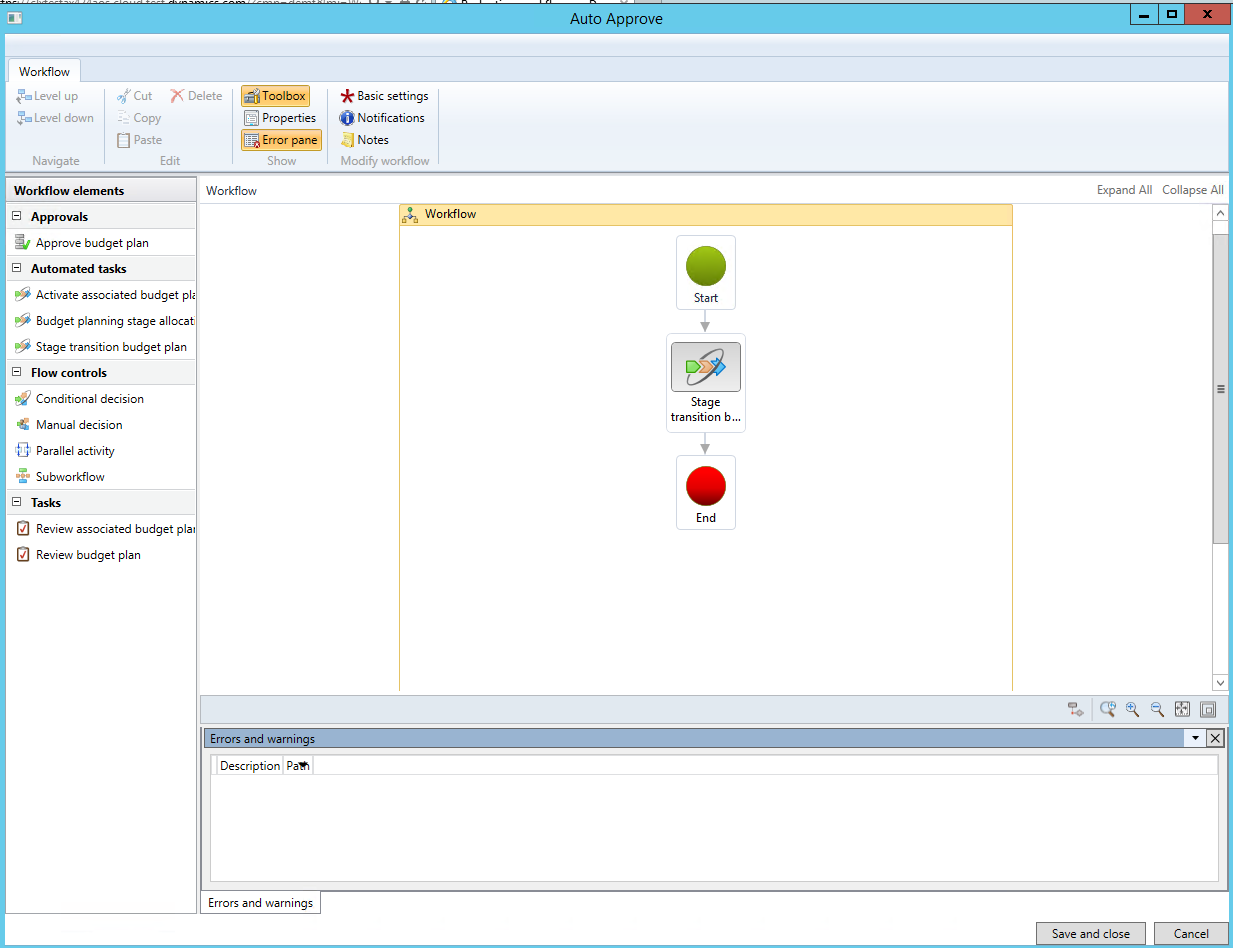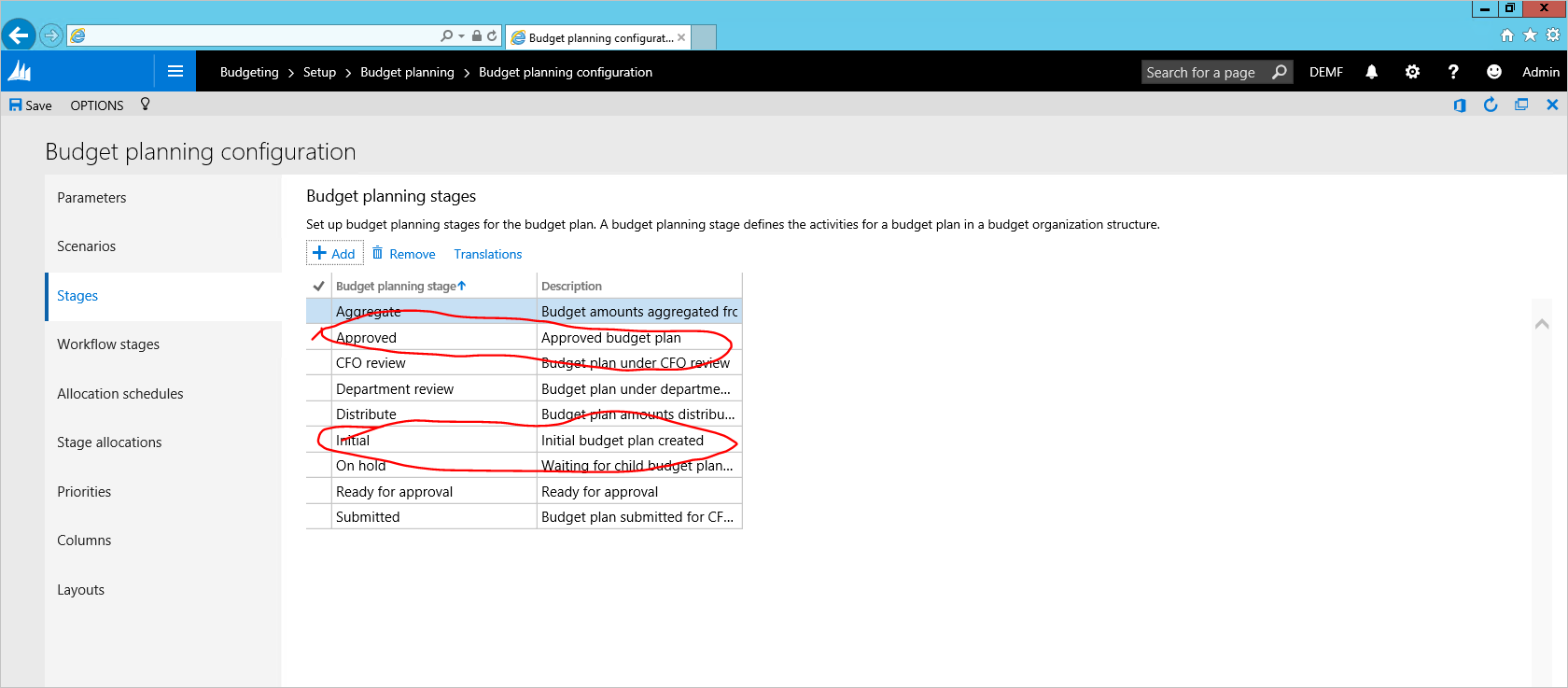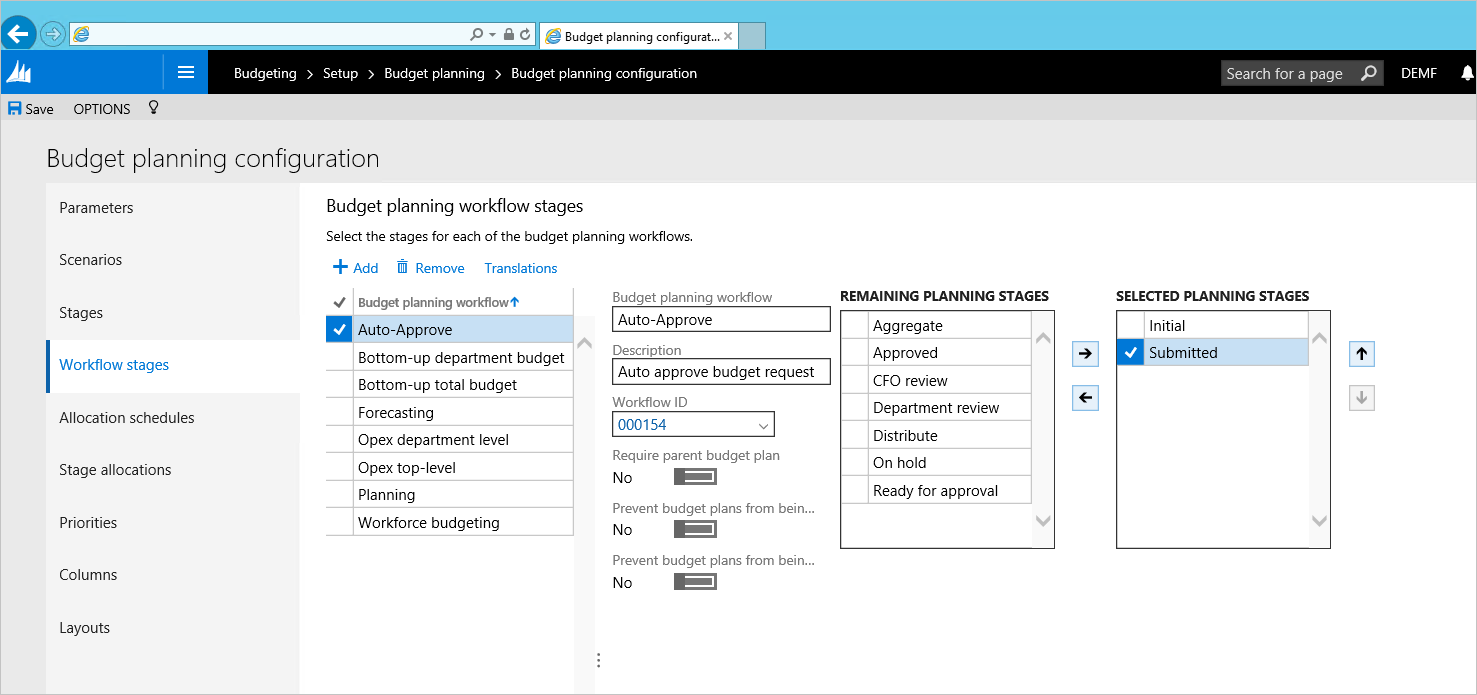預算計劃
本實驗的目的是提供預算規劃區域中功能更新的 Microsoft Dynamics 365 Finance 引導檢視。 本實驗的用途是說明預算計劃模組的快速設定範例,並顯示如何使用此設定完成預算計劃。 本實驗特別關注以下業務流程或任務:
- 為預算計劃和設定使用者安全性建立組織階層
- 定義預算計劃方案、預算計劃欄、版面配置和 Excel 範本
- 建立和啟用預算計劃流程
- 透過從總帳中提取實際值來建立預算計劃文件
- 使用分配調整預算計劃文件資料
- 在 Excel 中編輯預算計劃文件資料
前提條件
在本教程中,您需要使用 Contoso 演示數據訪問環境 Microsoft Dynamics 365 Finance ,並以實例管理員身份預置。 請勿對本練習使用「專用瀏覽器模式」- 如果需要,請從瀏覽器中的任何其他帳戶註銷,並使用管理員憑據登錄。 登錄時,選中使我保持登錄 狀態複選框 。 這將建立 Excel 應用程式目前需要的持久 Cookie。 如果您使用 Edge 以外的瀏覽器登錄應用程式,則系統將提示您在 Excel 應用程式中登錄。 在 Excel 應用程式中單擊 「登錄 」時,將打開一個彈出視窗,並在登錄時選中「 使我保持登錄狀態 」複選框。 如果在 Excel 應用程式中單擊 「登錄 」未執行任何操作,請清除 Cookie 快取。
方案概觀
Julia 擔任德國 Contoso Entertainment Systems (DEMF) 財務經理。 隨著 2024 財年的臨近,Julia 需要努力制定公司來年的預算。 預算編製如下:
- Julia 使用上一年的實際金額作為建立預算的起點。
- 根據上一年的實際值,Julia 為來年的 12 個月創建了估計值
- Julia 與首席財務長一起審查預算。 一旦完成裘莉婭對預算計劃進行必要的調整並最終完成預算編製。
該方案的預算計劃設定結構描述如下所示:
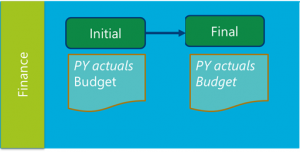
Julia 使用以下 Excel 範本來編製預算:
練習 1:設定
工作 1:建立組織階層
由於所有預算流程都發生在財務部門,因此 Julia 需要建立一個非常簡單的組織階層 - 僅包括財務部門。
1.1. 轉到 組織層次結構 ,然後按下 新建。
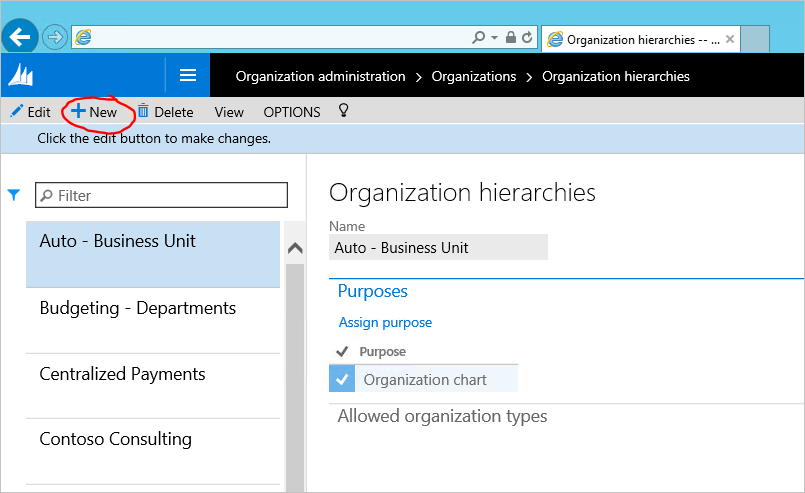
1.2. 在名稱 欄位中鍵入組織層次結構的名稱,然後按下 分配目的。
1.3. 選擇“預算計劃”目的,按兩下“添加 ”,然後分配新創建的組織層次結構。
1.4. 對安全性組織用途重複上述步驟。 完成時關閉頁面。
1.5. 在“組織層次結構 ”頁中,按兩下 “查看”。 按兩下 層次結構設計器 中的 “編輯”,然後按下 “插入”創建層次結構。
1.6. 為預算階層選擇財務部門。
1.7. 完成時,按兩下 發佈並關閉。 選擇 1/1/2023 作為階層發佈的生效日期。
工作 2:設定使用者安全性
預算計劃使用特殊的安全性原則來設定對預算計劃資料的存取權。 Julia 需要授與自己對財務預算計劃的存取權。
2.1. 切換到 DEMF 法律實體內容。
2.2. 移至 預算設定>>預算規劃>預算規劃配置。 在“ 參數” 選項卡中,將“ 安全模型”值 設置為“ 基於安全組織”。
2.3. 前往系統管理>使用者>使用者。 授予使用者管理員 (Julia Funderburk) 預算經理角色。
2.4. 選擇使用者角色,然後按兩下 分配組織。 2.5. 選擇 「向特定組織授予訪問許可權」。 在第一步中選擇建立的組織階層。 選擇“財務”節點,然後按兩下 “包含子項的授權”。
重要
執行此工作時,請確保您處於 DEMF 法律實體上下文中,因為組織安全性是按法律實體應用的。 預算計劃使用基於角色的安全性。 若要查看預算 計劃 頁面,用戶必須具有以下角色之一:
- 預算職員
- 預算參與者
- 預算管理員
工作 3:建立方案
3.1. 移至 預算設定>>預算規劃>預算規劃配置。 在“ 方案 ”頁中,記下我們將在此實驗室中進一步使用的方案:“上一年實際值”和“預算”。
附註
如果需要,您可以為此練習創建新方案,並改用這些方案。
工作 4:建立預算計劃欄
預算計劃欄是可以在預算計劃文件版面配置中使用的根據貨幣或數量的欄。 在我們的示例中,我們需要為上一年的實際值創建一個列和 12 個列來表示預算年度中的每個月。 可以透過簡單地點擊 [新增] 按鈕並填寫值來建立欄,也可以在資料實體說明下建立欄。 在本實驗中,我們將使用資料實體來填入值。
4.1. 在 「預算編製>設置>」「預算規劃>」「預算規劃配置」中,打開「 列 」頁。 按兩下 頁面右上角的「辦公室 」按鈕,然後選擇「列 (未篩選)」。
4.2. 將打開一個 Excel 工作簿以用於填寫值。 如果出現提示,請按兩下 啟用編輯 和 信任此應用程式。
4.3. 我們需要更多的欄來填寫值。 單擊 右側窗格中的“設計 ”,將列添加到格線。
4.4. 點擊 PlanColumns 旁邊的鉛筆按鈕以查看要新增到格線的可用欄。
4.5. 按兩下每個可用欄位以將它們新增到所選欄位,然後點擊 [更新]。
4.6. 在 Excel 表中,新增所有需要建立的欄。 使用 Excel 中的自動填寫功能快速新增行。 確保將行新增為資料表的一部分 (使用垂直滾動時,您應該能夠在格線頂端看到欄標題)。
4.7. 返回應用程式並重新整理頁面。 將顯示發佈的值。
工作 5:建立預算計劃文件版面配置和範本
版面配置定義了使用者打開預算計劃文件時,預算計劃文件行格線的外觀。 可以切換預算計劃文件的配置,以不同角度查看相同的數據。 定義要與我們的預算計劃文檔一起使用的列后,Julia 需要配置創建一個預算計劃文檔,該文檔看起來類似於用於創建預算數據的 Excel 表 (請參閱本練習中的方案概述部分)
5.1. 在「預算編製>設置>預算規劃>」預算規劃配置中,打開「 佈局 」頁面。 為每月預算分錄建立新版面配置:
- 選擇 MA+BU 維度集以將主科目和業務單位包括到版面配置中。
- 列出在「元素」區段的上一步中建立的所有預算計劃欄。 使除上一年的實際值之外的所有值都可以編輯。
- 點擊 [描述] 按鈕以選擇哪些財務維度應在格線中顯示描述。
根據預算計劃版面配置定義,我們可以建立一個 Excel 範本,作為編輯預算資料的替代方法。 由於 Excel 範本必須符合預算計劃版面配置定義,產生 Excel 範本後您將無法編輯預算計劃版面配置,因此該工作應在定義所有版面配置元件後完成。
5.2. 對於步驟 5.1 中建立的版面配置, 步驟中,按兩下 範本>生成。 確認警告資訊。 要查看範本,請按兩下 範本>檢視。
5.3. 可選步驟 - 修改 Excel 範本以使其看起來更使用者友好 - 添加總計公式、標題欄位、格式等。保存更改,然後點擊 配置上傳>將檔上傳到預算方案配置。
工作 6:建立預算計劃流程
Julia 需要建立並啟用一個新的預算計劃流程,結合上述所有設定以開始輸入預算計劃。 預算計劃流程定義了將用於建立預算計劃的預算組織、工作流程、版面配置和範本。
6.1. 導航到 預算設定>>預算規劃>預算規劃流程,然後創建新記錄。
- 預算計劃流程 - DEMF 預算編製 FY2024
- 預算週期 – FY2024
- 分類帳 – DEMF
- 預設帳戶結構 - 製造損益表
- 組織階層 - 選擇在實驗開始時建立的階層
- 預算計劃工作流程 - 分配自動 - 財務部門核准工作流程
- 在預算計劃階段規則和範本中,對於每個工作流預算計劃階段選擇是否允許新增行和修改行以及預設情況下應使用什麼版面配置
注意:您可以建立其他文件佈局,並通過單擊「備用佈局」按鈕將其指定為在預算規劃工作流程階段中可用。
6.2. 選擇 「操作>啟動」 以啟動此預算規劃工作流。
練習 2:流程模擬
工作 7:從總帳產生預算計劃的初始資料
7.1. 轉到 定期預算>>從總帳生成預算計劃。 填寫週期性工藝參數,然後按兩下 生成。
7.2. 轉到 預算>預算計劃 以查找由生成過程創建的預算計劃。
7.3. 點擊文件編號超連結打開文件詳細資料。 預算計劃按照本實驗期間建立的版面配置中的定義顯示。
工作 8:根據前一年的實際情況建立本年度預算
可以在預算計劃中使用分配方法,以便輕鬆地將預算計劃的資訊從一個方案複製到另一個方案、跨期間分佈或分配到維度。 我們將使用分配來根據上一年的實際情況建立本年度的預算。
8.1. 選取預算計劃文件格線中的所有明細,然後按下 分配預算。
8.2. 選擇分配方式、期間鍵、源和目標場景,然後按兩下 分配。
上一年的實際金額將複製到本年度的預算中,並使用銷售曲線期間索引鍵跨期間分配它們。
工作 9:使用 Excel 調整預算計劃文件並完成文件
9.1. 單擊“ 工作表 ”以在 Excel 中打開文檔內容。
9.2. 當 Excel 工作簿打開時,調整預算計劃文件中的數位,然後按兩下 「發佈」。
9.3. 返回預算計劃文件。 按兩下 工作流>提交 以自動批准文件。
附錄
自動核准工作流程設定
A. 預算設定>>預算規劃>預算工作流程。 使用範本 [預算計劃工作流程] 建立新的工作流程:
此工作流程將僅包含一項工作 - 階段過渡預算計劃。
儲存並啟動工作流程。
B. 移至 預算設定>>預算規劃>預算規劃配置。 在「階段」 選項卡中,創建 2 個階段 - 初始 階段和 已提交階段。
C. 移至 預算設定>>預算規劃>預算規劃配置。 在「工作流階段」 **選項卡中,將步驟 A 中創建的工作流自動批准與階段「初始」和「已提交」相關聯。