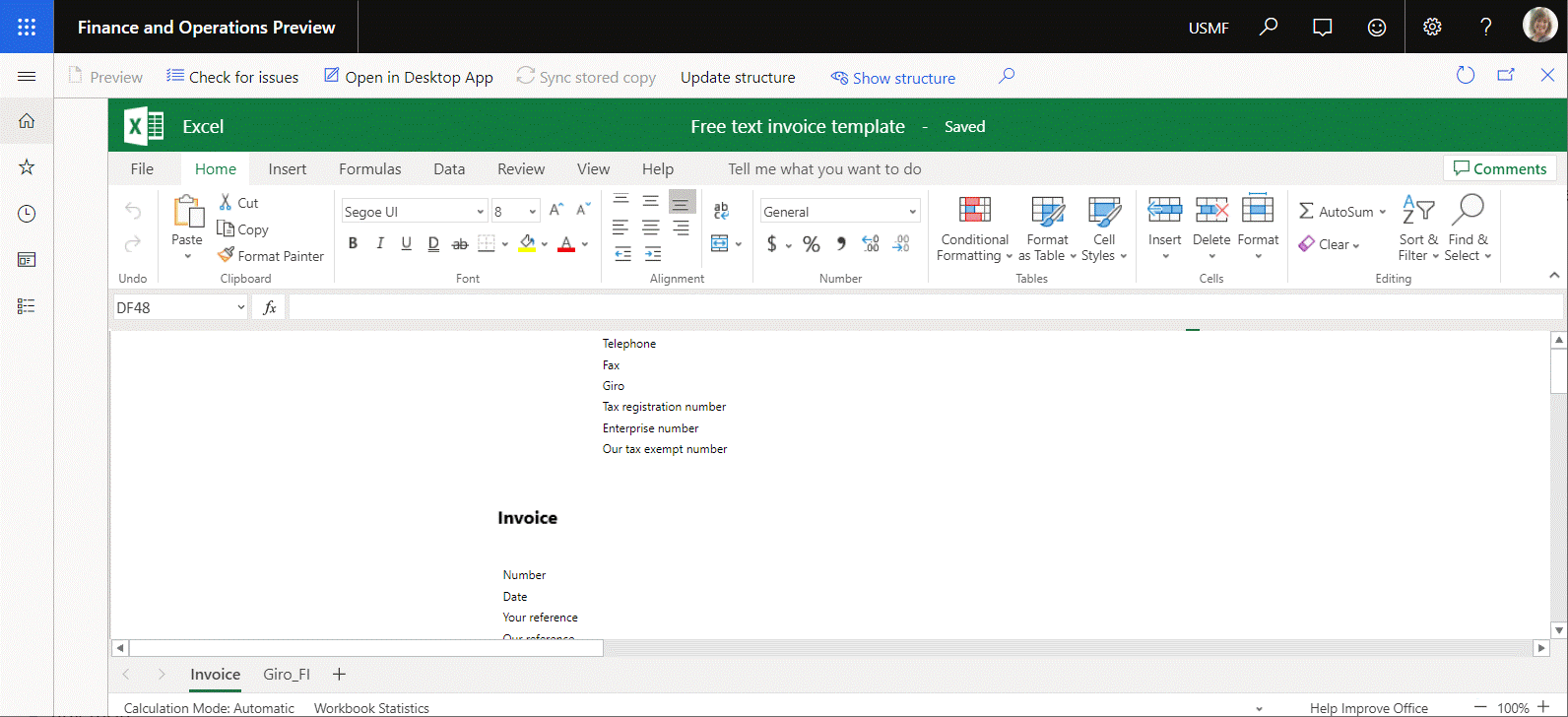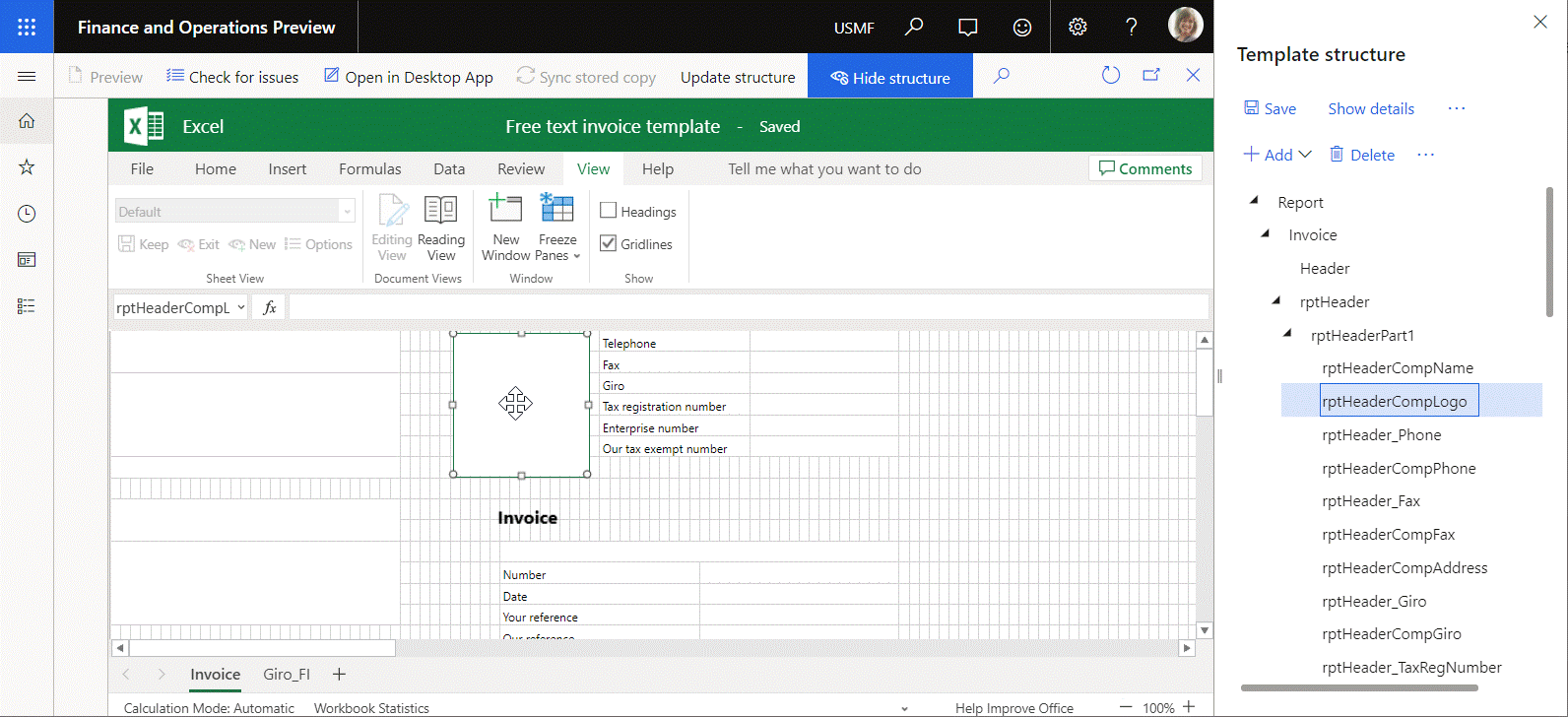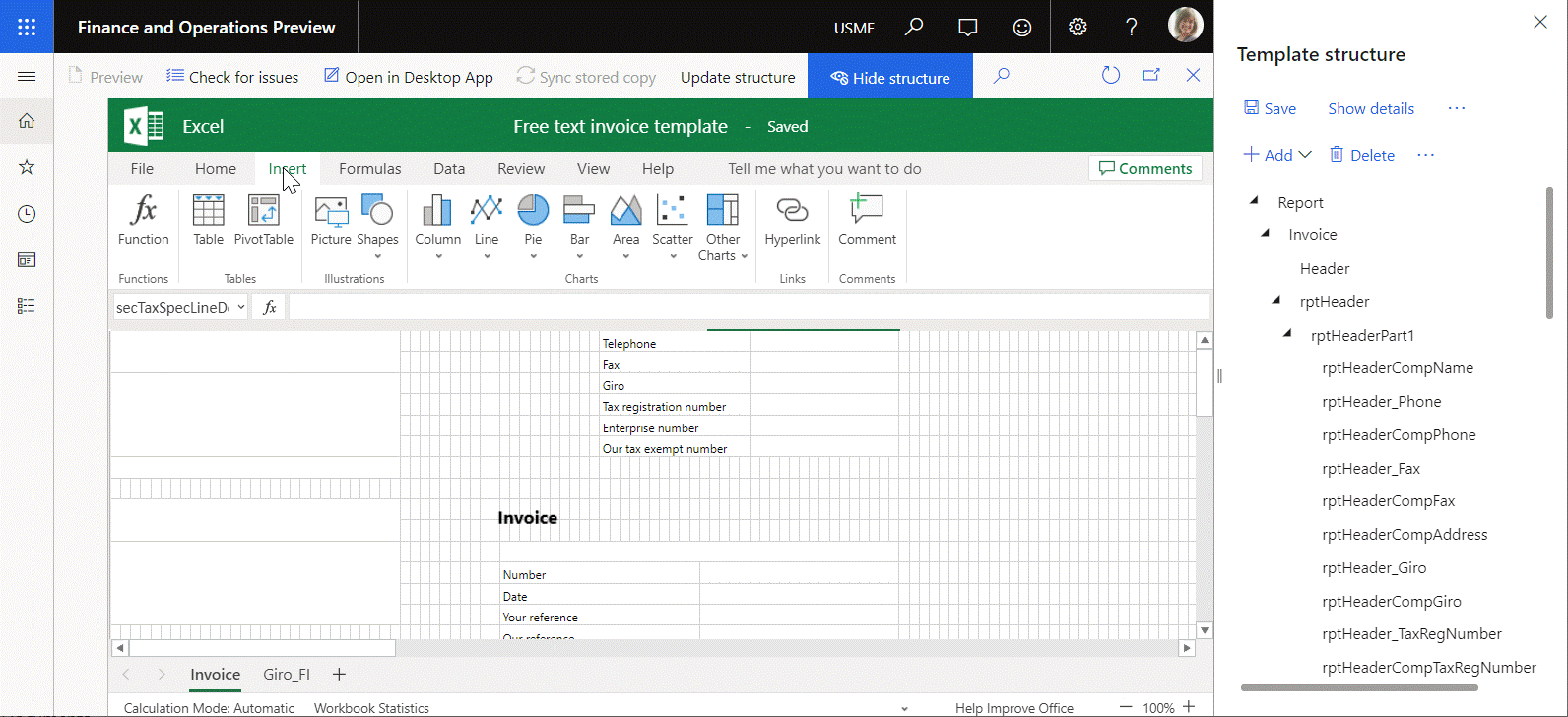更新業務文件範本的結構
在 業務文件管理範本編輯器的 範本結構 窗格中,您可以透過新增新欄位到 Microsoft Excel 中的範本來修改業務文件範本。 範本的結構隨後會在 Dynamics 365 Finance 中自動更新,以便它反映您在 範本結構 窗格中所做的更改。
您還可以使用 Office 365 線上函數修改範本。 例如,您可以將新的命名項目 (例如圖片或形狀) 新增到可編輯工作表中。 在這種情況下,範本的結構不會在 Finance 中自動更新,並且您新增的項目不會出現在 範本結構 窗格中。 透過在範本編輯器頁面上選取 更新結構 手動更新 Finance 中的範本結構。
如需此函數的相關資訊,請完成以下範例。
範例:更新業務文件範本的結構
此範例說明在 Office Online 中修改範本後,系統管理員如何更新 Finance 中的業務文件範本的結構。 以下區段解釋了所涉及的步驟。
準備用於編輯的業務文件範本
完成以下業務文件管理概述中的程序。
編輯業務文件範本
在 商業文件管理 工作區中,選取 新文件。
在 建立新範本 頁面,選取 普通發票 (ER 樣本)(Excel) 範本。
選取 建立文件。
在 標題 欄位中,輸入 FTI sample Litware。
選取 確定 建立新範本。
注意
如果您尚未登入 Office Online,您將導向到 Office 365 登入頁面。 若要回傳您的 Finance 環境,請在瀏覽器中選取 回傳 按鈕。
在範本編輯器頁面上的 Excel Online 嵌入式控制項中打開新範本進行編輯。
查看可編輯範本的現行結構
- 在 Excel Online 中的函數區上,在 檢視 索引標籤上,在 顯示 組中,選取 格線。
- 在可編輯範本中,選取範本標題上方的矩形。 此矩形是名為 rptHeaderCompLogo 的圖片。
- 如果 範本結構 窗格已隱藏,請選取 顯示結構。
- 在 範本結構 窗格中,展開 Report>Invoice>rptHeader>rptHeaderPart1。
- 請注意,在 Finance 的範本結構中,rptHeaderCompLogo 項目作為 Report>Invoice>rptHeader>rptHeaderPart1 的子項目呈現。
透過刪除圖片來更新業務文件範本的結構
在 Excel Online 的可編輯範本中,選取 rptHeaderCompLogo 圖片。
按照以下步驟之一從可編輯範本中刪除所選圖片:
- 選取鍵盤上的 Delete 鍵。
- 選取並按住 (或按右鍵點選) 圖片,然後選取 剪下。
注意
即使該圖片不再包含在 Excel 範本中,rptHeaderCompLogo 項目目前仍存在於 Finance 的範本結構中。
選取 更新結構 在 Excel 和 Finance 中同步可編輯範本的結構。
在 範本結構 窗格中,展開 Report>Invoice>rptHeader>rptHeaderPart1。
請注意,rptHeaderCompLogo 項目不再包含在 Finance 的範本結構中。
透過新增圖片來更新業務文件範本的結構
- 在 Excel Online 中的函數區上,在 插入 索引標籤上,在 插圖 組中,選取 圖片。
- 選取 選取檔案,瀏覽到要新增的影像,選取它,然後選取 確定。
- 選取 插入。
- 移動新圖片,直到它在正確的位置。 在預設情況下,Excel 為圖片命名。 例如,它可能將圖片命名為 Picture 2。
- 選取 更新結構 在 Excel 和 Finance 中同步可編輯範本的結構。
- 在 範本結構 窗格中,展開 Report>Invoice>rptHeader>rptHeaderPart1。
- 請注意,新圖片現在作為項目包含在 Finance 的範本結構中。