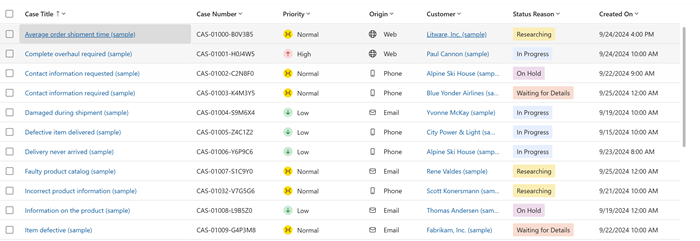使用案例網格管理案例
新式案例網格提供資訊 (例如上次客戶互動、案例存留期間和下一個 SLA 違約) 快速存取,以協助您提高生產力。 您可以用最少的點按次數執行直接編輯和快速作業,藉此快速有效地管理案例。 其他資訊:主要功能
[增強型使用中案例] 檢視表中的欄
為了能檢視新式案例網格,系統管理員必須啟用增強型使用中案例檢視表。 其他資訊:啟用案例網格
注意
- 如果您的 系統管理員 已啟用搶先體驗功能,您將預設看到以下內容:
- “ 增強的活動案例 ”視圖,其中包含其他字段、 案例年齡、 下一個 SLA、 已升級和 上次交互。
- Priority 和 Origin 頻道的顏色 編碼圖示、Owner 的頭像 出現在所有案例檢視中。
- 啟用增強型使用中案例檢視表會變更案例實體中的 modifiedon 及 modifiedby 欄位。 建議您避免使用這些欄位進行報告。
下表說明啟用Power Apps 網格控制項時對增強型使用中案例檢視表欄的增強功能 (與唯讀網格等其他網格相比)。
| Column | 使用 Power Apps 網格控制項的體驗 | 使用其他網格的體驗 |
|---|---|---|
| 原始來源 | 顯示來源圖示,後面跟著案例網格中所有檢視表的文字。 [來源] 欄可在按兩下時進行編輯。 您可以排序和篩選資料。 | 僅顯示文字,不顯示任何圖示。 |
| 優先順序 | 顯示以色彩標示的優先順序圖示,後面跟著案例網格中所有檢視表的文字。 [優先順序] 欄可在按兩下時進行編輯。 您可以排序和篩選資料。 注意:優先順序和案例狀態欄位顯示的色彩已變更為搶先體驗功能。 |
僅顯示文字,不顯示任何圖示。 |
| 所有人 | 顯示擁有者的設定檔影像,如果有的話;否則顯示縮寫名後接擁有者名稱的文字。 [擁有者] 欄可在按兩下時進行編輯。 您可以排序和篩選資料。 | 僅顯示擁有者名稱,而不顯示任何設定檔影像或縮寫。 |
| 上次互動 | 顯示上次活動以及對該活動執行的動作 (例如,標準活動的已新增附註)。 對於自訂活動,僅顯示已建立或已更新狀態。 選取此欄會開啟對應的活動表單。 此資料為唯讀。 您無法排序和篩選資料。 此外,如果活動有附件,您還可以在活動旁邊看到附件圖示。 顯示 [上次互動] 欄不會影響 modifiedon 和 modifiedby 欄位。 | 沒有文字出現。 |
| 下一個 SLA | 搜尋所有已附加至指定案例的使用中 (即未取消) SLA KPI 執行個體、進行篩選,然後選擇處於未解決狀態且到期時間最早的 SLA KPI 執行個體。 如果到期時間是在過去,這表示存在與案例相關聯的已過期 SLA 執行個體。 SLA KPI 執行個體名稱不會與計時器控制項一起顯示。 SLA 計時器控制項不支援的屬性是負數計時器、自訂標籤、升級頻率和自動重新整理。 [下一個 SLA] 欄是唯讀的。 您可以排序資料,但無法篩選資料。 計算案例的 [下一個 SLA] 會導致對案例實體中的 modifiedon 和 modifiedby 欄位進行更新。 如果要停用 [下一個 SLA],您必須連絡 Microsoft 支援服務。 | SLA 計時器不會出現。 只有在後端指派給下一個 SLA 欄位的值才會出現,這包括 SLA 執行個體名稱、到期/警告時間等詳細資料。 |
| 主旨 | 顯示與案例相關聯的主旨。 您可以按兩下 [主題] 欄來進行編輯。 所有可選取的可用選項都會列出。 沒有階層式檢視表。 您可以排序和篩選資料。 | 與案例相關聯的主題會顯示為文字。 |
| 已升級 | 顯示用來反映是否已案例上呈的切換按鈕。 [已上呈] 欄可編輯。 您可以排序和篩選資料。 | 是/否表單中的上呈資訊會顯示為文字。 |
| 案例存在時間 | 顯示靜態文字,其中包含使用中案例和已解決案例處於使用中狀態的持續時間,所用格式為 {xx}d {yy}h 或 {xx}h {yy}m。 對於已取消的案例,此欄會顯示已取消。 對於在啟用新式案例網格之前處於已解決狀態的案例,此欄會顯示為已解決。 計算的案例存留期每分鐘重新整理一次,但是您必須重新整理檢視表,才能在網格上查看更新後的案例存留期。 建立案例時,此欄會顯示 0h 0m,在此之後則顯示 {xx}h {yy}m 或 {xx}d {yy}h。 此欄是唯讀的。 您無法排序和篩選資料。 為了計算已在啟用新式案例網格後解決之案例的存留期間,deactivatedon 屬性會在解決案例時擷取日期與時間。 已解決案例的案例存留期間取決於 createdon 和 deactivatedon 屬性的值。 計算使用中或已解決案例的案例存留期間並不會影響 modifiedon 和 modifiedby 欄位。 | 使用中和已解決案例的以分鐘計期間 (整數) 會出現。 如果是已取消的案例,已取消會出現。 |
自訂案例網格
視所要檢視的資訊而定,您可以選擇將欄新增至案例網格,而且可以變更現有的案例網格檢視表。
將欄新增至案例網格
不支援直接將欄新增至新的增強型使用中案例檢視表。 不過,您可以建立現有檢視表的複本,並加以自訂。
若要建立增強型使用中案例檢視表的複本並進行自訂以新增新欄:
在 Customer Service workspace 網站地圖中,開啟新的索引標籤,然後選取案例。
從下拉式清單選取增強型使用中案例。
選取切換至傳統。
輸入檢視表的新名稱。 這會將其儲存為增強型使用中案例檢視表的複本。
從適用於案例的檢視表清單中,選取您建立的新檢視表。
選取欄選項。
在編輯欄對話方塊中,選取新增欄。 [新增欄] 對話方塊會出現。
在新增欄對話方塊的案例中,搜尋您要新增的欄。
選取該欄,然後選取關閉。 您所新增的新欄會出現在編輯欄對話方塊中。
選取套用。 如果要變更欄的順序,請選取上移,然後選取套用。
變更現有的案例網格檢視表
您也可以將欄新增至現有的檢視表。 例如,如果您想要新增上次互動或任何其他新的索引鍵資料欄,請執行下列步驟:
在 Customer Service workspace 網站地圖中,開啟新的索引標籤,然後選取案例。
從下拉式清單選取任一現有檢視表:
選取欄選項。
在編輯欄對話方塊中,選取新增欄。 新增欄對話方塊會出現。
在新增欄對話方塊中的案例中,從下拉式清單選取自訂。
選取上次互動,然後選取關閉。 上次互動會顯示在編輯欄對話方塊中。
選取套用。 如果要變更欄的順序,請選取上移,然後選取套用。