設定要在語音管道中使用的多語言機器人
注意
功能可用性資訊如下。
| Dynamics 365 Contact Center — 內嵌 | Dynamics 365 Contact Center — 獨立 | Dynamics 365 Customer Service |
|---|---|---|
| 是 | 是 | 是 |
重要
在對生成式 AI 進行大量投資並增強 Microsoft Copilot 的整合後,Power Virtual Agents 的功能和特性現已成為 Microsoft Copilot Studio 的一部分。
我們更新文件和訓練內容時,部分文章和螢幕擷取畫面可能會參考 Power Virtual Agents。
您可以設定路由規則,根據客戶所選取的語言,將語音電話路由傳送至適當的專員。 多語言連絡中心可協助您為希望以所選語言與連絡人中心進行互動的全球客戶提供服務。 您也可以將 Bot 設定為第一個可以處理這類要求的連絡人。
使用 Copilot Studio 中的 Bot Framework Composer 來設定多語言連絡中心的 Bot。
在 Copilot Studio 中設定多語言 Bot 的程序如下:
在 Copilot Studio 中建立 Bot。
在 Bot Framework Composer 中建立主題。
在 Copilot Studio 中設定問候語主題。
使用上呈主題設定轉接專員節點。
設定工作流和佇列。
驗證多語言 Bot。
注意
新的多語言聊天機器人目前不支援 Customer Service 全通路。
先決條件
- 您必須在用來設定多語言 Bot 的電腦本機上安裝 Bot Framework Composer。
- Bot 必須已在 Azure 應用程式註冊頁面中註冊。 記下應用程式識別碼。 其他資訊:建立應用程式註冊
在 Copilot Studio 中建立 Bot
您可選取已設定 Customer Service 全通路的環境,以便在 Copilot Studio 中建立 Bot。 如需詳細指示,請移至建立 Bot。
例如,您可以使用下列詳細資料來建立 Bot:
- 名稱:Bot 的描述性名稱,例如迎賓 Bot。
- 語言: Bot 的主要語言,例如英文 (美國)。
- 環境:設定 Customer Service 全通路所在的環境,例如 Contoso 印表機。
在 Bot Framework Composer 中建立主題
在 Copilot Studio 中,針對已建立的 Bot 選取網站地圖中的主題,然後在主題窗格中選取新增主題的下拉箭頭。 隨即出現訊息,指出應用程式正在嘗試開啟 Bot Framework Composer。 如需 Bot Framework Composer 瀏覽方式的詳細資訊,請參閱:教學課程:使用 Composer 建立天氣 Bot。
選取開啟,然後在將 Bot 匯入至新專案對話方塊中,輸入下列詳細資料:
- 名稱:專案的名稱,例如多語言 Bot。
- 位置:選取電腦上的資料夾。
在 Bot Framework Composer 中,選取更多命令 (...)、選取新增對話方塊,然後輸入下列詳細資料:
- 名稱:名稱,例如 PVA 迎賓對話方塊。
- 描述:簡短說明。
在網站地圖中,選取 BeginDialog、選取新增 (+) 節點,然後選取傳送回覆。
在 Bot 回覆區段中,選取新增 (+) 節點,然後選取語音。
選取新增替代文字,然後新增下列文字。
<speak version="1.0" xmlns="http://www.w3.org/2001/10/synthesis" xml:lang="en-US"><voice name="en-US-AriaNeural"><lang xml:lang="en-US">Hello ${virtualagent.msdyn_CustomerName}. Welcome to contoso customer support.</lang></voice></speak>注意
${virtualagent.msdyn_CustomerName} 變數僅透過記錄識別來為已驗證客戶提供客戶名稱。 其他資訊:自動識別客戶
選取 BeginDialog 中的新增 (+) 節點、指向提出問題,然後選取浮動功能表中的多重選擇。
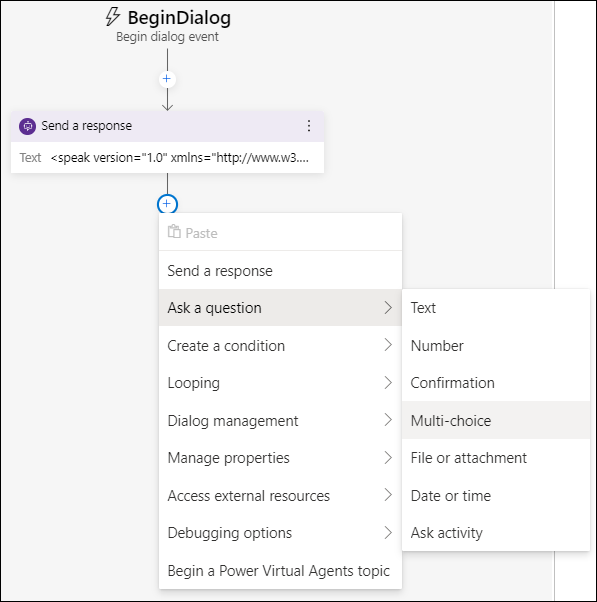
重複步驟 a 和 b,以新增下列文字。
<speak version="1.0" xmlns="http://www.w3.org/2001/10/synthesis" xml:lang="en-US"><voice name="en-US-AriaNeural"><lang xml:lang="en-US">Press or say 1 for English.</lang><break strength="medium"/><lang xml:lang="fr-FR"> Appuyez ou dites 2 pour le français.</lang><break strength="medium"/><lang xml:lang="pt-PT">Pressione 3 para português.</lang></voice></speak>選取使用者輸入方塊,然後在最右側窗格中輸入下列詳細資料:
- 屬性:conversation.language_choice
- 選擇陣列:1、2、3、一、二、三、un、deux、trois、um、dois、três
在選擇陣列中,為每個運算式指定一個選項。
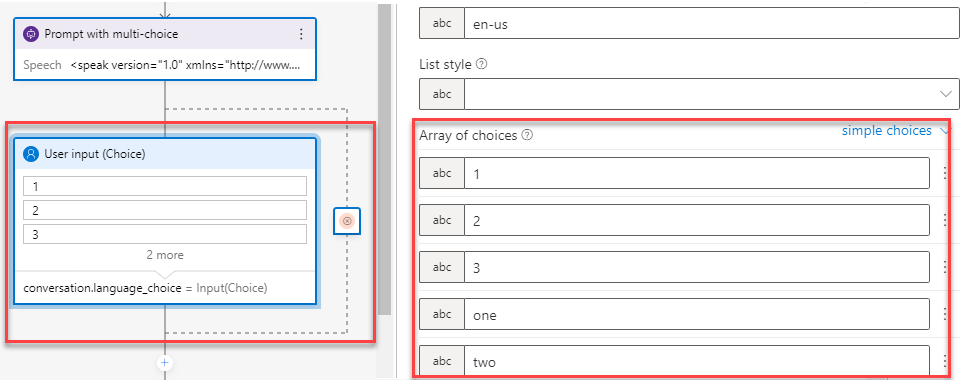
選取新增 (+) 節點、選取建立條件,然後選取分支切換 (多個選項)。 輸入下列詳細資料:
條件:conversation.language_choice
值:1、2、3、一、二、三、Un、deux、trois、Um、dois、três
每個值輸入一個選項。
選取新增 (+) 節點,然後選取管理屬性>設定屬性,並輸入下列詳細資料:
- 條件:virtualagent.va_CustomerLocale
- 值:en-US
針對 fr-FR、pt-PT、hi-IN 重複執行設定屬性的步驟。
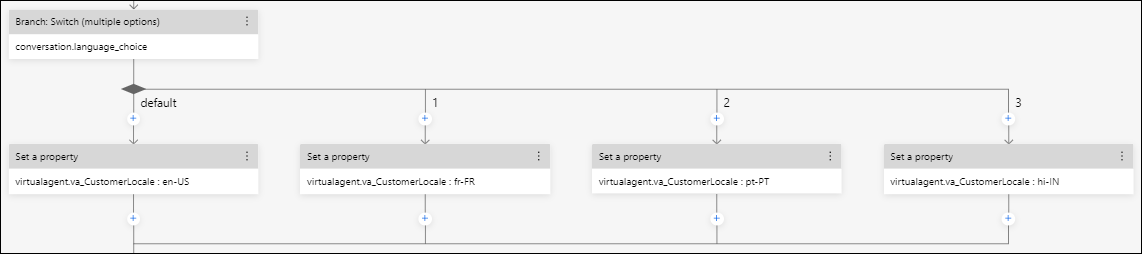
virtualagent.va_CustomerLocale 變數的值會更新為客戶所選取的語言。
注意
您必須使用所要支援語言的地區設定代碼來設定 va_CustomerLocale 內容變數。 其他資訊:支援的位置和地區設定代碼
選取新增 (+) 節點,然後選取開始 Power Virtual Agent 主題。
在對話方塊名稱中,選取上呈。
在網站地圖中,選取發佈,然後選取發行設定檔。
選取編輯,然後選取登入以繼續。
選取環境和 Bot,然後選取儲存。
選取發佈 Bot、選取 Bot,然後選取發佈選取的 Bot。
選取確定。
在 Copilot Studio 中,重新整理主題。 您會看到主題列出。
選取發行。
設定問候語主題
在 Copilot Studio 中,開啟製作畫布中的問候語主題,並將除了觸發字詞以外的所有預設訊息刪除。
選取新增節點 (+),然後選取重新導向至其他主題。
選取您所建立的迎賓對話方塊,也就是範例中的 PVA 迎賓對話方塊。
儲存問候語主題。
使用上呈主題設定轉接專員節點
在 Copilot Studio 中,開啟製作畫布中的上呈主題,並將除了觸發字詞以外的所有預設訊息刪除。
選取新增節點 (+)、選取結束交談,然後選取轉接專員。
或者,在給專員的私人訊息中,輸入下列各項以擷取客戶的慣用語言。
Customer preferred language is {x} bot.va_CustomerLocale儲存主題。
在網站地圖的管理下方,選取管道,然後選取管道頁面上的 Microsoft Teams。
發佈包含最新內容的 Bot。
在網站地圖的管理下方,選取專員轉接,然後選取專員轉接頁面上的全通路。
在全通路窗格中,設定下列設定:
- 啟用語音:設定為是。
- 查看此 Bot 連接的環境:選取要使用 Bot 的環境。
- 應用程式識別碼:輸入您在 Azure 中註冊應用程式時所產生的應用程式識別碼。
選取新增您的 Bot。
連接 Bot 之後,選取在全通路中檢視詳細資料。 Customer Service 系統管理中心或 Contact Center 系統管理中心頁面會在新的索引標籤中開啟,並顯示機器人的詳細資料。
記下執行進一步設定步驟所需的 Bot 使用者資訊。
設定工作流和佇列
使用下列文章中的資訊,設定語音工作流和語音佇列以及其路由規則。
例如,確認下列設定:
設定三個語音佇列 (分別適用於英文、法文和葡萄牙文),並新增必要的專員。
設定語音工作流,其中以英文做為主要語言,而以法文和葡萄牙文做為其他語言。
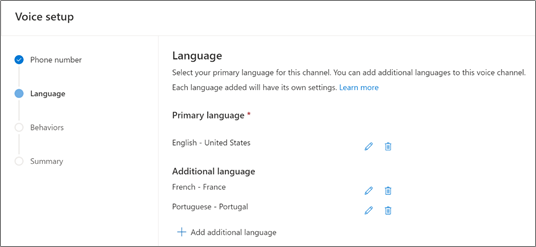
在工作流的路由至佇列規則集中,使用 Conversation.CustomerLanguage 做為準則,根據客戶選取的選項,將撥入通話路由傳送至不同的語言佇列。
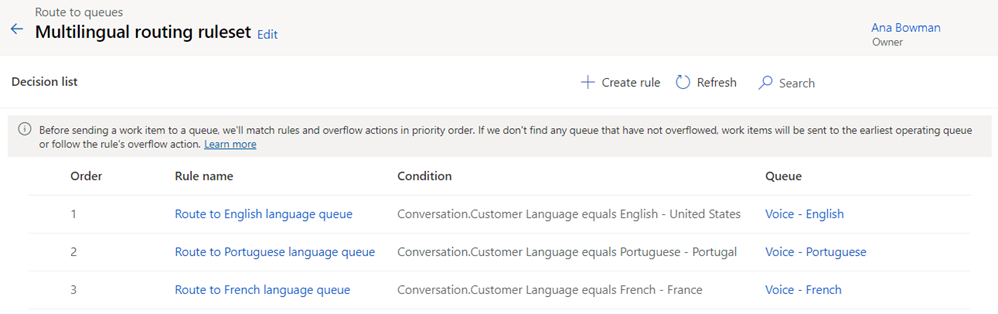
在工作流的 Bot 區域中,進行編輯以新增您所設定的 Copilot Studio Bot。
驗證多語言 Bot
以客戶身分,撥打已註冊於語音工作流的號碼。
出現互動語音回應系統 (IVR) 訊息提示時,請選取語言。 確認 Bot 是否將通話路由傳送至可使用您所選語言與您交談的專員。