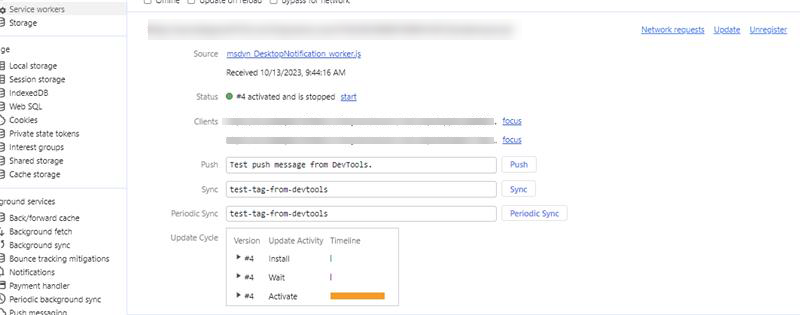管理通知設定和範本
注意
功能可用性資訊如下。
| Dynamics 365 Contact Center — 內嵌 | Dynamics 365 Contact Center — 獨立 | Dynamics 365 Customer Service |
|---|---|---|
| 是 | 是 | 是 |
當通知發送給座席時,它會顯示某些資訊,例如對話請求來自哪個客戶、通知消失的超時期限以及接受和拒絕按鈕。
身為系統管理員、系統整合者或合作夥伴,您可以使用內建通知範本,或建立您自己的通知範本。 通知範本是通知相關的可重複使用資訊的組合。 範本可用來設定需要向專員和監督員顯示什麼資訊以告知有傳入交談、上呈、轉移或諮詢等情況。
桌面通知
為了使 桌面 通知發揮最佳功能,請確保您使用的是系統要求中 指定的最新受支援的瀏覽器。
桌面通知可協助確保專員不會錯過任何交談要求。 根據您的設定,專員可以隨時在其桌面上接收通知警示,或者在 Customer Service workspace 或Customer Service全通路應用程式未取得焦點時接收通知警示。 應用程式未處於焦點的案例可能包括:
- 代理將最小化應用。
- 專員在另一個瀏覽器視窗中工作。
- 專員在另一個瀏覽器索引標籤中工作。
- 專員使用兩個畫面,而其位於一個沒有 Customer Service workspace 或 Customer Service 全通路應用程式的畫面上。
注意
桌面通知不支援舊版 Microsoft Edge。
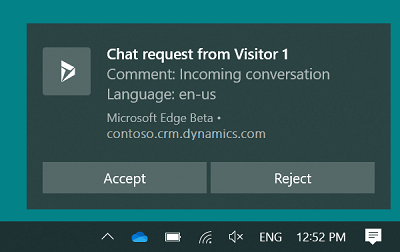
專員可以透過選取桌面通知上的按鈕,接受或拒絕交談要求。 當專員接受交談時,應用程式會進入使用中狀態並顯示給專員,而工作階段也會啟動。
如果專員選取的是通知訊息本文而不是按鈕,則應用程式會進入使用中狀態,而通知會在應用程式中顯示給專員。 然後,專員可以選取適當的按鈕,選擇接受或拒絕此交談。
您可以設定等待時間,並根據此時間為專員顯示通知,但是等待時間不會顯示在通知上。 桌面通知主題是根據 Windows 作業系統的佈景主題和設定而定。
注意
- 如果瀏覽器以無痕模式模式開啟,或 Windows 10 作業系統的專注輔助已開啟時,桌面通知將無法運作。
- 如果已停用原生瀏覽器通知選項,則通知將會顯示在不同的使用者介面中。
允許瀏覽器顯示通知
若要取得桌面通知,專員需允許其瀏覽器(Microsoft Edge 或 Google Chrome)顯示這些通知。 當專員取得瀏覽器通知時,他們需要選取允許。 您可以根據需求,在瀏覽器設定中啟用或停用通知。
此外,身為系統管理員,您也可以使用群組原則來設定瀏覽器通知權限。
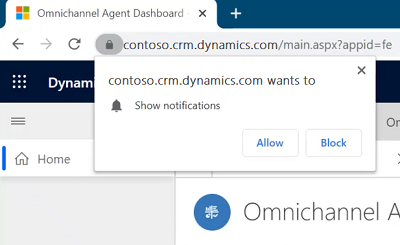
為確保代理收到通知,我們建議您啟用以下設置:
- Windows 中的通知設定已設定為開啟。
- Dynamics 365 執行個體網站的通知已設定為開啟。
- “请勿打擾 Windows”設置已設置為“關閉”。
- 啟用開發人員主控台中的服務背景工作角色。
通知欄位
通知中所顯示的欄位是根據通知範本設定而定。 若要進一步了解,請參閱通知欄位標頭的動態資料欄位,以及建立通知範本。
通知欄位標題的動態資料欄位
動態資料欄位是在執行階段根據內容變數填入的取代參數。
通知顯示特定欄位和值,分別稱為 欄位標題 和 值。
例如,客戶 Kenny Smith 發起交談。 當代理程式看到通知時,會將 客戶名稱 顯示為 Kenny Smith。
此例中,欄位標題為客戶名稱,而值為 Kenny Smith。
為了讓應用程式找出名稱為 Kenny Smith 的客戶,您身為系統管理員,就必須將動態資料欄位設定為該值。 全通路系統會將動態資料欄位取代為根據內容變數所擷取的實際值。
應用程式支援下列動態資料欄位。
| 動態資料欄位 | 描述 |
|---|---|
{customerName} |
發起交談的客戶名稱。 |
{caseId} |
案例 GUID。 只有在案例已連結至交談話時,才會顯示案例識別碼。 |
{caseTitle} |
案例的標題。 只有在案例已連結至交談話時,才會顯示案例標題。 |
{queueId} |
佇列 GUID。 |
{visitorLanguage} |
客戶發起交談話所用的語言。 |
{visitorDevice} |
發起交談的客戶的裝置。 |
{entityRoutingLogicalName} |
如果是針對實體記錄發出的通知,則為實體名稱。 |
{customerEntityName} |
如果客戶已通過驗證,則為實體名稱 (連絡人或客戶實體)。 |
{customerRecordId} |
如果客戶已經通過驗證,則為實體 GUID (連絡人或帳戶實體)。 |
{<name of the pre-chat survey question>} |
為工作流配置的所有聊天前調查問題都可以用作 slug。 格式與問題相同。 |
管理範本
內建通知範本
對於支援的管道,Customer Service 提供現成可用的通知範本,讓您可以在環境中使用。 附加內建通知範本時,通知會使用預設設定。 對於其記錄存在於 Dynamics 365 的客戶,通知會使用已驗證範本中的設定。 如果客戶詳細資訊在 Dynamics 365 中不可用,則使用未經身份驗證的範本中的設置來顯示通知。 如需有關通知行為,以及顯示哪些通知給專員的詳細資訊,請參閱給專員的通知。
內建範本如下。
| 管道/實體 | 諮詢 | 已驗證 | 未驗證 | 傳輸 | 其他 |
|---|---|---|---|---|---|
| 聊天 | 聊天 - 諮詢 - 預設 | 聊天 - 來電已驗證 - 預設 | 聊天 - 來電未驗證 - 預設 | 聊天 - 轉接 - 預設 | |
| 自訂傳訊 | 自訂傳訊 - 諮詢 - 預設 | 自訂傳訊 - 來電已驗證 - 預設 | 自訂傳訊 - 來電未驗證 - 預設 | 自訂傳訊 - 轉接 - 預設 | |
| Facebook - 諮詢 - 預設 | Facebook - 來電已驗證 - 預設 | Facebook - 來電未驗證 - 預設 | Facebook - 轉接 - 預設 | ||
| LINE | LINE - 諮詢 - 預設 | LINE - 來電已驗證 - 預設 | LINE - 來電未驗證 - 預設 | LINE - 轉接 - 預設 | |
| SMS | 簡訊 - 諮詢 - 預設 | 簡訊 - 來電已驗證 - 預設 | 簡訊 - 來電未驗證 - 預設 | 簡訊 - 轉接 - 預設 | |
| Microsoft Teams | Teams - 諮詢 - 預設 | Teams - 來電已驗證 - 預設 | Teams - 來電未驗證 - 預設 | Teams - 轉接 - 預設 | |
| Twitter - 諮詢 - 預設 | Twitter - 來電已驗證 - 預設 | Twitter - 來電未驗證 - 預設 | Twitter - 轉接 - 預設 | ||
| 微信 | 微信 - 諮詢 - 預設 | 微信 - 來電已驗證 - 預設 | 微信 - 來電未驗證 - 預設 | 微信 - 轉接 - 預設 | |
| CDS 實體 | CDS 實體 - 預設已指派 | ||||
| 已自訂 | 自訂通知範本 | ||||
| 人氣 | 情緒閾值警示 - 監督員 | ||||
| 語音 | 語音電話 - 諮詢 - 預設 | 語音電話 - 來電已驗證 - 預設 | 語音電話 - 來電未驗證 - 預設 | 語音電話 - 轉接 - 預設 | 語音電話 - 監督員指派 - 預設 |
注意
- 您無法自訂現成可用的通知範本;相反地,您必須自行建立自訂範本。
- 如果您使用自訂通知範本進行記錄路由,建議您不要新增 [拒絕] 選項。 在刻意設計下,即使您為專員提供拒絕指派的選項,仍會將記錄指派給路由到的專員。
建立通知範本
在 Customer Service 系統管理中心的網站地圖中,選取專員體驗中的工作區。
在工作區頁面中,選取通知範本的管理。
在範本索引標籤中,選取使用中通知範本區域中的新增通知範本。
請在 新通知 頁面中具體指明下列資料。
Tab 名字 值、描述 範例 一般 名稱 請具體指明通知的名稱。 代理程式應該不會在執行階段看到這個名稱。 已經通過驗證的聊天通知 一般 職稱 請提供一個您想要代理程式在執行階段時看到的通知標題。 傳入聊天交談 一般 圖示 請選取 Web 資源路徑以新增圖示。 /webresources/msdyn_chat_icon_zfp.svg
附註:
- 這是預設值。 您可以將圖示變更為您的需求。
- 如果您啟用顯示桌面通知選項,且您使用 svg 圖示格式,則 svg 圖示將不會顯示在桌面通知中。一般 顯示逾時 是 請設定是以在通知中顯示計時器,或否以在通知中為專員隱藏計時器。
附註:
- 不論您設定是或否以顯示或隱藏逾時值給專員,計時器會執行並在逾時期間後,通知會消失。
- 當您取得最新版本的 Customer Service 全通路時,是為範本的預設值。
- 從舊版升級至最新版 Customer Service 全通路時,現有通知範本無法在使用者介面中顯示此欄位的值。 不過,通知範本會將該值視為是,並在執行階段向使用者顯示計時器。
- 如果您啟用顯示桌面通知選項,則計時器將不會顯示在桌面通知中。一般 倒數計時 (秒) 請以秒為單位提供延續期間;此延續期間過去後,通知就會消失。 120.
注意: 這是預設值。 您可以按照自己的需求變更延續期間。一般 自動分配工作項 設定為是以自動指派傳入交談。 預設值是 否。
注意:此設定尚在預覽階段。
其他資訊:啟用自動接受交談 。一般 自動接受語音/聊天電話 只有在啟用自動指派工作項目時,才會顯示此選項。 設定為是讓專員自動交受交談。 預設值是 否。
注意:此設定尚在預覽階段。
其他資訊:啟用自動接受交談 。一般 接受按鈕 請具體指明接受按鈕的文字。 此文字出現能讓代理程式接受對話請求。 預設值是接受,此值會在自動指派工作項目值為是時變更為開啟。 您可以按照自己的需求變更文字。 一般 拒絕按鈕 如果您想要向代理程式顯示「拒絕」按鈕,請將切換設為是。
將切換按鈕設定為是之後,按鈕的預設標籤會出現。拒絕
注意: 這是預設值。 您可以按照自己的需求變更文字。 當自動指派工作項目值為是時,會停用拒絕按鈕。一般 顯示桌面通知 指定「始終 」以始終顯示通知,或 指定 「當應用處於後台 時」,以僅在 客戶服務 工作區或 Customer Service 全通路 未處於焦點中時顯示通知。 當應用程式處於背景時
附註:
預設值是「永不」。
若要深入了解,請參閱桌面通知和當應用程式處於背景時接收通知。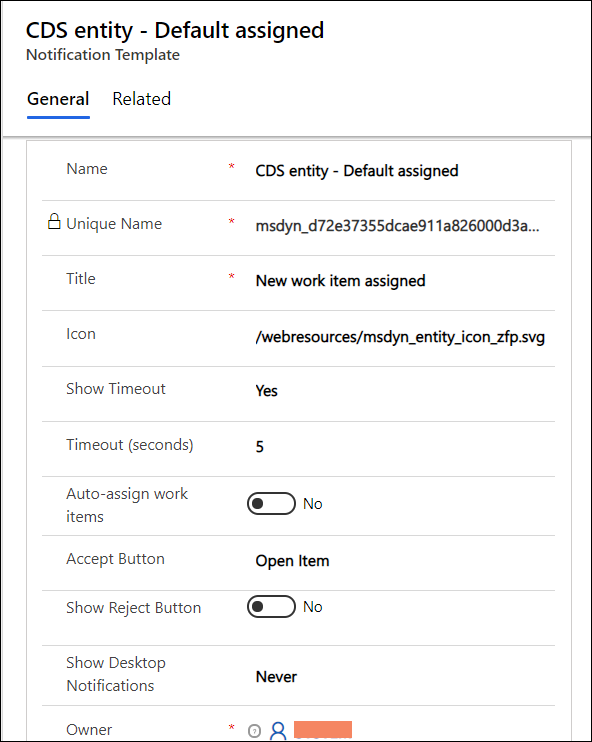
選取儲存。 範本已儲存,而且通知欄位區段會顯示在頁面上。
請在 通知欄位 分區中選取 新增既有的通知欄位。 查詢記錄窗格即會出現。
請在 尋找記錄 方塊中選取搜尋圖示。 如果沒有可用的記錄,則會顯示一條消息,指出未找到任何記錄並創建新記錄。
選取新增以建立通知欄位。 隨即出現確認對話方塊,詢問您是否要離開頁面。 選取確定。
請在 新通知欄位 頁面中具體指明下列資料。
索引標籤 名稱 值、描述 範例 一般 姓名 請具體指明通知的名稱。 在運行時,代理無法看到此名稱。 客戶的名稱 一般 欄位標題 請提供欄位標題的名稱。 這會出現在代理程式於執行階段看到的通知中。 名稱 一般 值 提供面對通知中的 欄位標頭 出現的動態資料欄位值。
若要瞭解更多,請參閱 通知欄位標題的動態資料欄位。{customerName} 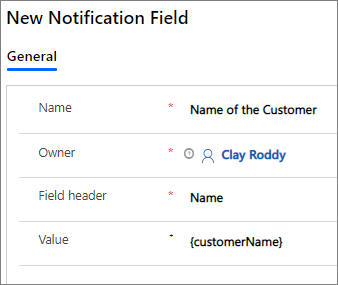
請選取瀏覽器上的後退箭頭前往您建立的通知範本。 或者,也可以在網站地圖中選取通知,然後選取您建立的範本。
請在 通知欄位 分區中選取 新增既有的通知欄位。 查詢記錄窗格即會出現。
選取您要建立的通知欄位名稱,然後選取 新增。 例如,客戶名稱。
請重複步驟 6 到 11 新增更多通知欄位。
選取儲存。
保存通知后,登錄到代理應用,在路由工作項時,可以根據配置查看通知。
若要了解詳細資訊,請參閱檢視通知。
編輯通知欄位
身為系統管理員,您可以在格線中編輯通知欄位標題的值。
請在 有效通知 頁面上選取您要編輯的通知。
請選取您要編輯的通知欄位,然後選取記錄編輯它。
選取儲存。
自訂通知
讓我們看一下案例:在 Contoso Pvt 有限公司的客戶服務中心,顯示給代理程式的每個案例通知都必須具備下列項目:
通知標題:已指派新案例。
通知欄位:
- 案例優先順序:案例的優先順序 (高或低)。
- 案例標題:案例的標題。
- 裝置:客戶建立案例的裝置。
- 語言:客戶的語言。
身為系統管理員,您必須自訂通知範本,才能顯示標題和通知欄位。
步驟 1:使用下列值建立通知範本
| 定位字元 | 名稱 | 值 |
|---|---|---|
| 一般 | 名稱 | 自訂案例通知範本 |
| 一般 | 標題 | 新案例已指派 |
| 一般 | 圖示 | 預設值是 /webresources/msdyn_chat_icon_zfp.svg。 |
| 一般 | 顯示逾時 | 否 |
| 一般 | 逾時 (秒) | 預設值是 120。 |
| 一般 | 自動分配工作項 | 預設設定為否。 |
| 一般 | 接受按鈕 | 預設值為接受。 |
| 一般 | 拒絕按鈕 | 預設值是 否。 將切換按鈕設定為是時,拒絕標籤會出現。 |
| 一般 | 顯示桌面通知 | 預設設定為永不。 設定為當應用程式處於背景時。 |
步驟 2:使用下列值建立通知欄位
注意
您最多只能配置四個通知欄位。
| 姓名 | 欄位標題 | 數值 |
|---|---|---|
| 案例優先順序 | 案例優先順序 | {$odata.incident.prioritycode.?$filter=incidentid eq '{caseId}'&$select=prioritycode} |
| 案例標題 | 案例標題 | {$odata.incident.title.?$filter=incidentid eq '{caseId}'&$select=title} |
| 裝置 | 裝置 | {visitorDevice} |
| 語言 | 語言 | {visitorLanguage} |
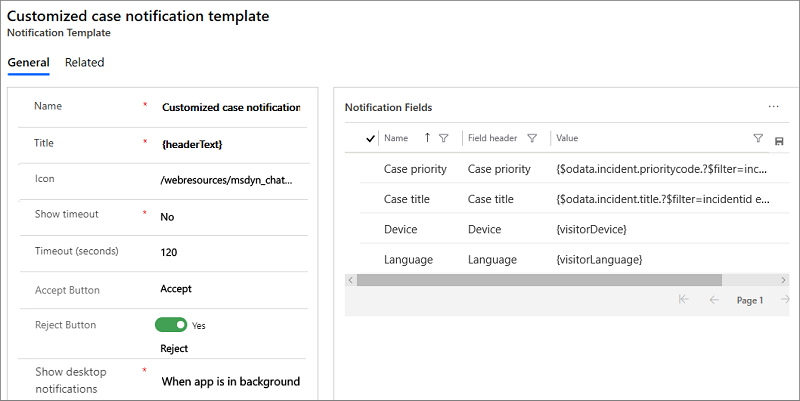
步驟 3:儲存變更
請參閱
開始使用 Customer Service 系統管理中心
管理工作階段範本
管理應用程式索引標籤範本
將範本與工作資料流建立關聯