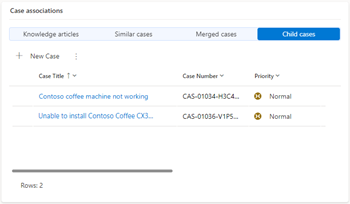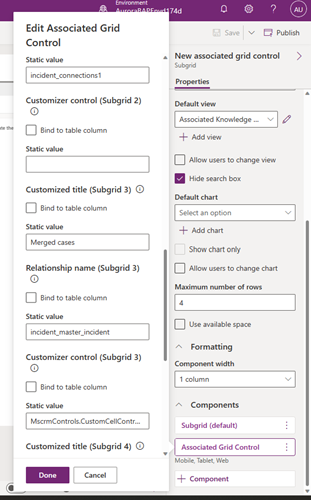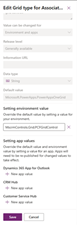設定元件以顯示案例關聯
Associated Grid 控制項元件可協助您將與記錄相關的詳細資料顯示為子格。 您可以使用此元件,最多設定四個子格。
下列螢幕擷取畫面是如何使用 Associated Grid 控制項顯示與案例相關之知識文章、類似、合併及下層案例的範例。
新增元件並設定子格
在 Power Apps 中,選取包含您解決方案的環境。
選取資料表、選取一個資料表,然後選取表單區域。
開啟需要新增 Associated Grid 控制項的表單。
在表單設計師中,從左側導覽選取元件,然後選取 Associated Grid 控制項。
將其拖曳至表單。
在屬性面板中,指定下列詳細資料,以填入要顯示在第一個子格中的記錄。
- 新增必須從中顯示記錄的資料表和預設檢視表。
- 如果您要顯示的是僅限與表單所示目前記錄相關的記錄,而不是所有可用的記錄,請選取顯示相關記錄。 如果您選取此核取方塊,則表單會在子格 1 中僅顯示相關記錄。
若要進一步自訂子格,請選取元件中的 Associated Grid 控制項。 在顯示的編輯 Associated Grid 控制項窗格中指定下列值:
- 自訂工具控制項:指定實體的自訂工具控制項名稱。 例如,您已將子格設定為顯示下層案例。 若要讓子格顯示以色彩編碼的優先順序圖示,您必須將此欄位的值設定為 MscrmControls.CustomCellControl.CustomCellControl。 其他資訊:啟用案例實體的子格控制項
- 自訂標題:指定當卡片載入時顯示為子網格名稱的顯示名稱。 如果未指定此欄位的值,則預設會顯示原始檢視表名稱。
若要設定子格 2 至 4,請在編輯 Associated Grid 控制項窗格中設定資料表、預設檢視表、自訂工具控制項的值以及自訂工具控制項對應子格的值。
您也必須指定關聯名稱中的資料表關聯,才能在子格 2 至子格 4 中顯示相關記錄。
設定多個子格的相關記錄
您可以選取顯示相關記錄核取方塊,以便在 Associated Grid 控制項中僅顯示子格 1 的相關記錄。 若要在子格 2 至子格 4 中顯示相關記錄,您必須在關聯名稱中指定對應的資料表關聯。 資料表關聯可讓查詢效率地擷取相關資料。 其他資訊:資料表關聯概觀。
若要發現資料表之間的關聯性,請執行下列步驟:
- 在 Power Apps 中,選取包含已新增 Associated Grid 控制項之表單的資料表。
- 從結構描述選取關聯性。
- 在出現的頁面中,選取已在 Associated Grid 控制項中新增至子格的資料表。
- 複製緊鄰資料表的名稱。
- 開啟其中已新增 Associated Grid 控制項的表單。
- 在編輯 Associated Grid 控制項中,將名稱指定為關聯名稱。
新增替代子格控制項
Associated Grid 控制項會使用支援最新 Microsoft 協助工具標準的現成可用 Power Apps 網格控制項,而且旨在提高效能、可在未來進行擴充,並符合字型、大小和樣式的最新指引。 不過,您可以選擇新增替代網格控制項。
執行下列步驟:
在 Power Apps 中,選取包含您解決方案的環境。
選取解決方案,然後選取所需的解決方案。
選取新增現有的>其他>設定。
在新增現有設定定義窗格中,選取 Associated Grid 控制項的網格類型選項,然後選取下一步。
在已選取的設定定義中,選取新增以將 Associated Grid 控制項的網格類型選項新增至解決方案。
移至新增現有的>應用程式>模型導向應用程式 >新增現有的模型導向應用程式窗格。
選取 Associated Grid 控制項的網格類型選項。 編輯 Associated Grid 控制項的網格類型窗格會出現。 預設值已設定為 Microsoft.PowerApps.PowerAppsOneGrid。
選取設定環境值中的新增現有值。 指定 MscrmControls.Grid.PCFGridControl,以取代環境中所有應用程式的預設值。
選擇性選取應用程式的新增應用程式值。 對指定的應用程式進行設定時,在應用程式層級設定的索引標籤會覆寫環境層級設定。
選取發佈所有自訂。