使用內建 Microsoft Teams 聊天室進行協作
建立出色的行銷內容和旅程是團隊努力的結果。 透過 Microsoft Teams 聊天室,您可以與團隊協作,而無需離開旅程畫布或電子郵件編輯器。 例如,建立電子郵件後,您可以標記某人以查看您的內容。 或者,在建立旅程時,您可以與同事合作,以決定在分支中要使用哪些資料。 這為您提供了額外的好處,可以隨著時間查看反饋,並能夠參考人們以前發表的評論。
Dynamics 365 Customer Insights - Journeys 支援以下 Teams 共同作業活動:
開始新的連結聊天室交談:聊天室會自動連結到記錄。 在預設狀態下,此功能可用於以下内容和客戶旅程記錄:
-
輸出行銷
- 客戶旅程
- 社交貼文
- 行銷頁面
-
Customer Insights - Journeys
- 客戶旅程
- 文字訊息
- 推播通知
附註
你的系統管理員可以在 Teams 聊天室設定頁 中擴展此列表。
-
輸出行銷
將使用者新增至現有的連結聊天室:聊天室對所有參與交談之使用者會顯示為連結的聊天室。
將現有的聊天室連結至記錄:所有屬於連結聊天室的使用者都能看到整個聊天室的交談。
存取您最近所有的 Dynamics 365 聊天室:清單頁面 (如商機清單頁面) 會顯示連結到 Dynamics 365 記錄的所有最近聊天室。
存取所有最近的聊天室:前 200 個 Teams 聊天室交談會顯示在清單和記錄頁面上。
將現有的管道連結至記錄:雖然管道已連結至記錄,但是只能從 Teams 中存取管道交談。
開啟與記錄相關的 Teams 聊天室及管道
若要存取 Teams 聊天室,請在 Customer Insights - Journeys 中開啟任何內容或客戶旅程記錄,然後選取功能表列右側的 Teams 聊天室和管道整合圖示 ![]() 。
。
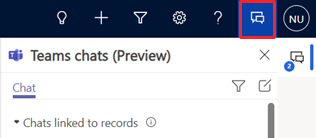
Teams 聊天室窗格將打開,並在聊天室索引標籤上顯示以下部分:
- 連結到記錄的聊天室會列出您已連結至所選記錄的 Teams 聊天室,或是由其他人連結,且您參與其中的 Teams 聊天室。
- 建議的連絡人會根據正在處理記錄的使用者,列出建議的連絡人。 若要瞭解更多詳細資訊,請參閱下方連絡人建議如何運作。
- 其他聊天室會列出 Teams 的前 200 個聊天室交談。 您可以選取現有的交談並將其連結到記錄。
管道索引標籤會列出您已連結至所選記錄的管道,以及任何由其他人連結,且您參與其中的管道。 如果您已使用基本的或進階的協作體驗將記錄連結到管道,則該管道也會在此索引標籤上列出。
連絡人建議如何運作
建議的連絡人清單顯示與記錄連接或已與記錄互動的使用者。 因此,建議的連絡人可以是下列其中一個或多個使用者 (依指定的順序排列):
- 如果記錄已指派給使用者,則為該記錄的負責人。
- 如果記錄已指派給團隊:
- 團隊管理員。
- 已在記錄時間表中登入活動的團隊成員。
- 已將聊天室與記錄連結的使用者。
- 其他已在記錄時間表中登入活動的使用者。
查看所有連結的 Dynamics 365 聊天室
若要檢視所有連接的聊天,請開啟客戶旅程或內容實體 (例如電子郵件、推播通知、文字訊息、社交貼文或行銷頁面) 的清單檢視,然後選取 Teams 聊天室和管道整合圖示 ![]() 。 所有您連結的 Dynamics 365 聊天室都會出現在連結到記錄的聊天室底下。
。 所有您連結的 Dynamics 365 聊天室都會出現在連結到記錄的聊天室底下。
在 Dynamics 365 中開始連結的 Teams 聊天室
您可以開始新的連結聊天室,或將現有 Teams 聊天室轉換為連結聊天室,以將聊天室與 Customer Insights - Journeys 記錄相連結。
在 Customer Insights - Journeys 中開啟內容或客戶旅程記錄,然後選取 Teams 聊天室和管道整合圖示
 。 Teams 聊天室窗格隨即開啟。
。 Teams 聊天室窗格隨即開啟。使用以下方法之一開始連結的聊天室:
- 若要與參與者開始新的連結聊天室,請在連結到記錄的聊天室區段中,選取新的連結聊天室。
- 若要與建議的連絡人開始連結聊天室,請移至建議的連絡人區段中的更多 (...)>與連絡人開始連結聊天室。
- 若要將現有聊天轉換為連接的聊天,請從其他聊天區段選取聊天,然後移至更多 (...) > 連接至此記錄。
聊天室名稱可以自動設定為記錄名稱。 若要允許自動設定聊天室名稱,請要求系統管理員啟用自動命名聊天室 設定。
如果您願意,可以修改聊天室名稱。 最好提供一個有意義的名稱,讓您即便在 Teams 應用程式中,也可以識別聊天室。
將更多參與者新增到聊天室中。
連接聊天室中的所有參與者都會在開啟 Customer Insights - Journeys 應用程式中的適用記錄時,看到聊天室。
將 Teams 管道連結至記錄
將相關 Teams 管道連結到記錄,以便所有成員都可以輕鬆地從記錄存取連結的管道並跟進交談。 若要連結 Teams 管道:
開啟內容或客戶旅程記錄,然後選取 Teams 聊天室和管道整合圖示
 。 Teams 聊天窗格會開啟。
。 Teams 聊天窗格會開啟。或者,選取命令列上的共同作業,將管道連接至記錄。 瞭解更多:與 Microsoft Teams 的進階協作體驗。
選取管道索引標籤。此索引標籤會列出已連結至記錄的管道。
選取 Teams 聊天室窗格右上角的連結管道圖示 。 合作方為 Microsoft 的 Teams 對話方塊將打開。
若要開始新的連結管道,請選取建立新連線。
若要連結現有管道,請從清單中選取管道,然後選取開始協作。
在 Dynamics 365 中開始定期的,或取消連結的 Teams 聊天室
如果您不想切換至 Teams,則可以在 Dynamics 365 中開始定期的交談。
若要在您處於任何記錄或清單窗格時開始交談,請選取Teams 聊天室和管道整合圖示 ![]() 。 接著選取 Teams 聊天室窗格右上角的撰寫聊天圖示
。 接著選取 Teams 聊天室窗格右上角的撰寫聊天圖示  。 此選項會開始個別或群組聊天,但不會將其連接至記錄。
。 此選項會開始個別或群組聊天,但不會將其連接至記錄。
設定
存取 Dynamics 365 中的 Teams 聊天室設定
若要存取 Customer Insights - Journeys 中的 Teams 聊天室設定,請移至設定>共同作業>Teams 聊天。
啟用將 Dynamics 365 記錄連結至 Microsoft Teams 管道
移至 Teams 聊天室設定,然後啟用打開 Dynamics 365 記錄到 Microsoft Teams 管道的連結切換開關。
這允許您將記錄和檢視從 Customer Insights - Journeys 應用程式釘選到 Teams 管道,並允許 Dynamics 365 和 Team 文件進行整合。
在此部分的設定中,你還可以選擇是否啟用進階 Teams 整合 (允許直接從 Customer Insights - Journeys 應用程式釘選記錄和檢視) 和機密標籤 (允許私人聊天室和機密性標籤)。
在更改任何設定後,請務必選取儲存按鈕。
設定連結聊天室的預設名稱
若要將聊天室標題預設為記錄標題,請在標題設定區域中,啟用自動命名聊天室切換開關,然後選取儲存。 使用者稍後可以根據需求變更標題。