從一個旅程中引發觸發程序以運行另一個旅程或 Power Automate 流程
根據業務的獨特需求,您可能希望在客戶旅程的特定點觸發自訂過程或 Power Automate 流程。 或者,您可能希望建立多個在邏輯上可共同運作的旅程。 透過觸發自訂操作,您可以完成這些任務,充當旅程之間或旅程與自訂過程之間的粘合劑。
以下是一些可能觸發自訂操作的範例:
- 您正在引入客戶,讓他們可以購買訂閱,但是如果他們在客戶旅程結束時都沒有這樣做,則需要將他們添加到培育旅程中。 您可以透過啟動訂閱旅程中的自訂觸發程序為客戶訂立路線,並將其用為培育旅程中的入口觸發程序。
- 貸款申請過程有各種需要專人批准的步驟。 您可以建立單獨的貸款例外核准客戶旅程或 Power Automate 流程,藉由啟動自訂觸發程序從貸款申請旅程中可能發生例外的各個不同點上觸發該流程。
- 您需要透過另一個應用程式或管道(如具有 Power Automate 連接器的 Microsoft Teams)引入客戶。 您可以使用此連接器建立一個 Power Automate 流程,並讓它開始使用自訂觸發程序,讓您可以從旅程中的相關點啟動該觸發程序。
- 您需要從客戶旅程中的任何點建立 Dynamics 365 活動 (如銷售通話或服務票證)。 透過啟動自訂觸發程序,可以觸發 Power Automate 流程,代表旅程建立這些活動。
若要深入了解如何建立自訂觸發程序,請參閱在 Customer Insights - Journeys 中建立自訂觸發程序。
使用自訂觸發程序在旅程之外啟動操作
以您建立了一個旨在培養已完成購買的客戶和建構首購者忠誠度的旅程為例。 當購物者在線上商店完成購物時,他們會進入此旅程,而您希望使用相關的購買資料來回覆他們。 此旅程使用屬性圖標,如果客戶是新購物者,則將客戶發送到是分支,如果他們是現有客戶或積點會員,則將客戶發送到否分支。 每個分支都包含一個可以完成特定工作的自訂觸發程序。
給定客戶 1 和客戶 2,以下是此自訂觸發程序在旅程中的執行方式:
客戶 1:以現有積點會員身分進入旅程,然後前往屬性圖標中的否分支。 由於這名危客是現有的積點會員,因此您只是要繼續培養他們。 否分支包含自訂觸發程序,這會將客戶 1 傳送到旨在培養積點會員的單獨旅程中。
客戶 2:以新購物者身分進入旅程,然後繼續前往屬性圖標的是分支。 在是分支中,您希望將購物者傳送給真人專員,該專員可以透過獲得品牌信用卡的方式,與購物者討論是否要成為忠誠會員。 這是使用已連接至 Power Automate 流程的自訂觸發程序所啟用。 透過此流程,您會將購物者路由至專員。
設定自訂觸發程序操作需要三個步驟:選取自訂觸發程序、瞭解所選觸發程序的使用方式,以及映射屬性。
1. 選取自訂觸發程序
在旅程畫布上放置自訂觸發程序圖標後,選擇當客戶到達旅程中的此點時將啟動哪個自訂觸發程序。
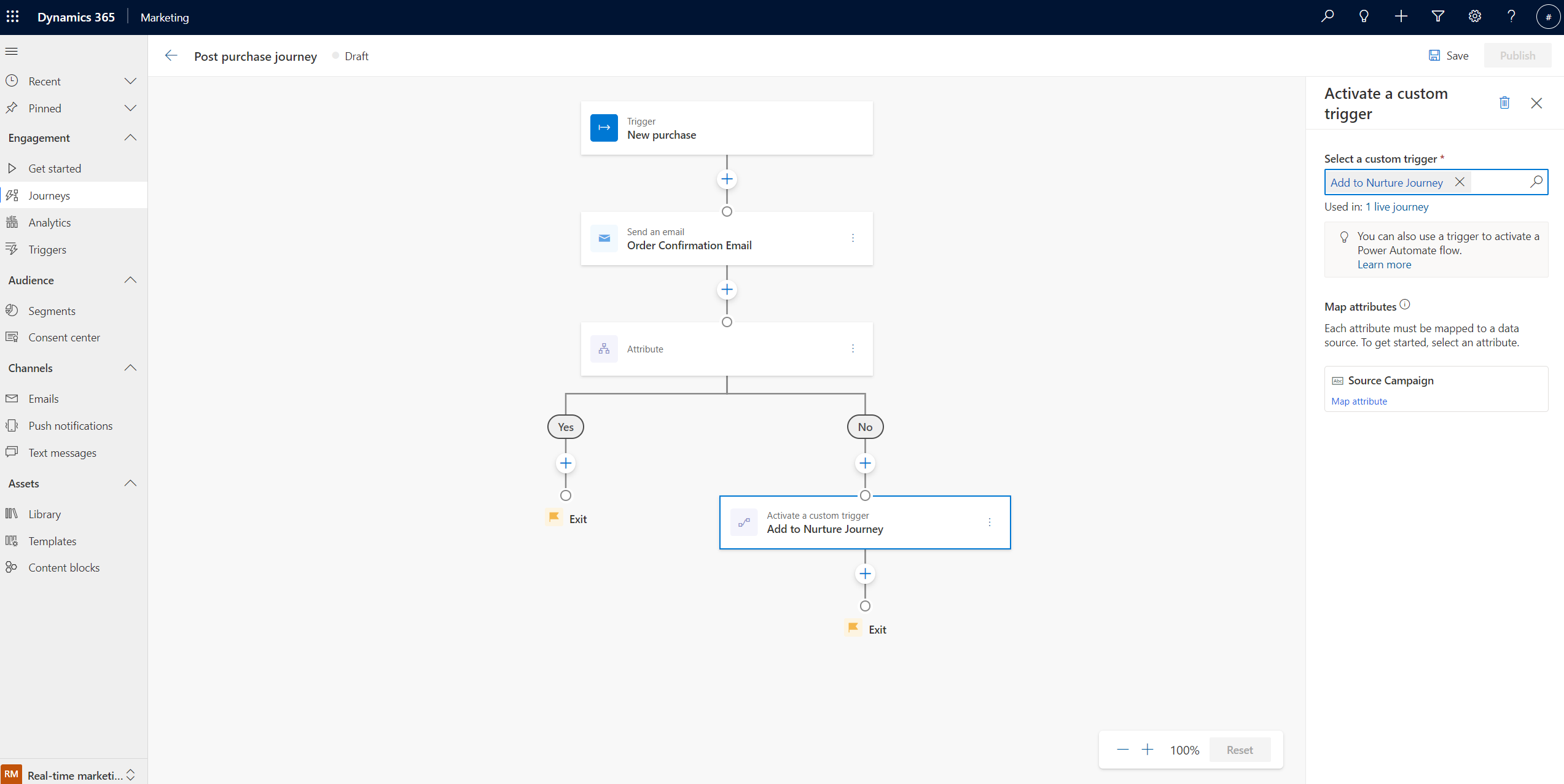
2. 瞭解所選觸發程序的使用方式
在您選取自訂觸發程序後,自訂觸發程序在所有旅程中的當前使用方式將顯示在屬性窗格的使用於:欄位中。 您可以選取用於:連結,查看所有旅程以及使用相同自訂觸發程序的對應狀態。
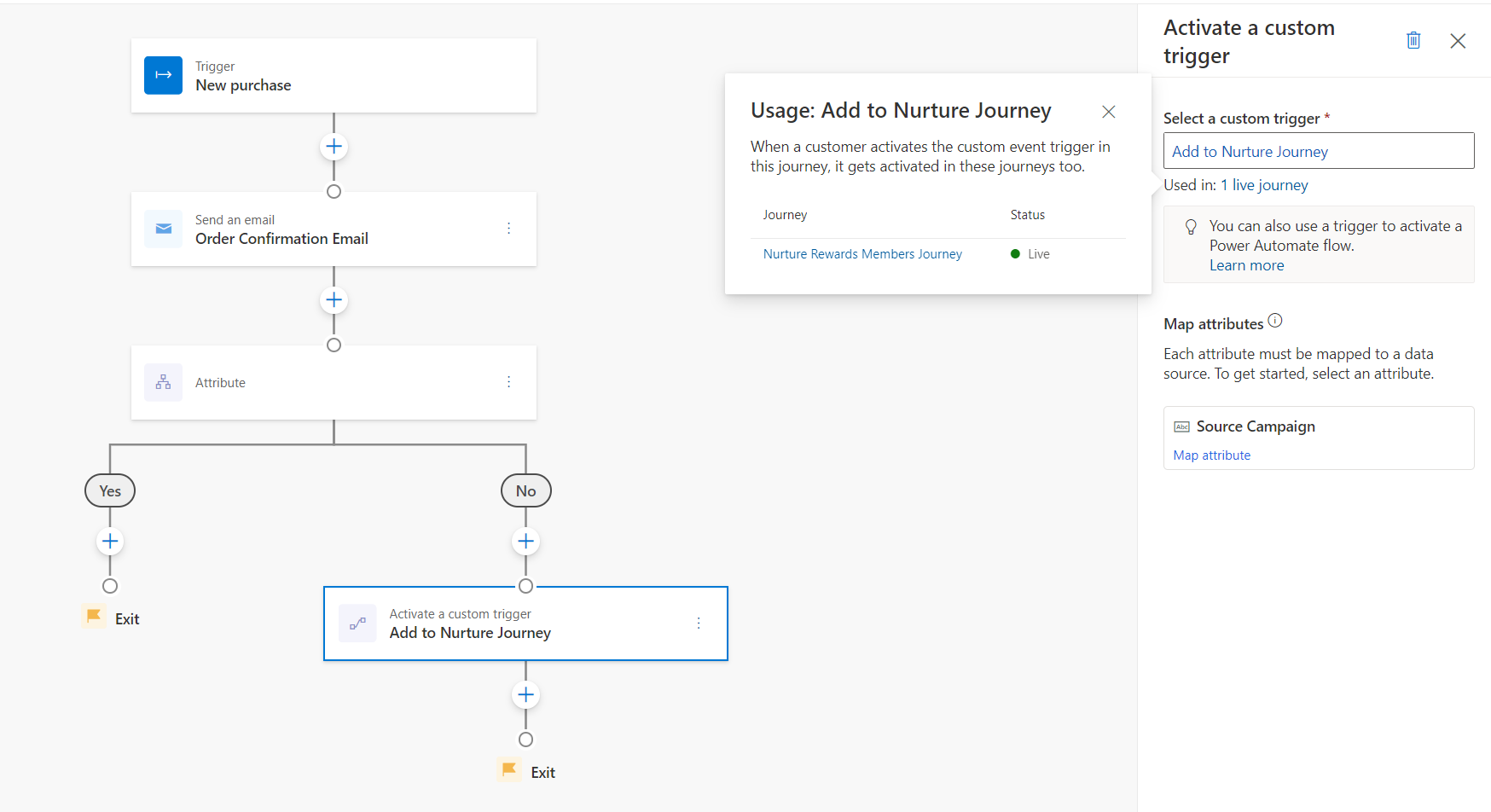
注意
引用自訂事件的 Power Automate 流程不會被追蹤或顯示於此。
小費
當客戶到達相應旅程中的此圖標時,使用於:選單中顯示的即時旅程將啟動其中相同的自訂觸發程序。 這將觸發使用相同自訂觸發程序作為入口觸發程序的其他旅程。 它還將觸發引用自訂觸發程序的其他旅程中的步驟,例如,if/then 分支、退出條件或目標。
3. 映射屬性
客戶到達旅程的這個階段時,啟用的自訂觸發程序必須知道要從哪裡取得其所傳送的客戶資訊。 自訂觸發程序側窗格中顯示的映射屬性,會讓您用兩種方式設定/填入觸發程序欄位:
指定固定值:在此處的範例中,您可以傳遞啟動自訂觸發程序之來源旅程的名稱,然後反過來將購物者傳送到與該自訂觸發程序相關的培育旅程。 此名稱會顯示在下方螢幕截圖中。
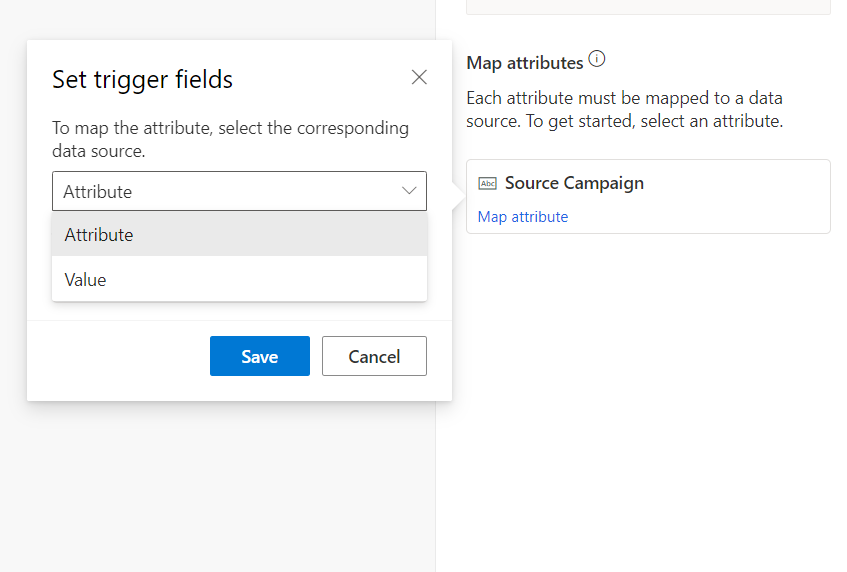
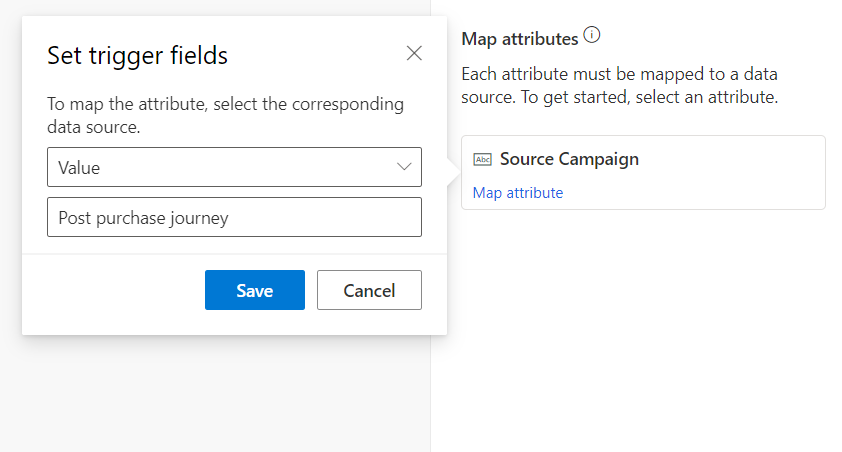
傳遞來源旅程的名稱讓培育旅程可進行旅程過濾/分支,並在購買後旅程啟動時 (而不是被其他來源啟動時) 採取特定步驟。 這將在下面的使用自訂觸發程序啟用連結的旅程 部分再進一步討論。
使用客戶設定檔中的欄位或旅程中的其他觸發程序指定一個值:為了說明此方法,讓我們假設您要啟動另一個自訂觸發程序,以將購物者發送到旅程的「否」分支中的真人專員 (下面螢幕截圖中的「發送給銷售專員」)。 透過此觸發程序,我們還希望將相關的客戶詳細資訊傳遞給真人專員,以便他們可以擁有通話的所有上下文。 由於每個特定購物者在旅程中的客戶資料將有所不同,因此無法使用上述指定固定值的方法。 在這種情況下,可以使用屬性選項完成映射步驟,其中屬性是指客戶設定檔或旅程中現有觸發程序中的表單。 你可以在選取屬性映射選項時,所顯示的彈出式視窗中看到所有這些欄位。 然後,您可以搜索相關欄位。
在下面螢幕截圖顯示的範例中,您可以將客戶設定檔中的電話號碼映射到自訂觸發程序的「電話號碼」欄位:
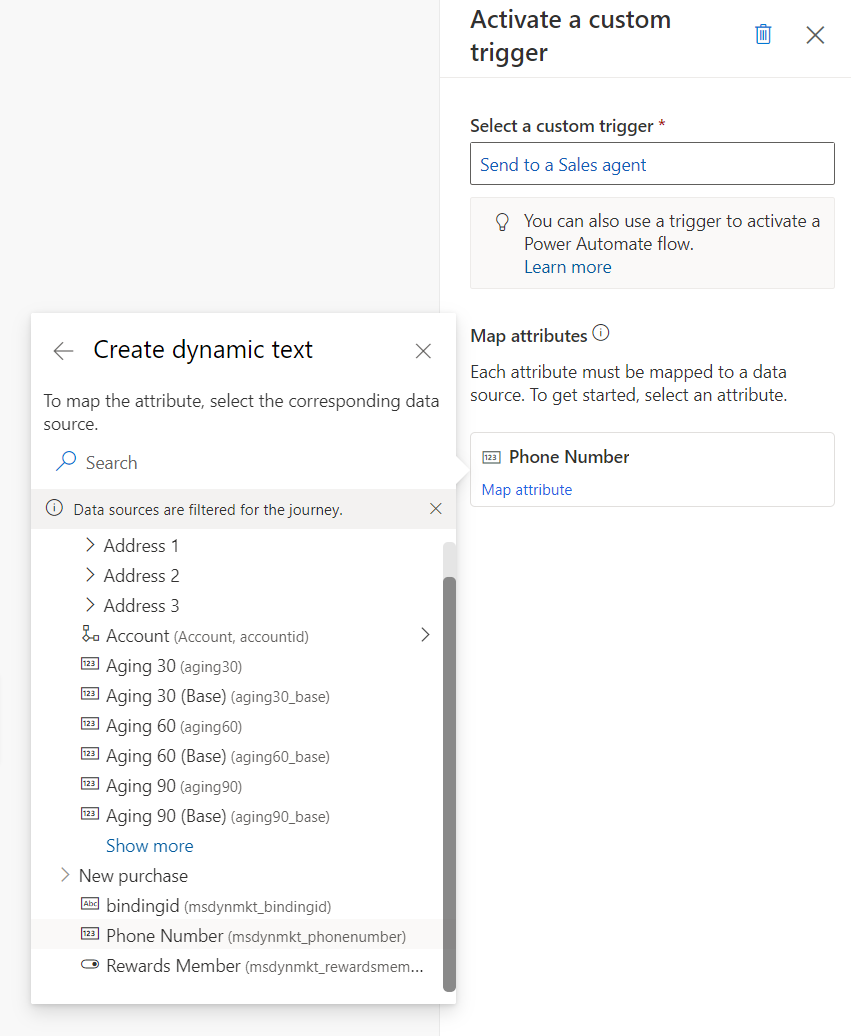
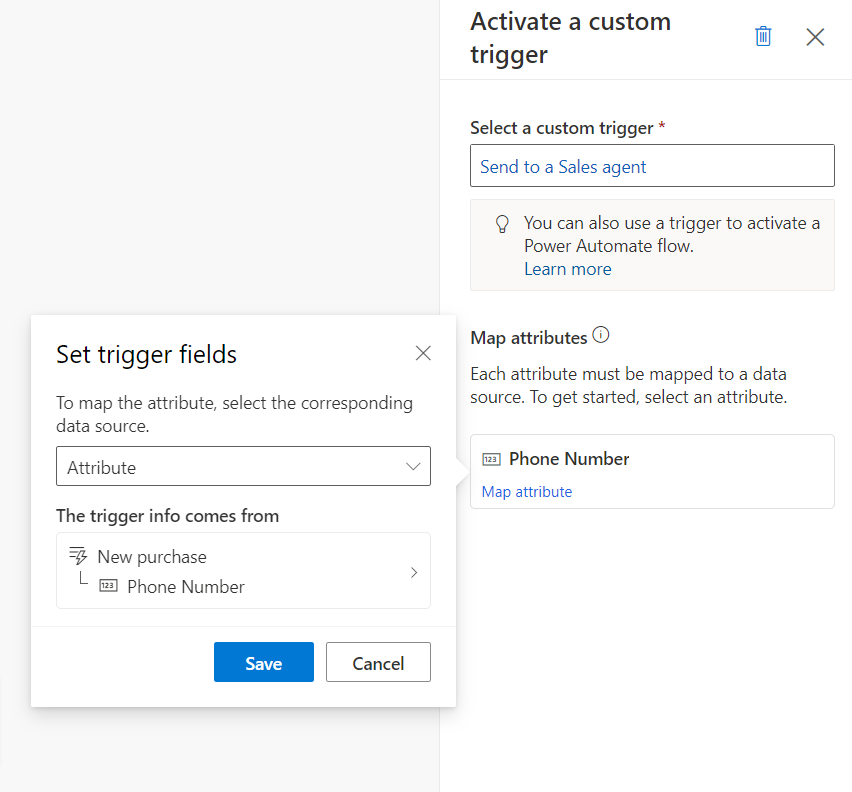
注意
自訂觸發程序屬性是資料類型特定的。 因此,比如說,您只能將客戶設定檔中的數值欄位映射到自訂觸發程序的電話號碼欄位中 (因為該欄位的類型為「數字」)。
使用自訂觸發程序啟動連結的旅程
在一個旅程中啟動的自訂觸發程序 (如上所述) 可以觸發其他旅程 (當它們用作這些旅程的觸發程序時) 或觸發其他旅程步驟 (當它們用作 if/then 分支、退出條件等時)。 繼續此處的範例,購買後旅程的「是」分支使用「新增至培育旅程」自訂觸發程序將購物者 (現有忠誠會員) 發送到培育旅程。
下面的螢幕截圖說明如何使用「新增至培育旅程」自訂觸發程序設定培育旅程。 它還顯示了培育旅程如何能夠讀取做為自訂觸發程序一部分的「來源行銷活動」欄位 (設定為「購買後旅程」的固定值)。 使用此欄位,您可以分支旅程,以便在購物者完成購買後旅程時,提供特定類型的培育處理。
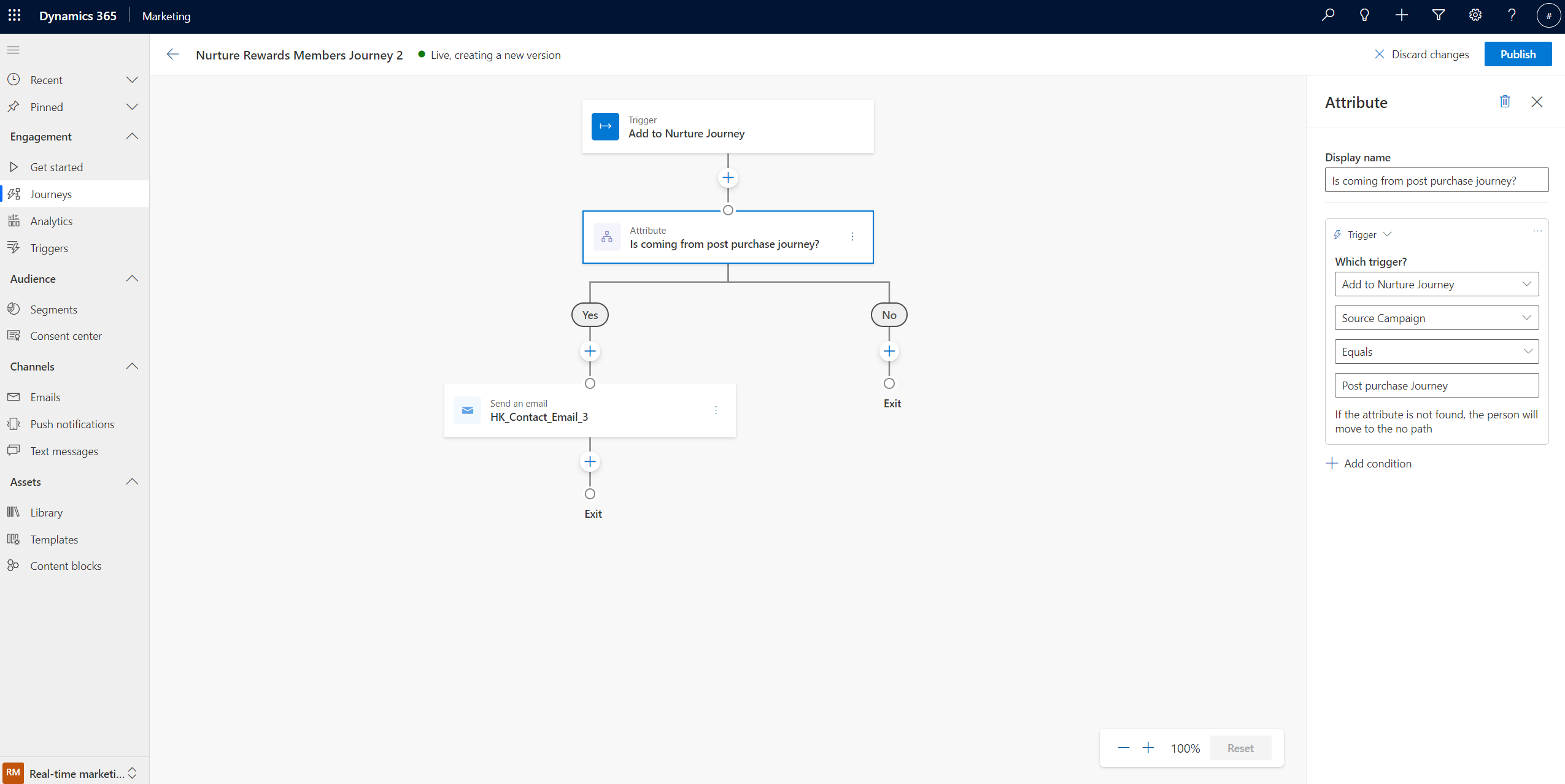
從旅程觸發 Power Automate 流程
透過客戶旅程啟動的自訂觸發程序也可用於觸發 Power Automate 流程。 在這裡使用的範例中,購物者透過 Power Automate 流程被送往真人專員。 此流程使用 Dynamics 365 Sales 為銷售專員建立通話活動。 然後,可以提醒銷售專員需要與新的購物者進行通話,以便他們可以了解忠誠度計劃。
若要將自訂觸發程序用於 Power Automate 流程,請瀏覽至 Power Apps 入口網站,然後從左側導覽中選取流程。
重要
請確定您在 Power Automate 中使用的環境與您使用 Dynamics 365 Customer Insights - Journeys 應用程式的環境相同。 可以在 Power Apps 瀏覽列的右上角查看和切換環境 (顯示在本節螢幕截圖的頂部)。
從頂端瀏覽列選取 +新增流程、選取自動化雲端流程,然後建立以執行動作時 (Microsoft Dataverse) 開頭的流程。
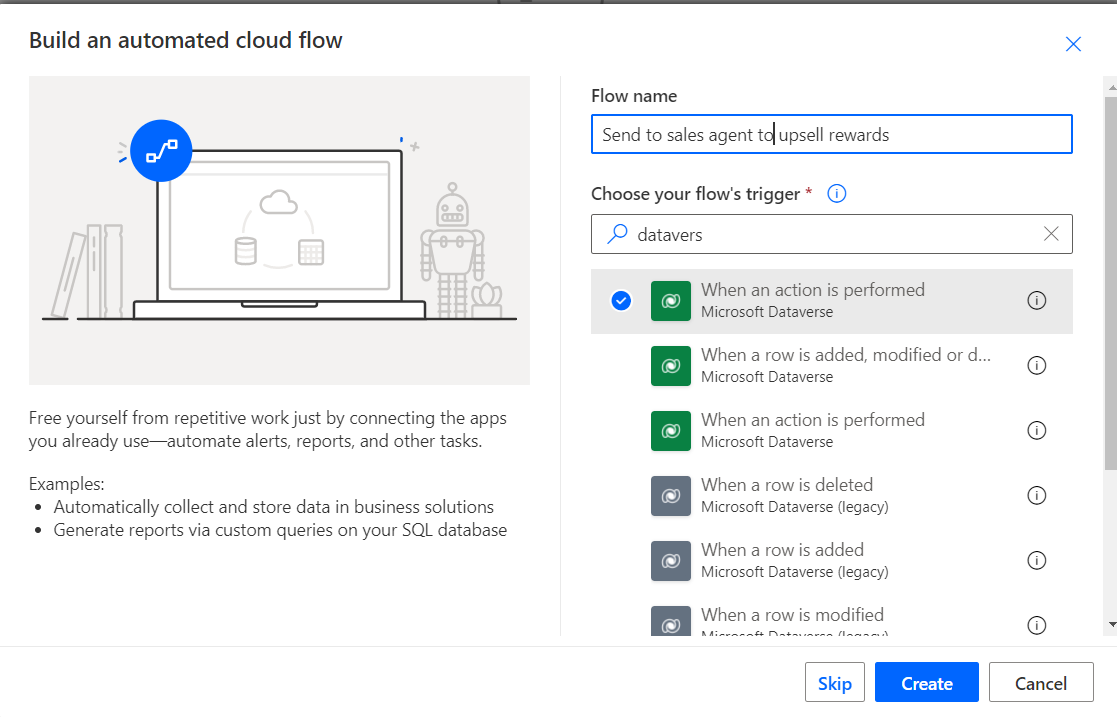
請如下方所示填入必要欄位:
- 將類別設定為「Cxp」
- 將類別設定為「客戶」
- 將表格名稱設定為「(無)」
- 將操作名稱設定為您在客戶旅程中啟動的自訂觸發程序的名稱 - 在此範例中,自訂觸發程序的名稱為「發送給銷售專員」
您通常必須將連絡人識別碼從旅程傳遞至流程。 由於連絡人識別碼不會在旅程中公開,因此您必須為旅程中的每個連絡人執行流程一次。
連絡人識別碼可以做為值與
ActionInputs msdynmkt_profileid一起傳遞。 其中還可以將變數初始化,如下列範例所示: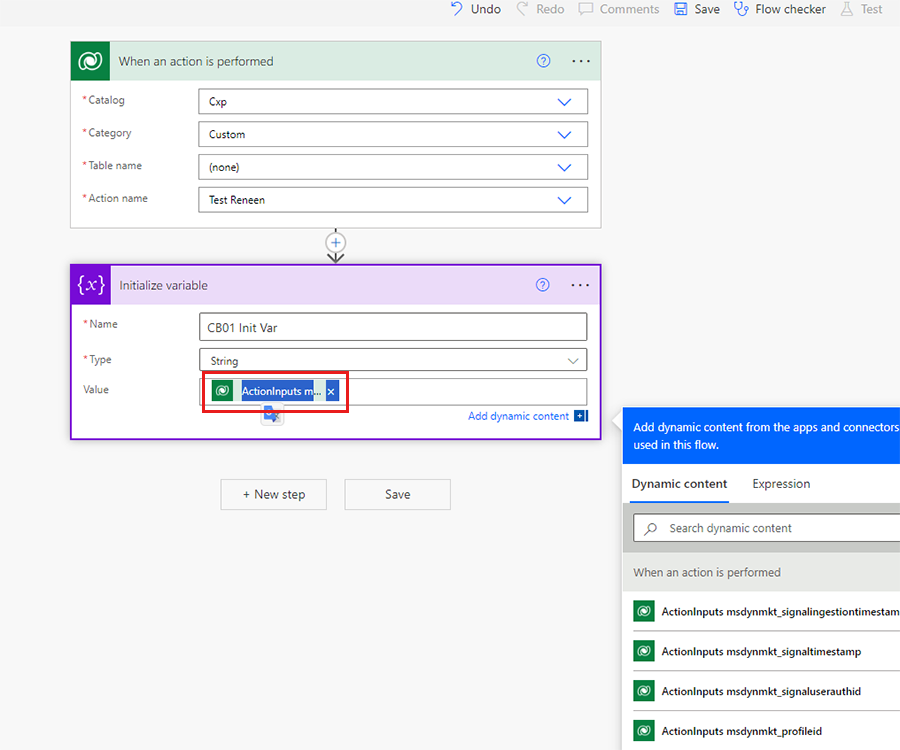
開始將後續步驟新增至流程。 在上述每個步驟中,您都可以使用自訂觸發程序附帶的資料欄位。 在此範例中,先前步驟中所對應的電話號碼欄位將可在流程所有的步驟中使用。
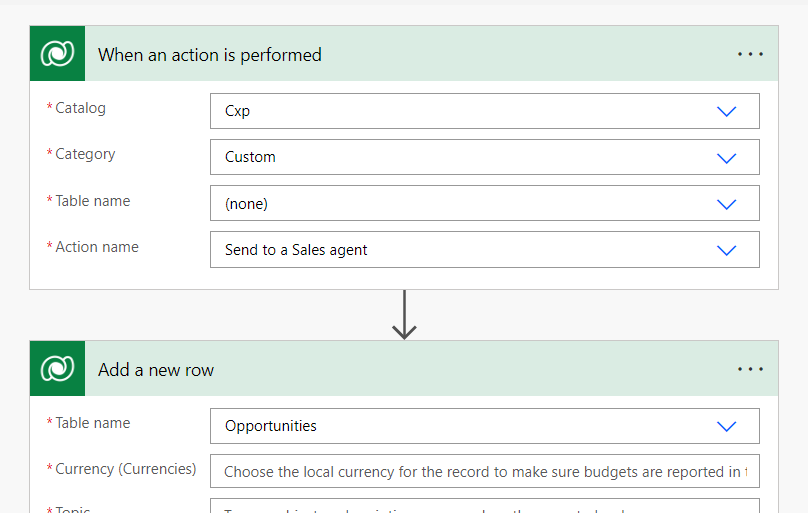
重要
若要順利執行觸發程序,必須定義所有屬性。
提示
如果在動作名稱清單中找不到自訂觸發程序名稱,請移至 Customer Insights - Journeys>觸發程序,選取要使用的自訂觸發程序,然後選取移至程式碼片段。 觸發程序名稱(以"msdynmkt"開頭)會顯示在代碼的第一行中。
若要瞭解關於此 Dataverse 連接器 操作的詳細資訊,請參閱 使用操作觸發流程。