管理每天的活動
您可以使用 Dynamics 365 的常用功能組織您的日常工作,包括使用儀表板取得最重要資訊的概觀、規劃和記錄活動 (例如約會、工作與通話)、迅速建立新記錄,以及指派記錄 (包括活動) 給使用者或團隊。
使用儀表板取得完整資訊
儀表板提供了圖表、圖形和統計資料,可協助您概略了解資料。 Dynamics 365 擁有數種類型的儀表板,每個儀表板都提供各種不同的檢視表和選項。
應用程式儀表板
應用程式儀表板為您提供最廣泛的檢視,並且會從整個應用程式提取資料,甚至可能從幾個 Dynamics 365 應用程式取得資料。
當您登入 Dynamics 365 Customer Insights - Journeys 時,通常會最先看見應用程式儀表板。 您可以移至推播式行銷>我的工作> 儀表板,隨時返回其中。 大多數 Dynamics 365 應用程式都有類似的應用程式儀表板。
選擇應用程式儀表板
一般會提供數種標準的儀表板,每個儀表板會著重在某一個特殊使用者角色,例如事件管理、Customer Insights - Journeys 或銷售。 目前儀表板的名稱會顯示在視窗頂端。 若要切換至另一個儀表板,請選取儀表板名稱,然後從下拉式清單選取您要開啟的儀表板。
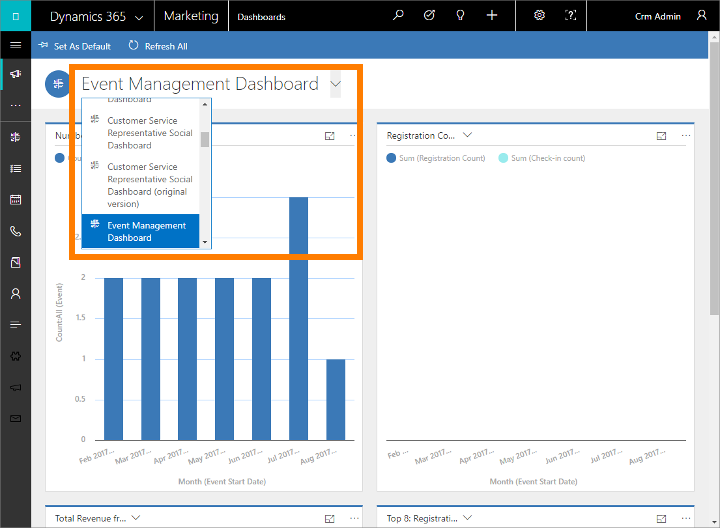
有各種不同的儀表板可供您使用,而每個儀表板會針對不同的應用程式和情況最佳化。 下列儀表板會隨 Customer Insights - Journeys 提供,並且專為 Customer Insights - Journeys 使用者量身打造:
- 潛在客戶產生儀表板
- 客戶旅程儀表板
- 電子郵件行銷儀表板
- 事件管理儀表板
每個儀表板都會彼此互動,若要深入了解圖形中的某個資料點,可嘗試選取該資料點。 若是支援互動的圖形,這樣做就會更新頁面上的所有圖形並聚焦您選擇的資料點 (通常是透過新增篩選)。 您可以繼續透過這種方式探索資料。 每次您加入新的篩選,就會看到該篩選列於頁面頂端。 若要移除篩選,請選取其 X 圖示;或選取全部清除,返回頂層檢視表。
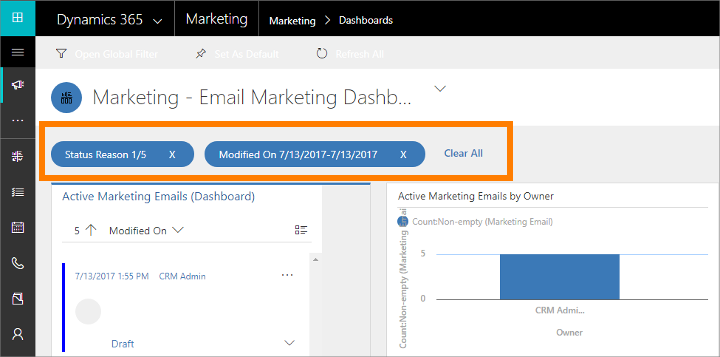
將儀表板設為預設
若要在您每次登入 Customer Insights - Journeys 時查看特定儀表板,請將它設為預設。 若要這樣做,請開啟儀表板,然後在命令列上選取設定為預設值。
實體儀表板
除了前述的首頁儀表板之外,某些實體也會提供自己的儀表板。 這些適用於客戶、連絡人和潛在客戶實體。
若要查看實體儀表板,請移至實體的清單檢視表,然後在命令列上選取開啟實體儀表板。
圖表窗格
除了實體儀表板之外,某些實體還會提供圖表窗格,這是查看特定實體中相關資料之分析和圖表的另一種方式。 有些實體同時提供儀表板和圖表窗格,有些只提供其中一種,或兩種皆未提供。
若要查看圖表窗格,請移至相關實體的清單檢視表,然後在命令列上選取顯示圖表窗格。
使用活動來規劃和記錄各種不同的工作
使用 Customer Insights - Journeys 中的活動追蹤您所有的通訊。 活動運作起來就像待辦事項一樣,這些活動可提供相關詳細資料來協助您完成工作,並在您工作時記錄相關資訊,以便您檢閱完成的工作。 例如,您可以進行或排程通話、安排約會,以及為自己指派工作。 這些動作全都視為活動的類型。
系統會自動為每一項活動加上時間戳記,並顯示活動的建立者,以及目前和過去受指派的人員。 您和團隊裡的其他人員可以在您工作時捲動瀏覽活動,以查看歷程記錄。
為了充分發揮 Dynamics 365,每個人都務必要為每次通話、每項工作或約會新增活動,藉此追蹤自己的所有工作。 這樣一來,客戶的歷程記錄才會完整。 客戶旅程也可以自動產生和指派活動,幫助您確實跟進旅程所產生的潛在客戶和要求。
在您的儀表板上查看活動
許多儀表板都提供 Widget,用以顯示與您最為相關的活動。 通常這些是指派給您且很快就要到期的活動。 儀表板通常是您登入 Customer Insights - Journeys 後看見的第一個頁面,因此這會是排出一整天工作優先順序的好方法。
依類型尋找並建立活動
使用導覽器檢視特定類型的所有活動清單,以及檢視該類型的特定記錄。 移至下列其中一項,以查看所列類型的活動:
- 推播式行銷>我的工作>工作
- 推播式行銷>我的工作>約會
- 推播式行銷>我的工作>通話
在上述各情況下,您都會來到標準清單檢視表,您可用它來排序、搜尋、篩選、建立和刪除所選類型的活動。
您可以藉由選取檢視表選取器 (頁面頂端檢視表名稱旁的向下箭頭),並從下拉式清單選擇相關項目 (例如我的通話),將標準篩選 (系統檢視表) 套用至任一個檢視表。 若要將任一個檢視表設定為預設值,請選取相關檢視表旁的圖釘圖示。
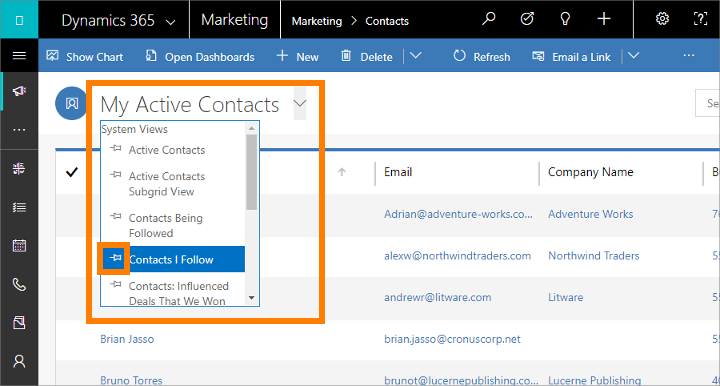
您從這些清單檢視表建立的活動會是獨立的,這表示它們不會與 Dynamics 365 中的其他相關記錄相關。 這些在您想要排程個人行程時可能最實用,像是預約看診或運動賽事。 否則,為了記錄與客戶、行銷活動或事件的互動歷程,您應在處理相關記錄時新增新的活動,讓這些活動成為歷程記錄的一部分,供團隊的其他人員檢視。
檢視和建立與特定記錄相關的活動
大多數時候您會想要將每一項活動與連絡人、客戶、事件、客戶旅程或其他類型的記錄建立關聯,以協助您保留與其相關的活動歷程記錄。 這在檢閱與特定客戶相關的會議,或尋找與預訂事件相關的通話記錄時,會很實用。
Dynamics 365 中許多實體都提供相關活動的清單。 若要查看這些清單,請開啟相關實體 (例如連絡人、事件、行銷電子郵件,或幾乎任何其他類型的記錄),並尋找其時間表顯示畫面。 通常在您第一次開啟記錄時就可看見它,但有時需要開啟新索引標籤才會看見。 在這裡可以查看已與所選記錄相關的所有活動,並且新增新活動 (會自動與其相關)。
將活動標示為完成
您與某人通話、完成工作或赴約後,可以透過開啟相關活動,然後在命令列上選取標示完成,將該動作的活動標示為已完成。
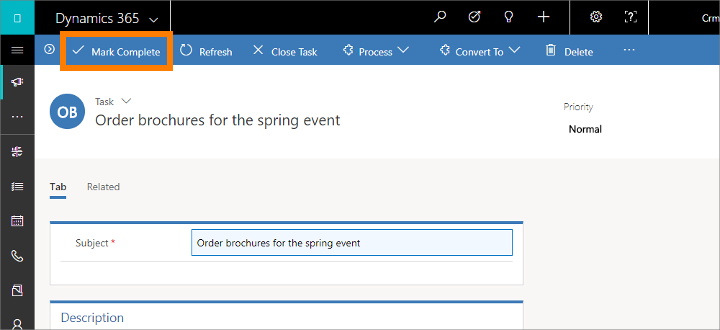
快速建立 – 快速輸入新記錄
運用快速建立命令,便可快速輕鬆地將幾乎任何類型的資訊輸入系統中。 此命令位於瀏覽列 (也稱為瀏覽列) 上,只要您需要將新資訊輸入系統中,隨時都可使用。
有了快速建立,您就只需要完成少數幾個欄位。 之後當您有更多時間或更多資訊時,您就可以輸入更多詳細資料。
在瀏覽列上,選取加號
 以開啟可用實體的功能表,然後選取您要建立的實體類型。
以開啟可用實體的功能表,然後選取您要建立的實體類型。快速建立表單會從畫面一側滑入,當中只會顯示最重要且必填的欄位。 填入欄位,然後選取儲存。
指派記錄給使用者或團隊
如果您希望讓組織中的另一名人員處理特定客戶、連絡人或其他工作,可將記錄指派給該名人員。 您也可以將記錄指派給團隊或自己。
使用導覽器移至您要指派的實體 (例如連絡人或客戶)。
在記錄清單中,選取您要的記錄。
在命令列上選取指派。
在指派對話方塊中選取指派給方塊,即可在我和使用者或團隊之間切換。
如果您已選擇指派給使用者或團隊,請在使用者或團隊欄位中選取查詢圖示,以選擇使用者或團隊。
選取指派。