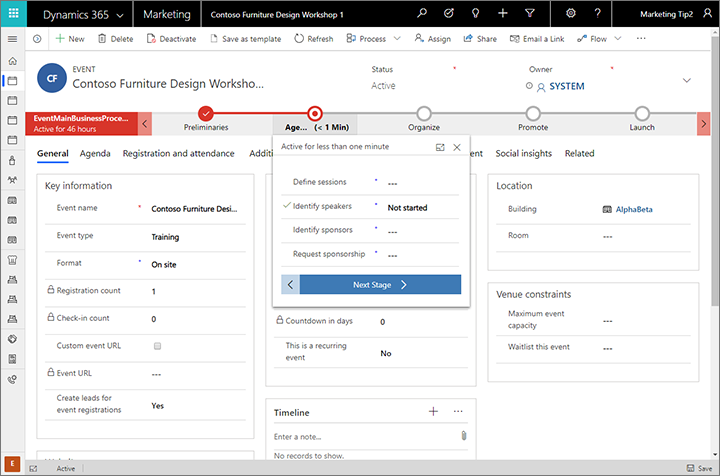瀏覽和使用推播式行銷的一般功能
此 Customer Insights - Journeys 簡介說明如何尋找和開啟應用程式,以及如何使用其常見的使用者介面元素,包括清單、表單和商務程序。
使用新的整合介面建置完整回應式應用程式
Customer Insights - Journeys 主要是為了在 Dynamics 365 應用程式的新整合介面上單獨執行所建置。 整合介面會利用回應式 Web 設計原則,無論螢幕大小或方向,在任何裝置上打造最佳的檢視和互動體驗。 不需在每部裝置上安裝特殊用戶端,也不需根據使用的裝置切換到不同的網站。
許多 Dynamics 365 應用程式都可支援新的整合介面和舊有的網頁用戶端介面,但幾乎全數都逐漸轉移至整合介面。 部分管理和自訂功能以及部分整合式使用者功能,可能偶爾會要求您切換至舊版網頁用戶端應用程式,但預計很快就會在整合介面中提供所有功能。
附註
Customer Insights - Journeys 通常會與在同一執行個體上執行的其他 Dynamics 365 應用程式共用資料,並且在許多相同的資料庫實體上執行操作,包括連絡人、潛在客戶、客戶等。 某些 Customer Insights - Journeys 特定的功能會需要整合介面,例如顯示行銷企畫中的分析和見解,因此當您在網頁用戶端應用程式中檢視這些實體時,將不會顯示任何資料。
其他資訊:關於 Power Apps 中模型導向應用程式的整合介面
在應用程式、區域及實體之間瀏覽
Dynamics 365 是以應用程式 (應用程式)、區域和實體所建立。
Dynamics 365 應用程式提供一組功能集合,用於完成特定類別的活動,例如 Customer Insights - Journeys、銷售或財務。 Dynamics 365 通常是在應用程式層級授權。 Customer Insights - Journeys 為應用程式的範例。 使用應用程式選取器功能表可在您組織可用的 Dynamics 365 應用程式之間瀏覽。
工作區域是應用程式的細項,為特定功能專用,例如事件管理、線上行銷或系統管理。 每一個工作區域都提供在該區域內運用的目標實體集合。 在某些情況下,同一個實體會出現在多個區域 (甚至是多個 Dynamics 365 應用程式) 中。 例如,連絡人和儀表板實體會出現在各種不同的 Dynamics 365 應用程式和工作區域內。 使用工作區域功能表可在您目前應用程式的工作區域之間瀏覽。
實體代表特定類型的資料,例如連絡人、潛在客戶、電子郵件訊息或客戶旅程。 實體是結構化的資料格式,用來定義實體可用的欄位集合。 每個實體是由個別記錄的集合所組成。 例如,若是連絡人實體,每一筆記錄會描述單一人員,而且每一筆記錄都會包含欄位的集合,例如名字、姓氏及電子郵件地址。 實體通常會顯示兩種檢視表:一種是清單檢視表,當中通常會表列可用的記錄;另一種是表單檢視表,當中顯示單一記錄的所有可用資料和設定。 使用側邊導覽器可在目前工作區域中的實體之間移動。
在應用程式之間移動
使用應用程式選取器功能表可在 Customer Insights - Journeys 與您其他 Dynamics 365 應用程式之間切換。 應用程式選取器功能表中列出的應用程式取決於您已授權的應用程式。 安裝 Customer Insights - Journeys 時,您至少會有下列三個應用程式:
- Customer Insights - Journeys:移至這裡來存取所有的核心行銷功能,包括Customer Insights - Journeys、事件、設定和訓練工作區域。
- 問卷:移至這裡,設定可以搭配行銷電子郵件、客戶旅程和事件一起使用的問卷。 問卷是由 Customer Voice 提供,也可搭配其他 Dynamics 365 產品使用。 為了保持廣泛的相容性,它會使用與 Customer Insights - Journeys 應用程式稍有不同的使用者介面,這也是它在這裡細分成自己所屬應用程式的原因。 其他資訊:建立和執行線上問卷
- Dynamics 365 — 自訂:此應用程式將您執行個體上許多來自各種 Dynamics 365 應用程式的功能結合成單一瀏覽結構 (但這裡不包括大多數的 Customer Insights - Journeys 使用者功能)。
應用程式選取器功能表中列出的所有應用程式都是在同一個資料庫上運作,因此在某一個應用程式中所做的設定 (包括自訂、使用者管理、事件、LinkedIn Lead Gen、Customer Voice 等) 將會影響所有其他應用程式。
在實體、記錄和工作區域之間移動
在 Customer Insights - Journeys 中,您非常容易就能四處瀏覽並返回我的最愛或最常用的記錄。 下圖顯示主要導覽元素。
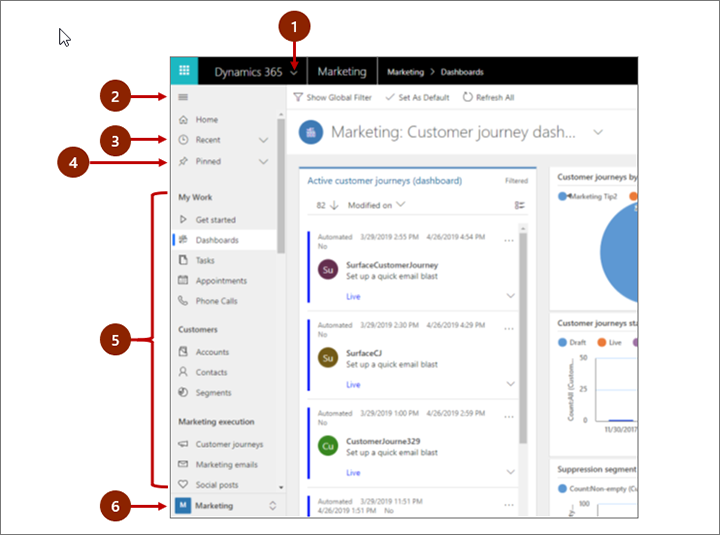
圖例:
- 應用程式選取器:開啟此功能表可在應用程式之間移動,例如在 Customer Insights - Journeys 和 [Dynamics 365 — 自訂] 應用程式之間移動。
- 摺疊/展開按鈕:選擇此按鈕可摺疊導覽器,為頁面的主要部分留出更多空間。 如果導覽器已摺疊,選取此按鈕即可再次展開它。
- 最近的記錄:展開此項目以查看您最近使用的記錄清單。 選取這裡的記錄將其開啟。 選取此處所列記錄旁邊的圖釘圖示以新增至您的最愛 (釘選的記錄)。
- 我的最愛記錄:展開此項目以檢視並開啟您最喜歡的 (已釘選) 記錄。 使用最近的記錄清單以在此處新增記錄。 選擇此處所列記錄旁邊的移除圖釘圖示,將記錄從此清單中移除。
- 實體導覽器:此區域列出每個可供目前工作區域使用的實體和儀表板。 選取此處任何項目以開啟該實體的具名儀表板或清單檢視。
- 工作區域選取器:開啟此功能表以移動到另一個工作區域。 此處會指定目前的工作區域。
使用導覽面板底部的工作區域選取器,在 Customer Insights - Journeys 應用程式的主要工作區域之間移動,主要工作區域如下:
- Customer Insights - Journeys:可讓您存取所有核心行銷功能,包括連絡人、潛在客戶、區段、客戶旅程、電子郵件訊息、行銷頁面、潛在客戶評分模型等。
- 事件:可讓您存取所有的事件管理功能。
- 設定:可讓您存取用來管理系統的系統設定 (需要系統管理員權限)。
- 訓練:為新使用者提供建議的線上說明頁面和教學課程連結。
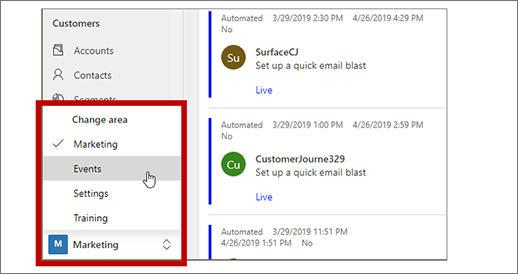
使用清單檢視表
通常當您第一次開啟實體時,會看到清單檢視表,當中顯示屬於該實體的記錄清單,並以表格形式呈現。 例如,如果您開啟行銷電子郵件實體,就會看到個別電子郵件訊息的清單。
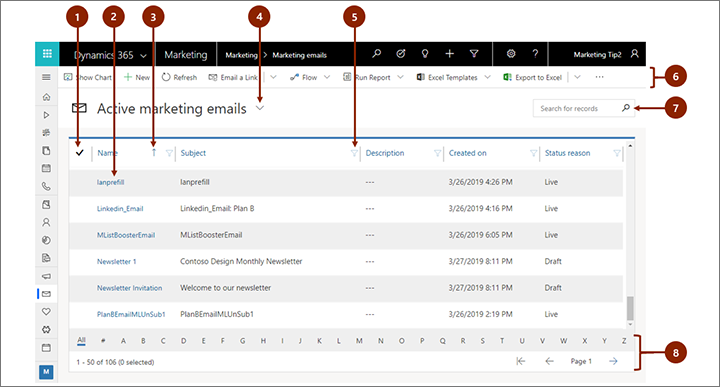
圖例:
- 選取記錄:在此欄中打勾即可選取一個或多個記錄。 視您的工作位置而定,您或許可以使用命令列中的按鈕一次對所有選取的記錄套用單一操作。
- 開啟記錄:選取清單中的任何記錄以開啟其記錄檢視表,其中顯示有關該記錄的所有詳細資料。 您通常應該從名稱欄中選取,以開啟目前實體中的記錄。 有些實體會提供指向其他欄中相關實體之記錄的連結 (例如相關連絡人)。
- 排序清單:選取欄標題,就能依該欄中的值來排序清單。 再次選取標題就會反向排序。 欄標題中的箭頭會指出正在排序的欄以及排序方向。
- 選擇系統檢視表:系統檢視表經過預先定義,會顯示最常用的清單檢視表,例如使用中連絡人、指派給您的工作、結案的潛在客戶等。 目前的系統檢視表會顯示為清單上方的標題。 若要變更系統檢視表,請選取此標題旁的向下箭頭,然後選擇您要的檢視表。 若要將檢視表設定為預設值,請在開啟的功能表中選取檢視表旁的圖釘圖示。
- 篩選清單:選取欄標題旁邊的漏斗圖示,即可依該欄中的值來篩選清單。 漏斗圖示顯示為已填滿,即指示正在篩選哪一欄 (如果有)。
- 命令列:使用命令列中的命令可操作清單中的記錄,並執行相關動作。 某些命令 (例如刪除) 會要求您先在記錄最左邊的欄中打勾,以選取一個或多個目標記錄,有些命令則會操作整份清單。 根據您使用的記錄類型而定,您可以將清單匯出到 Excel 活頁簿 (可能是根據範本)、開啟圖表和儀表板,以及執行其他作業。
- 搜尋清單:在清單上方的搜尋欄位中輸入文字,即可只顯示包含該文字的記錄。
- 分頁和篩選:如果清單包含的記錄數超過一個頁面能顯示的記錄數,使用清單底部的分頁箭頭即可向前和向後移至頁面。 選取一個字母,只顯示那些以該字母為名稱開頭的記錄。
使用記錄檢視表
記錄檢視表顯示有關單一記錄的所有詳細資訊,有時還會提供特殊功能來搭配使用。 通常您會選取清單檢視表中顯示的記錄來開啟記錄檢視表,但也可以藉由連入相關記錄的連結,開啟記錄檢視表。
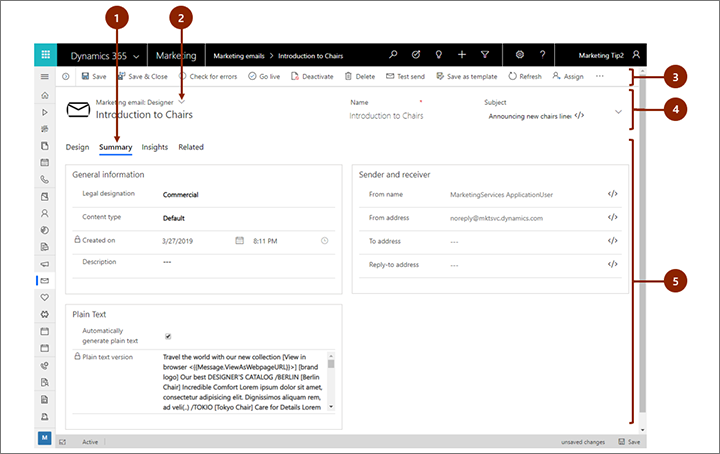
圖例:
- 索引標籤:大多數記錄檢視表會劃分成索引標籤。每個索引標籤都提供來自記錄的相關欄位集合。 有可用的索引標籤時,索引標籤會在記錄名稱下方列出。 選取任何索引標籤名稱即可移至該索引標籤。目前的索引標籤會加上底線來顯示。
- 表單檢視表選取器:每個表單檢視表都會提供來自記錄的相關欄位集合,或是相關功能,例如分析或設計師。 有些記錄類型只會提供一個檢視表,有些則提供數個。 目前表單檢視表 (可用時) 會在記錄名稱上方顯示,靠近頁面頂端。 若要變更表單檢視表,請按一下表單檢視表名稱旁的向下箭頭以開啟功能表,然後選取您要的新檢視表。
- 命令列:使用命令列中的命令操作目前記錄,或執行與記錄相關的工作。 可用的命令取決於記錄類型,但是您通常可以使用命令列上線、刪除記錄、重新整理頁面、以電子郵件傳送記錄的連結、重新指派記錄負責人,或是使用 Word 範本匯出記錄。
- 標題列:有些記錄檢視表會在標題列中顯示少數幾個特別重要的欄位,位於記錄名稱對面。 這些通常是處理目前類型記錄的基本欄位 (例如,記錄名稱或記錄負責人)。
- 檢視和編輯所有欄位值:在記錄檢視表的本文中,您會找到所有與目前索引標籤、表單檢視表及記錄類型相關的欄位。 標示紅色星號的是必填欄位,未在這些欄位中填入有效值,就無法儲存記錄。 標示藍色加號的欄位表示特別重要或建議,但並非絕對必要。 顯示鎖圖示的欄位是唯讀欄位,無法編輯。
尋找相關記錄
幾乎所有類型的記錄都在儲存了至少一次之後顯示相關索引標籤。 此索引標籤實際上是下拉式清單,您可用來尋找使用或參考所顯示記錄的其他類型記錄。 例如,如果您要檢視潛在客戶評分模型,請從相關下拉式清單中選取潛在客戶分數,以尋找模型已評分的潛在客戶。
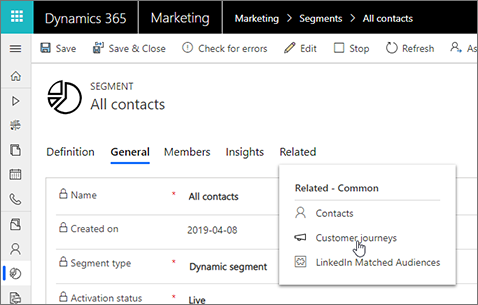
從相關下拉式清單選擇實體名稱時,以該實體命名的新索引標籤會開啟,並顯示所有該類型相關記錄的清單。 相關索引標籤依然可以使用,而且您仍然可以用它來尋找參考目前區段的其他類型記錄。
使用商務程序
商務程序可協助每個人遵循最佳做法,即使是不常發生的狀況也會有所幫助。 商務程序 (如果可用) 會在相關記錄之上提供程序中每個階段的逐步時間表。 您開啟使用中階段的功能表,在每個欄位中輸入必要且攸關業務的資料,然後在準備好使用時選取下一個階段。 有些商務程序 (例如電話行銷腳本) 可在一次通話的時間內完成,有些 (例如事件規劃) 則可能要進行數週。