管理用於登陸頁面和電子郵件訊息的影像
在建立行銷電子郵件並上線中,您已了解如何上傳影像及同時將其新增至電子郵件中,而且您可以使用類似技巧將影像新增至行銷頁面設計。 另外一種在 Dynamics 365 Customer Insights - Journeys 中提供影像 (與其他檔案) 的方式,就是將影像直接上傳到所有使用者共用的檔案庫。 您的文件庫通常會包含品牌識別圖形,例如商標、產品影像和美工圖案。
以下是在行銷資料中使用影像的一些最佳做法:
- 在影像編輯程式中草擬電子郵件訊息和行銷頁面,之後再開始使用 Customer Insights - Journeys 著手設計。 這樣會比較容易多方試驗、取得最適當的影像大小,而且應該會加快您在 Customer Insights - Journeys 中的工作速度。
- 上傳影像之前,務必裁剪影像並調整大小。
- 調整影像大小時,請使用在可預期的最大客戶顯示器上檢視時使用的尺寸。
- 仔細選擇您的關鍵字,並記得要套用到影像。 隨著文件庫不斷成長,這會變得越來越重要。
管理關鍵字
為協助您組織影像,並幫助其他使用者找到這些影像,Customer Insights - Journeys 也支援可用來標記每個影像的關鍵字系統。 關鍵字採集中管理,以確保關鍵字數目保持易於管理的數量,而且拼字一致。 上傳影像時,使用者可以選擇關鍵字,但是使用者不能即時建立新的關鍵字。
若要管理關鍵字:
移至推播式行銷>行銷內容>關鍵字。 現在您會看見列出所有現有關鍵字的清單。
在命令列上選取新增,建立新的關鍵字。 它的唯一設定是名稱。
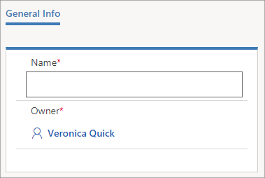
選取儲存以儲存關鍵字。
影像檢視、編輯及新增至您的圖庫
若要檢視、編輯圖庫中的影像:
移至推播式行銷>行銷內容>資源庫。 現在您會看見列出所有現有影像及檔案的清單。 在此處表格中選擇任何一列,檢視關於檔案的資訊,以及編輯其設定 (包括關鍵字)。
在命令列上,選取新增,以上傳新檔案。 上傳檔案對話方塊隨即開啟。
將檔案從檔案總管拖曳到此對話方塊,或選擇瀏覽以使用檔案瀏覽器視窗尋找並選擇影像。
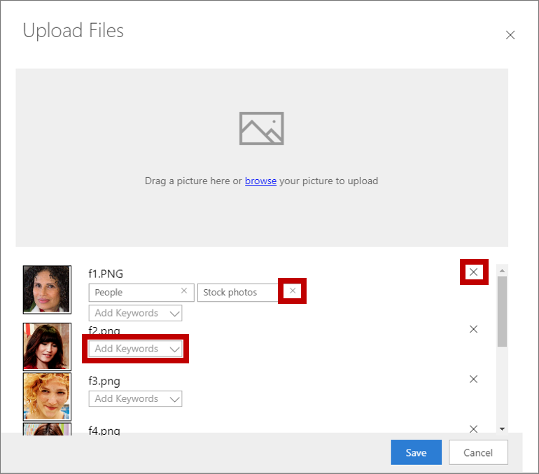
在此工作時,您可以:
- 拖曳數個影像,以同時新增多個影像。
- 使用新增關鍵字下拉式清單為每個影像套用關鍵字。
- 選取關鍵字的關閉按鈕 (X),以將關鍵字從影像移除。
- 選取影像右邊的關閉按鈕 (X) (也是一個 X),以移除影像。
選取儲存以上傳影像到 Customer Insights - Journeys。
如果要編輯影像的顯示名稱,請返回推播式行銷>行銷內容>資源庫。