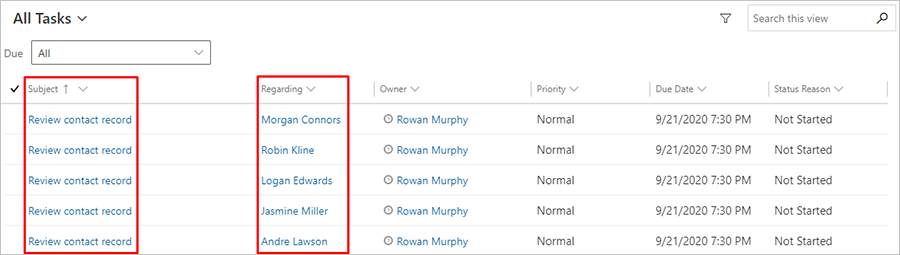從客戶旅程產生活動
使用活動來規劃和記錄客戶互動,例如通話、工作或約會。 您的客戶旅程也可以為您產生這些活動,通常是為了規劃用途。 例如,您可能建立一個像您在建立內含條件和註冊的互動式客戶旅程中建立的旅程,然後在 if/then 條件後面新增活動圖標,以建立與送出註冊表單的每個連絡人相關聯的通話工作。
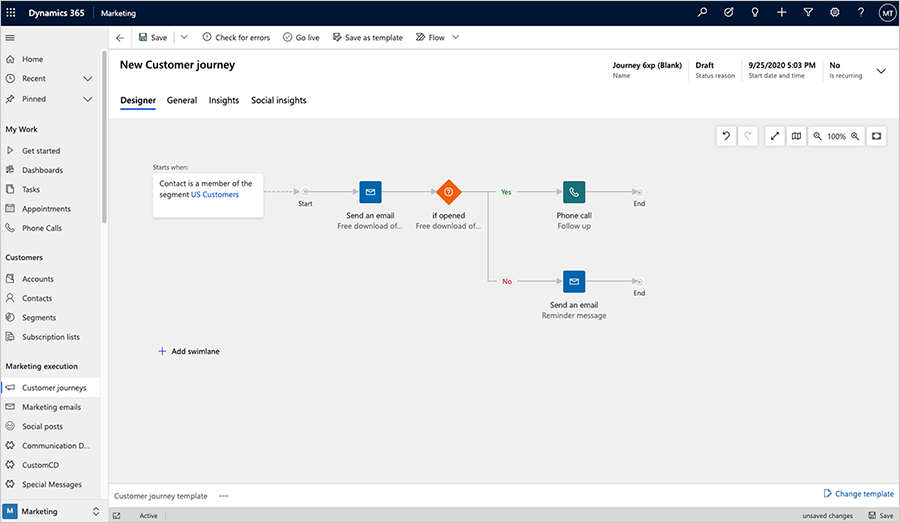
在客戶旅程中新增活動圖標後,您將選擇活動範本,在其中設定它的活動類型、名稱及其他。 在旅程期間進入圖標的每個連絡人都會觸發活動建立,而且該活動也會與該特定連絡人相關聯。 接下來,系統會將連絡人立即轉送往旅程的下一個圖標。
就這個練習,您將設定建立工作活動的範本,然後設定簡單的客戶旅程為所選區段的每個成員建立相關聯的工作。
移至推播式行銷>行銷範本>工作範本。
在命令列上,選取 +新增。 新的工作活動行銷範本頁面隨即開啟。
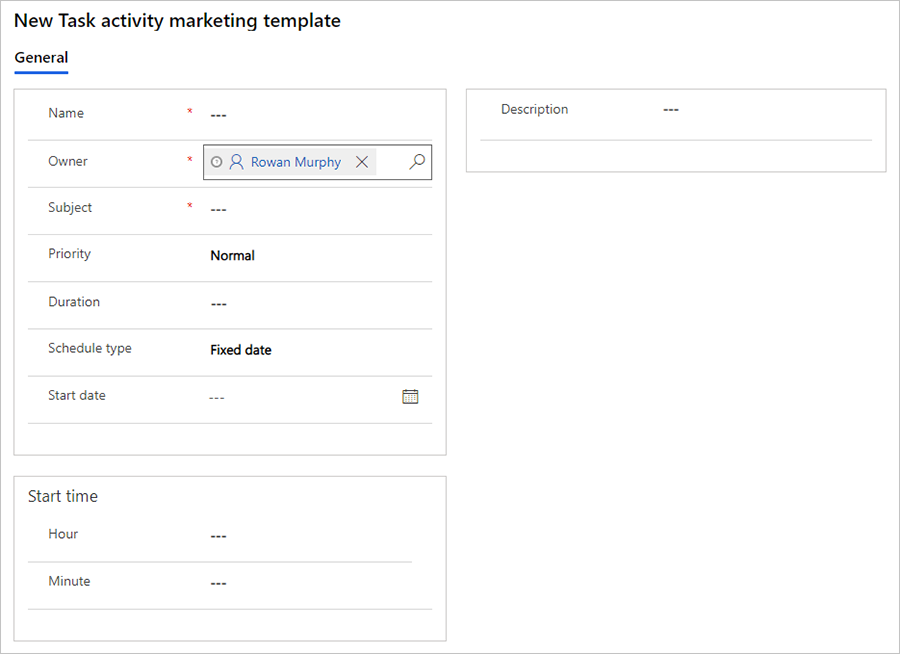
這裡的設定所建立的初始設定會套用至使用此範本建立的每個工作。 輸入下列資訊 (至少):
- 名稱:輸入範本本身的名稱。 這裡的設定中,唯有這個設定不會影響範本所建立的工作。
- 主旨:這會成為範本所建立之每個工作的主旨。 這是最重要的設定。
在命令列上,選取儲存以儲存範本。
移至推播式行銷>行銷執行>客戶旅程。
在命令列上,選取 +新增以建立新旅程。
客戶旅程範本對話方塊隨即開啟。 選擇跳過按鈕,無需範本即可工作 (並從頭開始建立客戶旅程)。
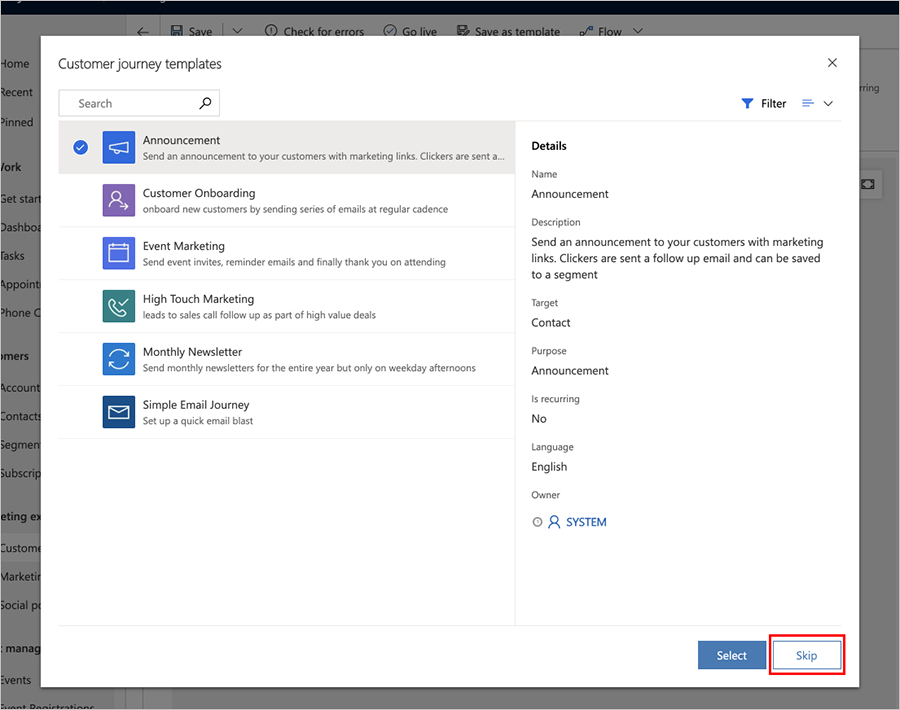
選擇對象圖標以進行設定。 對象屬性窗格會自動顯示在畫布的右側。 設定對象圖標為參考您要做為目標的客戶細分。
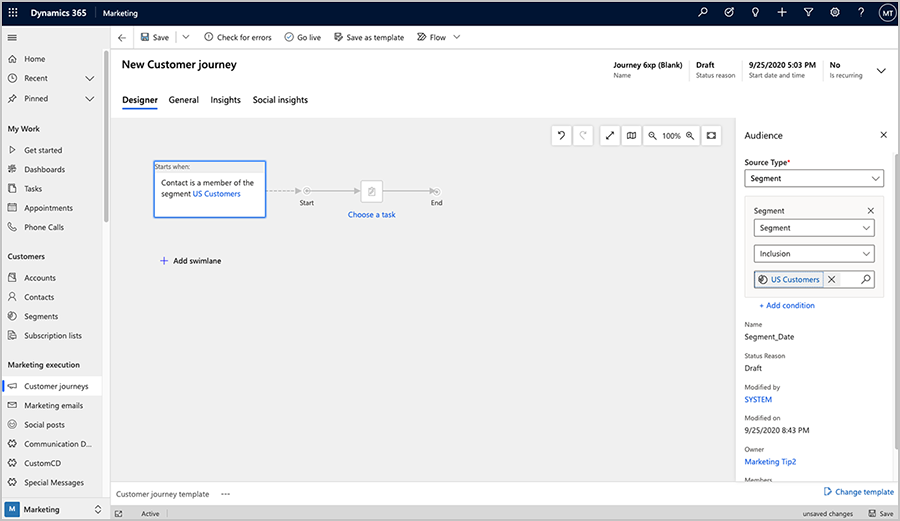
其他資訊:建立內含電子郵件訊息的簡單客戶旅程
使用就地功能表在對象圖標右側新增工作。
選取工作圖標以進行設定。 工作屬性窗格會自動顯示在畫布的右側。
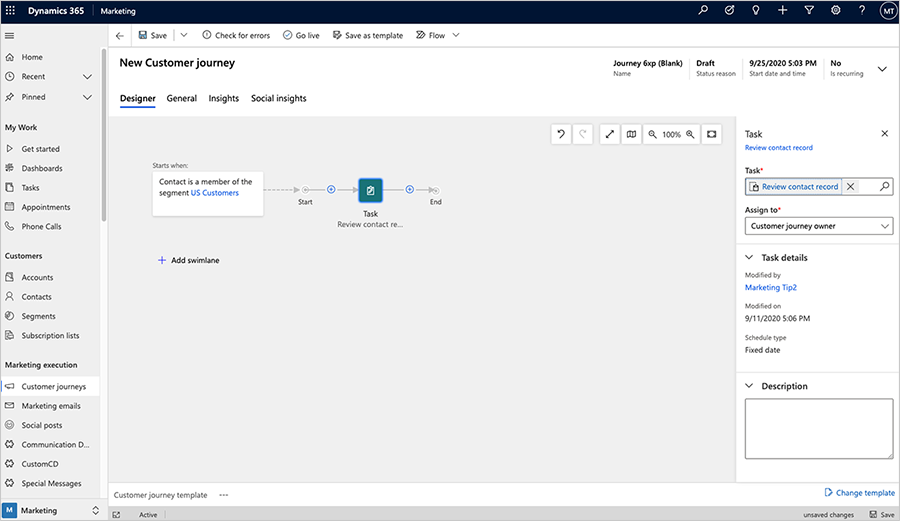
執行下列設定:
- 工作:選取您稍早在此程序中建立的範本。
- 指派給:系統會將每個工作指派給這個人。 正如這裡所示選項,您可以將每個工作指派給客戶旅程負責人、每個連絡人的負責人,或每個連絡人的建立者。 最好的選擇須視您公司的組織方式而定。 就這個練習,請選擇客戶旅程負責人 (也就是您)。 這表示所有工作將會指派給同一個人,其他選擇則可根據相關連絡人記錄中的值將工作指派給不同人。
在命令列上,選取儲存。
移至一般索引標籤,然後設定名稱、開始日期與時間、結束日期與時間和時區。 您可以設定為立即開始,但請預留幾個小時讓它開始執行,以防萬一。
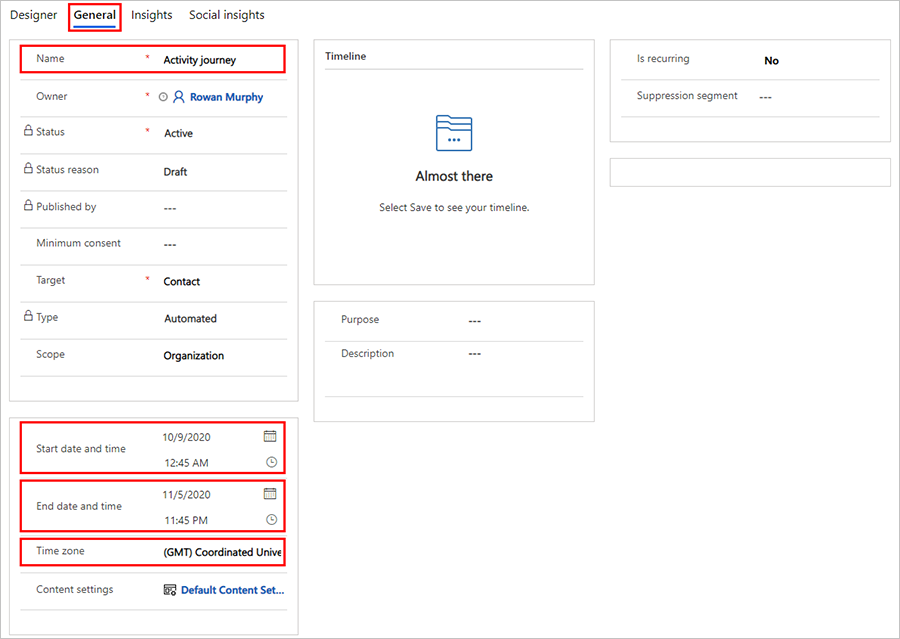
提示
像這樣簡單的旅程適用於提醒工作人員每星期檢閱主要連絡人。 若要設置這樣的旅程,您可以建立一個區段,找出當周要處理的有趣連絡人,然後使用旅程的一般索引標籤上的是週期性設定,在旅程為使用中狀態下每周重新執行一次旅程。
在命令列上,選取檢查錯誤,然後閱讀結果,並修正回報的任何問題。
在命令列上,選取上線以啟用旅程。
移至推播式行銷>我的工作>工作。 在檢視表功能表上,選取所有工作,確定您可以看到系統中的所有工作。
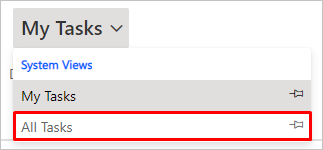
現在,您應該會看到工作清單。 在您的旅程有時間執行之後,您會開始在這裡看到產生的工作,以您為範本指定的主旨顯示為主旨,而關於值則設定為您的旅程鎖定的目標區段中的連絡人。