建立及自訂行銷行事曆
行銷行事曆是做為標準控制項提供,可讓您新增至任何實體或表單中。 下列小節說明如何自訂任何行事曆的設定,以及如何新增行事曆顯示至實體或表單。
行銷行事曆的類型和位置
行銷行事曆有兩種基本類型:
- 實體層級行事曆:當您初次從主要導覽器開啟實體時,實體層級行事曆就會出現,例如事件、客戶旅程或主要行銷行事曆。 它們會以您常見的清單檢視表出現,顯示時,您可以在行事曆檢視表和清單檢視表之間切換。 您會在此看見行事曆上根據排定的日期所繪製的相關記錄,而您可以從這裡開啟任何列出的記錄。 這種類型的行事曆可以顯示數種類型的實體,並提供系統檢視表選取器用於篩選顯示的記錄。
- 表單層級行事曆:表單層級行事曆會在您檢視特定記錄 (例如特定事件) 時出現。 這些行事曆已整合至表單檢視中。 這些行事曆可能會在表單上以自己的索引標籤顯示,也可能是索引標籤上的一個區段,同時也會有其他設定區段。 這種類型的行事曆只能顯示和建立一種實體類型的記錄,而不會提供系統檢視表選取器。 通常設定為顯示與其出現所在特定記錄相關的資訊。
除了此處指出的差異之外,這兩種類型的行事曆看起來一模一樣,運作方式也相似。
新增行銷行事曆至實體
您在實體層級新增行事曆控制項時,它會在該實體的清單檢視表上預設提供或透過顯示為按鈕提供 (如使用行銷行事曆中所述)。
重要
您只能將實體層級行事曆新增至有開始和結束日期的實體。 (不過,您可以新增表單層級行事曆至任何實體。)
若要新增實體層級行事曆至實體:
開啟 Power Apps 自訂視窗。 在左側面板中展開元件>實體,查看所有實體的清單。 然後選取要在其中新增行事曆的實體。
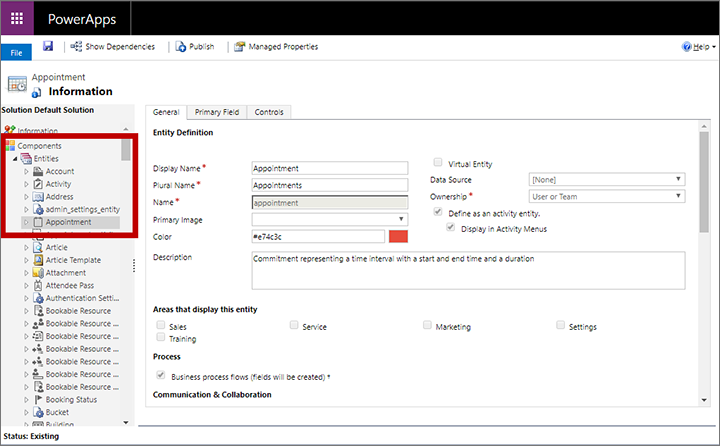
移至控制項索引標籤,然後選擇新增控制項。
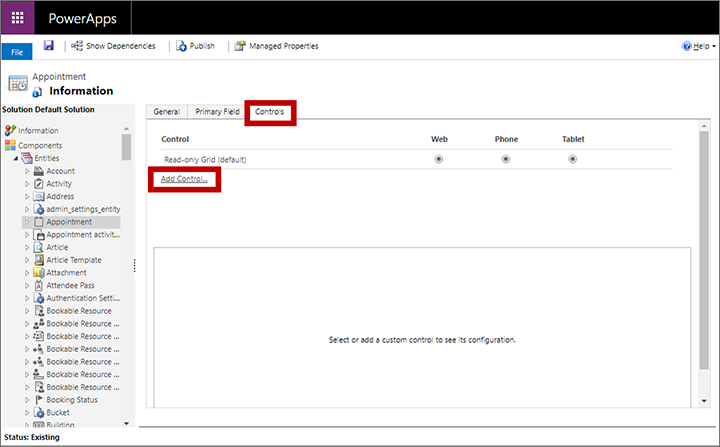
新增控制項對話方塊隨即開啟。 用它來尋找並新增稱為行銷行事曆的控制項。
控制項索引標籤會更新,以顯示新行事曆的組態設定。
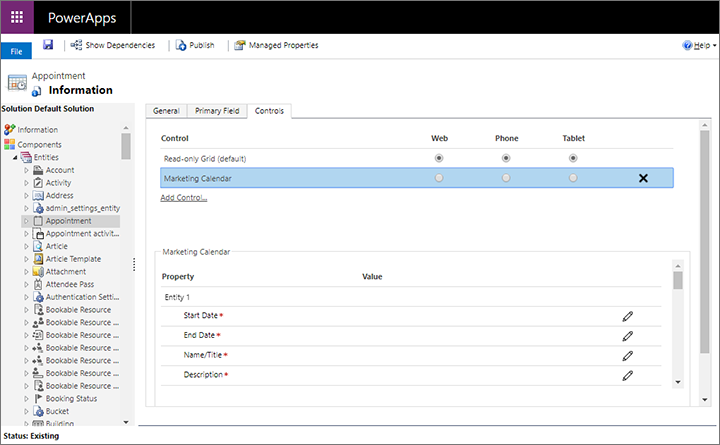
請執行下列步驟:
- 選取控制項區段中的行銷行事曆,然後設定您要包含在此行事曆中的每個實體的對應和快速檢視表單識別碼,以及其他組態設定。 如需這些設定的詳細資料,請參閱設定可供行事曆使用的實體。
- (視需要) 使用頂端的選項按鈕將行事曆設為任何或所有可用外形規格的預設檢視表 (網頁、手機及平板電腦)。
儲存並發行您的設定。
新增行銷行事曆至表單
您可以將行銷行事曆新增至您認為會有所助益的任何表單中。 您可以將它做為任何現有表單索引標籤的新區段,或建立專門顯示行事曆本身的索引標籤。 您在表單層級新增的行事曆只能顯示一種類型的實體 (例如事件、約會或工作階段)。
開啟 Power Apps 自訂視窗。 在左側面板中展開元件>實體,查看所有實體的清單。 然後展開要在其中新增行事曆的實體並選擇表單,查看目前可供該實體使用的表單清單。 選取或建立要在其中新增行事曆的表單。
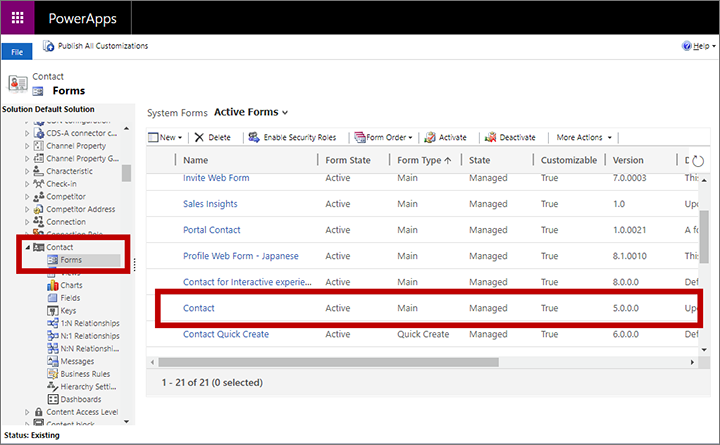
在表單編輯器中,移至插入索引標籤,然後新增容器來裝載行事曆 (例如,索引標籤或區段):
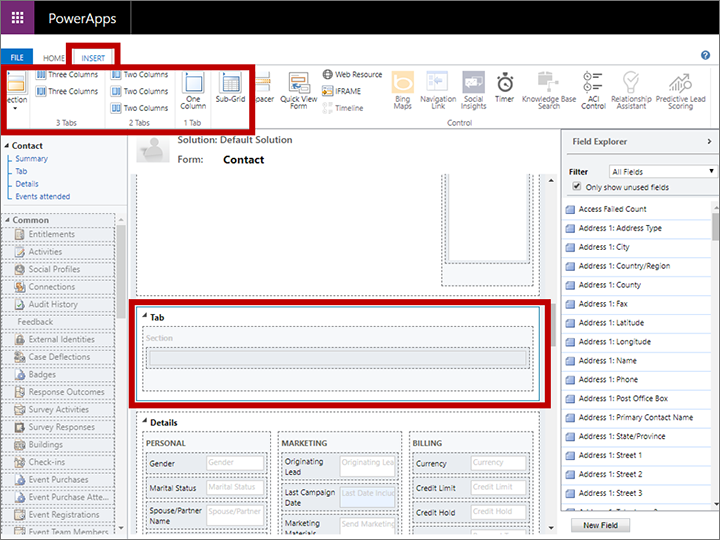
選取新建立的索引標籤或區段,然後選擇插入>子格。
設定屬性視窗隨即開啟。 在顯示索引標籤上,為子格提供名稱和標籤。
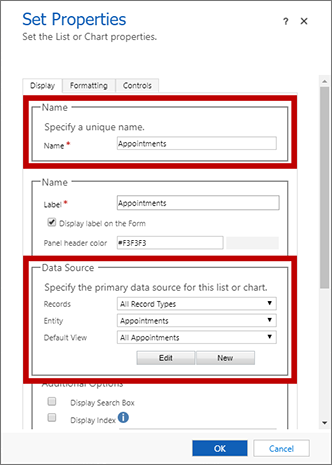
在資料來源區段中,選擇您要在行事曆中顯示的實體類型。 執行下列設定:
- 記錄:選擇所有記錄類型可顯示任何類型的記錄,或選擇僅相關記錄,只顯示與目前所顯示記錄有關聯的記錄 (例如,為所顯示事件保留的會議室,或指派給所顯示演講者的參與)。
- 實體:選擇您要在行事曆中顯示的實體類型。 您選擇的實體必須包含開始日期和結束日期的欄位,也必須要有可用的快速建立表單。
- 預設檢視表:選擇為您所選取實體定義的系統檢視表。 此設定會篩選行事曆上顯示的記錄集合。
移至控制項索引標籤,然後選取新增控制項。
新增控制項對話方塊隨即開啟。 用它來尋找並新增稱為行銷行事曆的控制項。
Note
可能有數種類型的行事曆控制項可使用。 務必仔細檢查名稱。
控制項索引標籤會更新,以顯示新行事曆的組態設定。
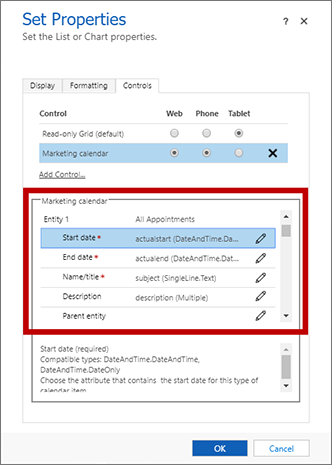
請執行下列步驟:
- 選取控制項區段中的行銷行事曆,然後設定您選擇包含在此行事曆中之實體的對應和快速檢視表單識別碼,以及其他組態設定。 如需這些設定的詳細資料,請參閱設定可供行事曆使用的實體。
- (視需要) 使用頂端的選項按鈕將行事曆設為任何或所有可用外形規格的預設檢視表 (網頁、手機及平板電腦)。
儲存並發行您的設定。
設定可供行事曆使用的實體
將行銷行事曆新增至實體或表單之後,您必須設定它應顯示和建立的實體集合。 每個案例的設定都相同。
開啟 Power Apps 自訂視窗,然後移至要用來建立或編輯行事曆的實體或表單。
- 若是實體層級行事曆,請移至實體的控制項索引標籤。 其他資訊:新增行銷行事曆至實體
- 若是表單層級行事曆,請開啟定位行事曆的子格屬性,然後開啟設定屬性頁面上的控制項索引標籤。 其他資訊:新增行銷行事曆至表單
從此時起,無論建立或編輯的是實體層級還是表單層級的行事曆,程序都一樣。
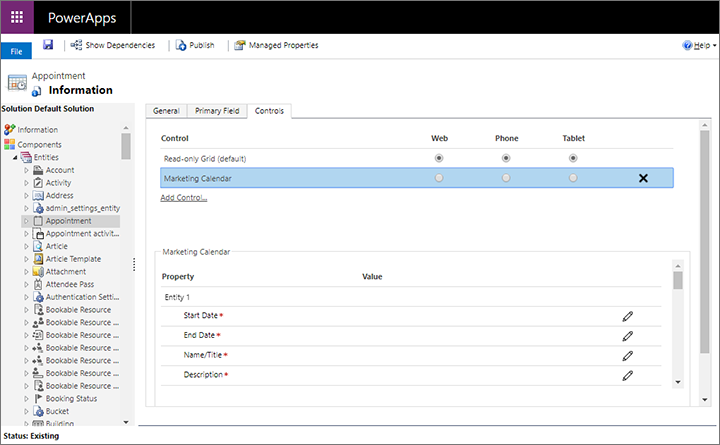
選取控制項區段中的行銷行事曆,於視窗下半段開啟其組態設定。
您最多可以新增五個在實體層級行事曆中顯示的實體,表單層級行事曆則只限一個。 請注意以下要點:
- 實體 1 是固定的。 若是實體層級行事曆,這一律是實體本身。 若是表單層級行事曆,這會是為代管行事曆的子格選取的實體。
- 表單層級行事曆只能顯示實體 1 的實體集。 您可以新增多個實體,讓使用者能夠從行事曆建立這些類型的記錄,但行事曆不會顯示它們,因此這樣做可能會混淆使用者。
- 實體層級行事曆最多可顯示五個有開始日期、結束日期及快速建立表單的任何類型實體。
使用設定屬性按鈕
 ,為實體 1 進行下列每一項設定:
,為實體 1 進行下列每一項設定:開始日期:從已為每項記錄定義開始日期的目標實體選取欄位。
結束日期:從已為每項記錄定義結束日期的目標實體選取欄位。
名稱/標題:選取為目標實體定義記錄名稱的欄位。 此值顯示於行事曆以便識別記錄。
描述:選取描述目標實體之記錄名稱的欄位。 此值會針對採用每天或每週檢視表的行事曆項目顯示。
色彩:選取保存目標實體自訂背景色彩值的欄位 (選用)。 如果未在此處指派欄位 (或是指派的欄位沒有指定之記錄的值),則會使用實體的預設色彩。 還需要一些其他的自訂,才能針對任何實體啟用此功能。 其他資訊:設定記錄層級自訂色彩
上層實體:選取上層實體 (選擇性)。 日後,當下層項目顯示在行事曆中時,這會用來將下層項目分組到上層項目底下,但在目前版本中,此設定沒有任何效果。 此設定終究會很實用,例如對於擁有如上層實體之事件的工作階段。
實體 1 快速檢視表表單識別碼:當使用者在行事曆中選取項目時,它會顯示快速檢視表單,當中包含有關所選取記錄的資訊,並且有開啟完整記錄進行編輯的按鈕。 您可以基於此目的選擇任何表單,您可能會建立自訂表單,但大多數人會直接使用現有的快速建立表單。 如果未在此處提供值,則選取此類型行事曆項目的使用者會直接移至編輯表單。 若要進行設定,請選擇此設定的設定屬性按鈕,然後選擇繫結至靜態值選項按鈕,並將識別碼貼入這裡提供的欄位中。 如需如何尋找快速檢視表單識別碼的詳細資料,請參閱尋找快速檢視表單的表單識別碼。
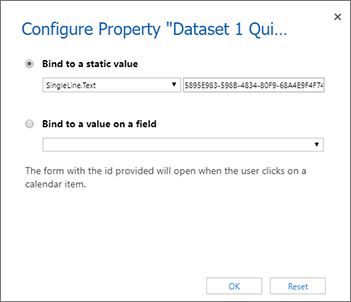
如果您正在建立實體層級行事曆,想要將另一個實體新增至目前行事曆,請選擇實體 2的實體,然後對該實體重複上一個步驟。 您最多可以新增五個實體至實體層級行事曆。
視需要進行下列一般設定 (選用設定)。 它們會出現在實體設定之後,並套用至整個行事曆:
- 用於新項目的預設期間:指定套用至此行事曆所建立新項目的預設期間 (單位分鐘)。 使用者建立新項目 (例如約會) 時,他們會選取開始日期和時間。 該項目的結束日期和時間將會自動設定為此分鐘數過後,但使用者可視需要自行變更。
- 預設檢視表:選擇行事曆初次開啟時要顯示的行事曆檢視表 (日、月、年或議程)。
- 預設檢視表日期:您通常會將此處保留空白,以顯示目前日期,不過也可以改為指定靜態日期。 請不要選擇繫結至欄位的值選項,因為這不適用於目前的行事曆版本。
儲存並發行您的設定。
尋找快速檢視表單的表單識別碼
行事曆組態的部分可讓您針對行事曆顯示的每個實體選擇快速檢視表單。 當使用者選取行事曆項目時,此表單的內容會在唯讀的快顯對話方塊中顯示。 您可以基於此目的選擇任何表單,您可能會建立自訂表單,但大多數人會直接使用現有的快速建立表單。 其他資訊:設定可供行事曆使用的實體
指定表單時,您必須使用所要使用表單的識別碼。 以下是尋找所需識別碼的方法:
開啟 Power Apps 自訂視窗,並展開元件>實體以查看所有實體的清單。 然後展開要新增至行事曆的實體,並選擇表單以查看該實體目前可用的表單清單。
選取要做為快速檢視表單使用的表單。 表單會在新視窗中開啟。
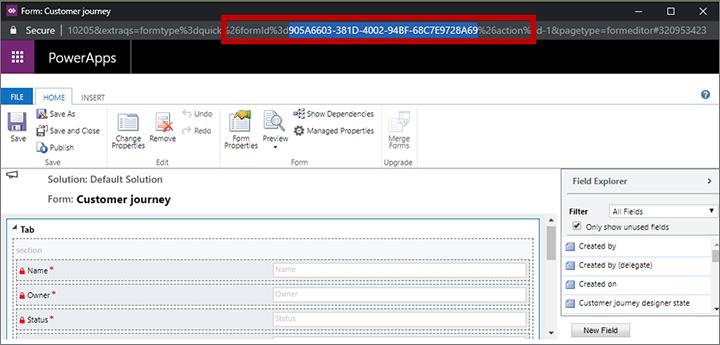
檢查新視窗頂端的 URL,並尋找看起來如下所示的部分:
… formId%3d5895E983-598B-4834-80F9-68A4E9F4F744%26 …複製 formId%3d 和 %26 之間所顯示的值 (上述範例中的「5895E983-598B-4834-80F9-68A4E9F4F744」)。
將此值貼入實體<n>快速檢視表單識別碼設定中,如設定可供行事曆使用的實體中所述。
設定行事曆中所顯示每一種類型實體使用的預設色彩
行事曆上顯示的每個項目都會使用背景色彩來表示本身所屬的項目類型。 根據預設,事件為綠色、工作階段為藍色,而約會為紅色。 未設定色彩的實體會顯示為灰色。 若要自訂任何實體的色彩:
開啟 Power Apps 自訂視窗。 在左側面板中展開元件>實體,查看所有實體的清單。 然後選取要為其指派色彩的實體。
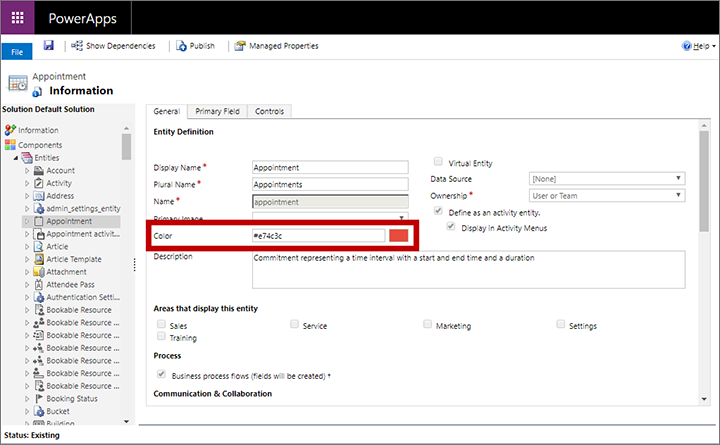
使用一般索引標籤上的色彩設定來設定實體的色彩。
儲存並發行您的設定。
設定記錄層級自訂色彩
除了預設實體色彩之外,您還可以自訂行事曆,以允許使用者在新增每個記錄時選取記錄的自訂色彩。 如果自訂色彩是針對新記錄所選取,則會使用實體的預設色彩。
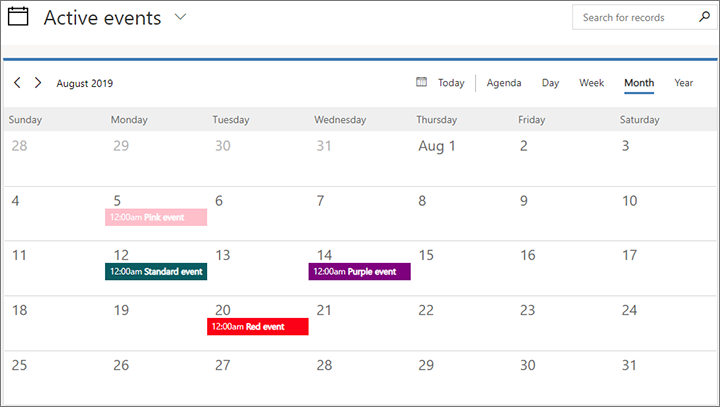
若要使用自由文字欄位設定記錄層級自訂色彩:
新增自訂欄位至您要針對記錄層級自訂色彩啟用的實體。 這是要由您正在進行自訂的行事曆顯示的目標實體 (例如事件)。 此欄位保存指派至每個記錄的自訂色彩值,因此請為其指定一個名稱,例如「行事曆色彩」。 欄位的類型必須是單行文本。
自訂目標實體的快速建立表單以包含新的色彩欄位。 這可讓使用者在從行事曆建立記錄時選擇色彩。 請務必使用您已設定要使用於行事曆的相同快速建立表單。 您還可以考慮將色彩欄位新增至使用者可能想要檢視或編輯的其他表單 (可能包括主要表單)。
設定行事曆以識別目標實體的色彩欄位。
發行您的自訂。
輸入色彩值時,使用者可以選擇任何可用的 HTML 標準,包括:
- 色彩名稱 (例如
red) - 十六進位值(必須以 #開頭) (例如,
#FF0000) - 短十六進位值 (適用於支援它的色彩) (例如
#F00) - RGB 值 (例如
rgb(255,0,0))
若要使用選項組設定記錄層級自訂色彩:
從您要變更記錄色彩的實體底下選擇選項組欄位。 這是要由您正在進行自訂的行事曆顯示的目標實體 (例如事件)。
確保為欄位設定的選項具有您要用於選項的色彩。 為欄位設定該選項時,行事曆上的記錄會顯示這些色彩。
輸入色彩值時,使用者可以選擇任何可用的 HTML 標準,包括:
- 色彩名稱 (例如
red) - 十六進位值(必須以 #開頭) (例如,
#FF0000) - 短十六進位值 (適用於支援它的色彩) (例如
#F00) - RGB 值 (例如
rgb(255,0,0))
設定行事曆以識別目標實體的色彩欄位。
發行您的自訂。