使用模組
本文介紹如何以及何時在網站建立器中使用 Microsoft Dynamics 365 Commerce 模組。
模組是構成頁面結構的邏輯構建塊,它們具有各種用途和作用域。 某些模組是高級容器,它們的唯一用途是保存和組織其他模組 (子系模組)。 其他模組,例如簡單的圖像放置模組,具有非常具體的用途。 其他模組 (例如輪播模組) 介於這兩個類別之間。
默認情況下,您的網站 Dynamics 365 Commerce 包含一個模組庫,可讓您實現最基本的電子商務方案。 您應該能夠僅使用這些模組來構建端到端電子商務網站。 但是,您可能還希望自定義這些模組或為特定需求構建新的自定義模組。 如果要構建自定義模組,可以使用模組設計軟體開發工具包 (SDK) 來説明您建立自訂模組庫。
容器模組和插槽
如前所述,某些模組旨在容納子系模組。 這些模組稱為 容器,它們允許嵌套模組的層次結構。 容器模組包括 插槽。 插槽用於處理容器中子系模組的配置和用途。 例如,定義幾個重要槽位的基本頁面容器模組 (任何頁面的頂級模組):
- 標頭插槽
- 子標題插槽
- 主插槽
- 頁腳槽
- 子頁腳槽
模組的開發人員定義這些插槽,並確定哪些子系模組以及可以直接放入其中的子系模組數量。 例如,標頭槽可能僅支援標頭模組 類型的一個模組 ,而正文槽可能支援無限數量的任何類型的模組 (其他頁面容器模組除外)。
在創作工具中,頁面作者不必事先知道哪些模組可以放在每個插槽中,哪些模組不能放在每個插槽中。 當頁面作者選擇一個槽,然後嘗試選擇要添加到其中的模組時,他們會看到該槽支援的模組類型的篩選檢視。
內容模組
內容模組包含內容和媒體元素,例如文本 (例如,標題、段落和連結) 或資產引用 (例如,圖像、影片和 PDF)。 典型的內容模組類型包括內容區塊、文本塊和促銷橫幅模組。 這三種類型的模組可以包含文本或媒體,並且它們不需要任何子系模組即可使某些內容在頁面上可見。
大多數典型的日常頁面和內容創作活動都涉及內容模組,主要是因為這些模組定義了在其父系容器模組中呈現的實際內容。 有許多內容模組可用,這些模組通常是您將添加到頁面嵌套模組層次結構的最後部分。
下圖顯示了如何在容器模組槽內嵌套模組父系模組。
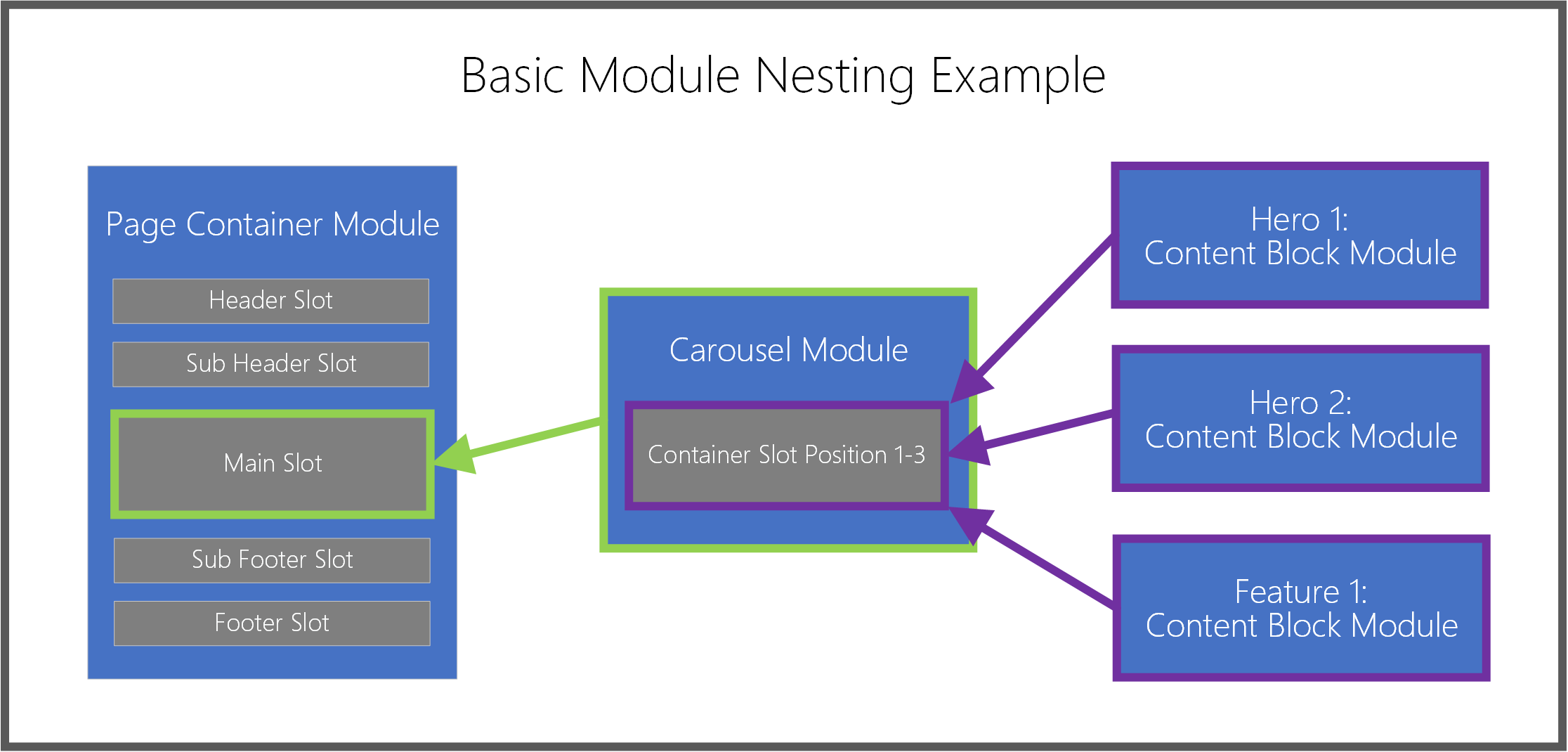
新增或移除模組
以下過程介紹如何添加和刪除模組。
新增模組
若要將模組添加到頁面上的槽或容器,跟隨執行以下步驟。
在左側的大綱窗格中或直接在主畫布中,選擇可以添加子系模組的容器或插槽。
附註
模組設計器定義可添加到特定模組槽的模組類型清單。 然後,範本作者可以優化允許的模組選項,以幫助確保從特定範本構建的所有頁面的搜尋引擎優化 (SEO) 和創作效率一致。 將模組添加到槽時,「 添加模組」 對話框會自動篩選,以便僅顯示所選容器或槽中支援的模組。 此允許模組清單由頁面的範本或容器的模組定義確定。
如果使用大綱窗格,請選擇模組名稱旁邊的省略號 (...),然後選擇“ 添加模組”。 如果直接在畫布中使用控件,請在空插槽中或當前所選模組旁邊選擇加號 (+),然後選擇“ 添加模組”。
附註
如果容器或槽不支援新的子系模組,則「 添加模組 」選項不可用。
在「 添加模組」 對話框中,選擇要添加到頁面的模組。
提示
內容區塊 對於初學者來說是一個很好的模組類型。
選擇 確定 將所選模組添加到頁面上的選定容器或插槽中。
移除模組
要從頁面上的插槽或容器中刪除模組,跟隨執行以下步驟。
- 在左側的大綱窗格中,選擇要刪除的模組名稱旁邊的省略號 (...),然後選擇垃圾桶符號。 或者,在主畫布中,您可以選擇所選模組工具列上的垃圾桶符號。
- 當系統提示您確認是否要刪除模組時,請選擇 確定。
將模組移至新位置
若要將模組移動到頁面中的新位置,請使用以下任一方法。
使用大綱窗格移動模組
若要使用大綱窗格移動模組,跟隨執行以下步驟。
- 在大綱窗格中選擇並按住要移動的模組,然後將該模組拖到大綱中的新位置。 輪廓和畫布上的藍線表示可以放置模組的位置。
- 松開模組以將其放到新位置。
直接在畫布內移動模組
若要直接在畫布中移動模組,跟隨執行以下步驟。
- 選擇要在畫布中移動的模組。
- 在模組工具列中選擇向上或向下的箭頭符號,然後將箭頭拖動到頁面上的新位置。 畫布和輪廓中的藍線表示可以放置模組的位置。 如果無法向上或向下移動模組,則該箭頭符號將灰顯。
- 松開模組以將其放到新位置。
使用省略號選單移動模組
若要使用省略號功能表移動模組,跟隨執行以下步驟。
- 在大綱或畫布中選擇一個模組。
- 在大綱窗格中或畫布的模組工具列中選擇模組名稱旁邊的省略號 (...)。
- 如果模組可以在容器或插槽內向上或向下移動,您將看到“ 上 移”或 “下移”選項。 選擇所需的移動選項以相對於其同級模組向上或向下移動模組。
設定模組
以下過程介紹如何配置內容和容器模組。
設定內容模組
要在頁面上配置內容模組,跟隨執行以下步驟。
- 在左側的大綱窗格中,展開樹並選擇任何內容模組 (例如, 內容區塊)。 或者,您可以在主畫布中選擇模組。
- 在右側的模組屬性窗格中,輸入任何所需模組控件的屬性。
- 在命令列上,選取儲存。 這也會刷新預覽版畫布。
編輯模組文字屬性
可以直接在畫布中編輯非唯讀的模組文本屬性。
要編輯模組文字屬性,跟隨執行以下步驟。
- 在畫布中選擇文本控件,然後將游標放在要編輯文本的位置。
- 輸入您的文字內容。
- 選擇文字內容之外的任意位置以繼續編輯其他內容。
內聯影像選擇
非唯讀模組圖像可以直接從畫布更改。
要為內容模組選擇新圖像,跟隨執行以下步驟。
- 在畫布中,按兩下圖像。 這將打開媒體選取器視窗。
- 查找並選擇要使用的新圖像,然後選擇 確定。 新圖像現在呈現在畫布中。
設定容器模組
若要在頁面上配置容器模組,請跟隨執行以下步驟。
- 在頁面上選擇一個容器模組 (例如,輪播或流體容器模組)。
- 在右側的屬性窗格中,通過選擇標題展開嵌套控件,並設置任何所需的控件值。
- 在左側的大綱窗格中,選擇容器名稱或容器內任何槽旁邊的省略號按鈕,然後選擇“ 添加模組”。 然後,將子系模組添加到所選容器。 有關詳細資訊,請參閱 本文前面的使用模組 部分。
- 如果多個子系模組作為同級存在於父系容器中,則可以更改它們在父系容器中的顯示順序。 選擇模組的省略號按鈕,然後使用向上箭頭和向下箭頭按鈕。