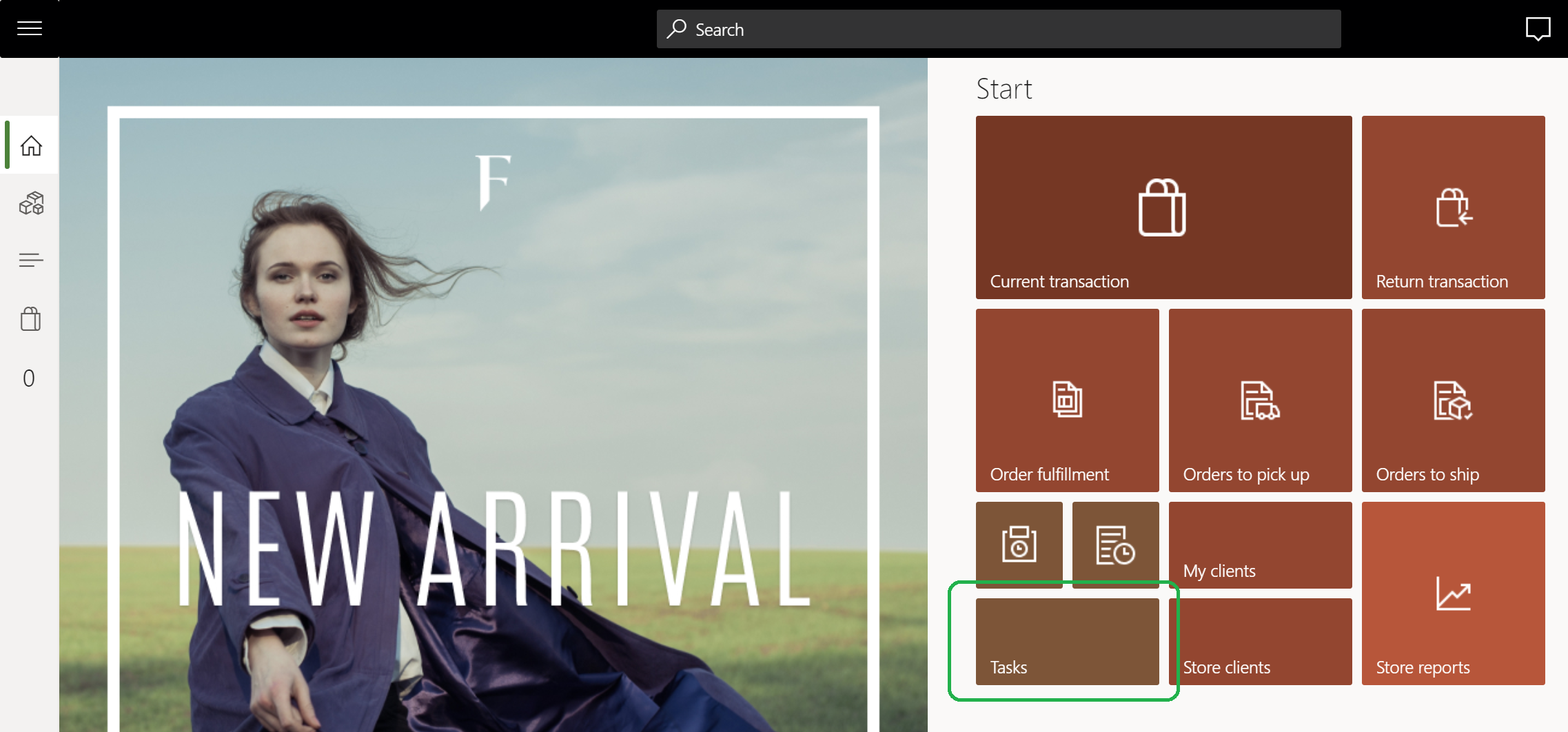設定任務管理
本文介紹如何設定任務管理功能 Microsoft Dynamics 365 Commerce。
在 Dynamics 365 Commerce 經理和員工可以使用 Commerce 中的任務管理功能之前,必須先設定任務管理。 配置步驟包括向經理和員工授予權限、向銷售點 (POS) 用戶端分配權限、設定 POS 通知以及配置主頁上的 任務 圖塊 POS 應用程式。
配置商店經理的權限
給定商店中的每個工作人員都可以查看分配給該商店的所有任務。 他們還可以更新分配給他們的任務的狀態。 但是,商店經理等角色必須具有任務管理權限才能管理分配給商店的任務並建立單一用途任務。
若要為商店經理設定任務管理權限,請依照下列步驟操作。
- 前往 零售和商業 > 員工 > 權限群組。
- 選擇特定權限群組(例如 管理員),然後選擇 編輯。
- 在 權限 快速選項卡上,將 允許任務管理 選項設定為 是。
- 在 通知 快速選項卡上,新增 任務管理 操作,並在 顯示訂單 欄位中輸入一個值。 例如,如果 訂單履行 操作已有 展示訂單,請輸入 2 值為 1。
附註
如果非經理角色必須擁有 POS 中的任務管理權限,您可以授予該個人權限。 或者,您可以為非管理員建立新的權限群組,並將 允許任務管理 選項設定為 是。
下圖展示如何為商店經理配置任務管理權限。
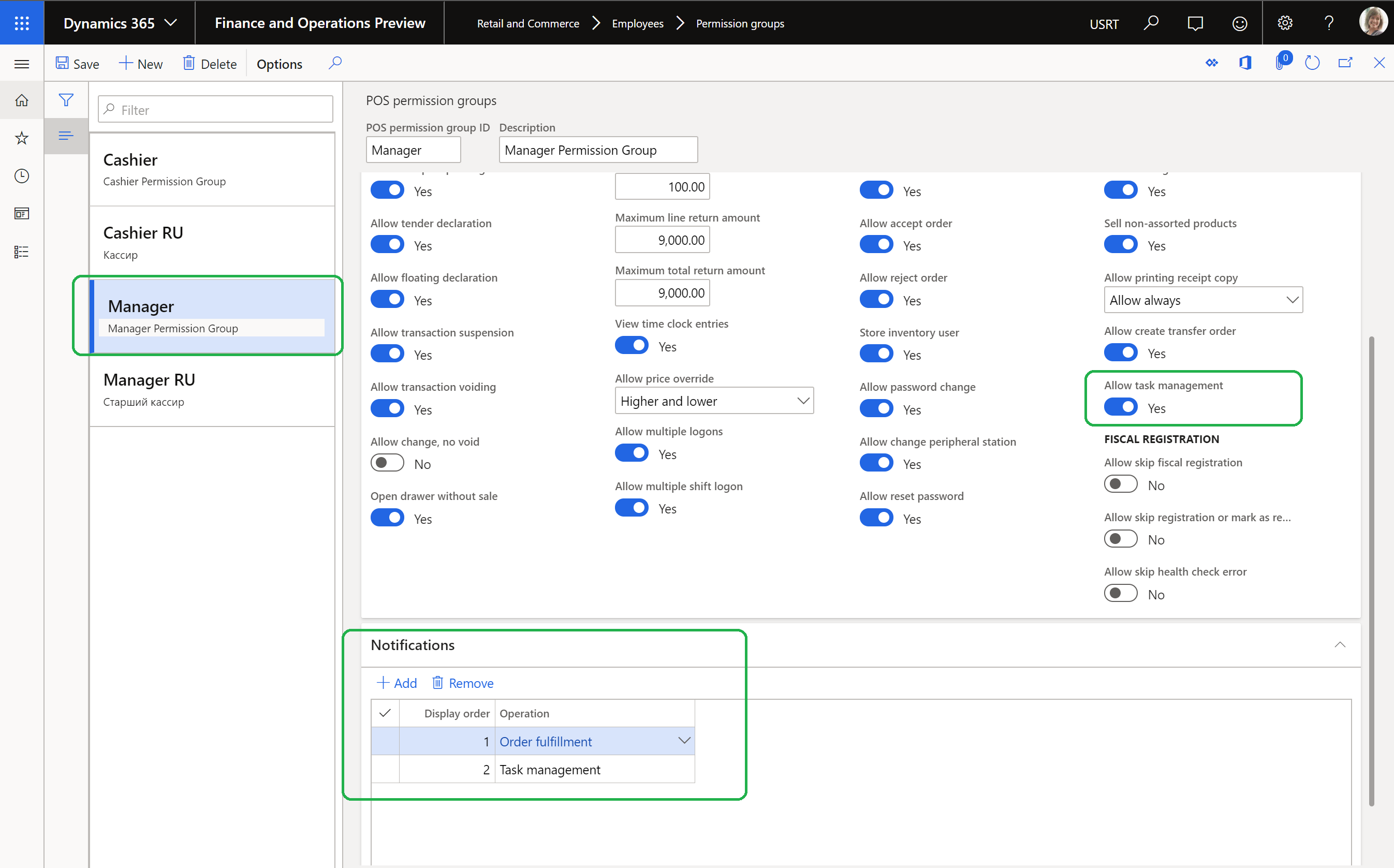
配置員工權限
員工必須有權建立任務清單、管理分配條件以及配置任何任務清單的重複週期。 要設定這些權限,您可以將員工指派給 零售任務經理 角色。
若要為員工配置權限,請依照下列步驟操作。
- 移至零售和商業 > 員工 > 使用者。
- 選取員工。
- 請在使用者角色 FastTab 上選取指派角色。
- 在指派角色給使用者對話方塊中,選取零售任務經理角色,然後選取確定。
向 POS 用戶端分配權限
在員工可以使用 POS 用戶端之前,必須將權限指派並同步到這些用戶端。
若要將權限指派給 POS 用戶端,請依照下列步驟操作。
- 請移至零售和商務 >零售和商務 IT> 配送排程。
- 選擇 1060 (員工)分發計劃,然後選擇 立即運行。
- 選擇 1070 (通路配置)分發計劃,然後選擇 立即執行。
配置任務的 POS 通知
必須配置任務管理,以便通知在 POS 應用程式中可用。
若要設定任務的 POS 通知,請依照下列步驟操作。
- 轉至 零售與商業 > 通路設定 > POS 設定 > POS > POS 操作。
- 找到操作 1400 (任務管理),然後選擇 啟用通知 選取它的複選框。
下圖顯示了 POS 操作 頁面上的 任務管理 操作。
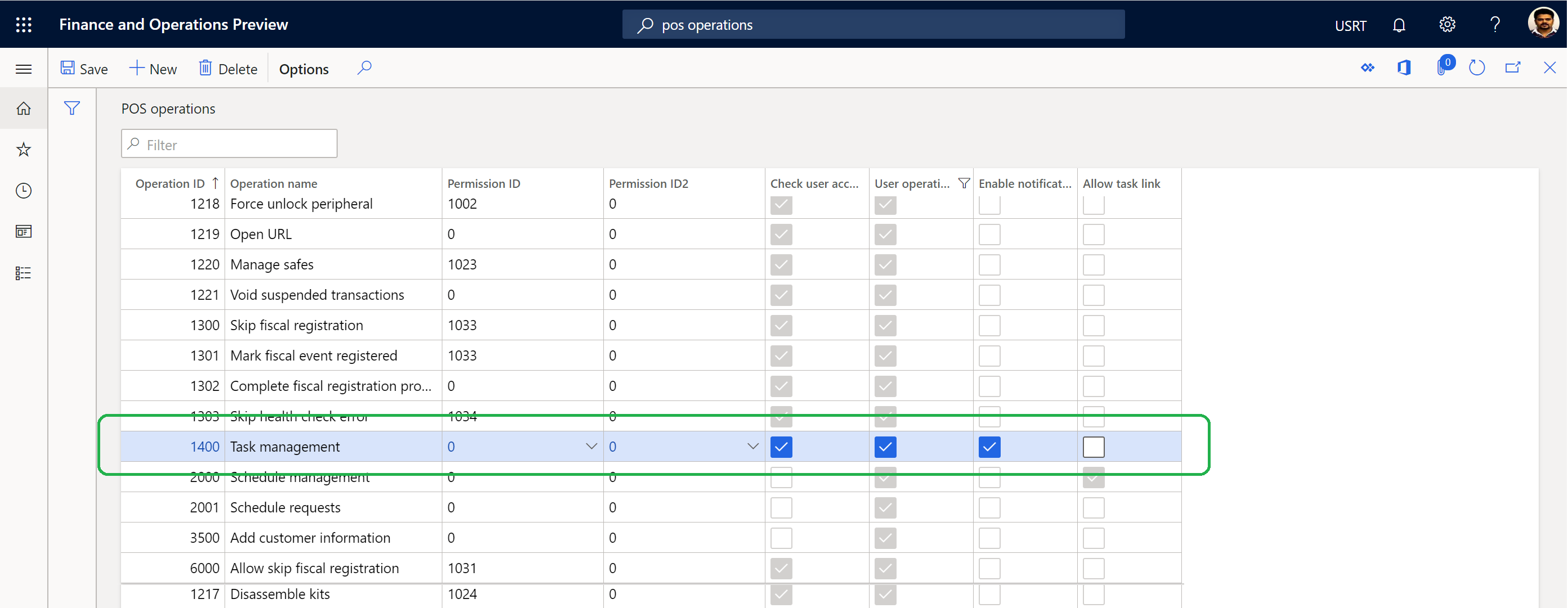
有關如何配置 POS 通知的詳細信息,請參閱 在銷售點 (POS) 中顯示訂單通知 一文。
附註
當您儲存變更時,將顯示下列警告訊息: 操作 ID 等於或小於 4000 的操作參數將不會在按鈕網格設計器中啟用。按鈕網格設計器中的參數,然後使用大於 4000 的操作 ID。
配置 POS 應用程式主頁上的任務磁貼
在設定 POS 應用程式主頁上的 任務 圖塊之前,請參閱 銷售點 (POS) 的螢幕佈局 了解如何配置新按鈕並將其新增至 POS 螢幕佈局的資訊。
若要設定 POS 應用程式主頁上的 任務 圖塊,請依照下列步驟操作。
- 前往 零售和商業 > 通路設定 > POS 設定 > POS > 螢幕佈局。
- 選擇螢幕佈局,選擇佈局尺寸,然後選擇按鈕網格。
- 在 按鈕網格 快速選項卡上,選擇 設計器 以編輯選定的按鈕網格。
- 將 任務 圖塊新增至主頁的相應部分。
下圖顯示了 POS 主頁上 任務 圖塊的範例。