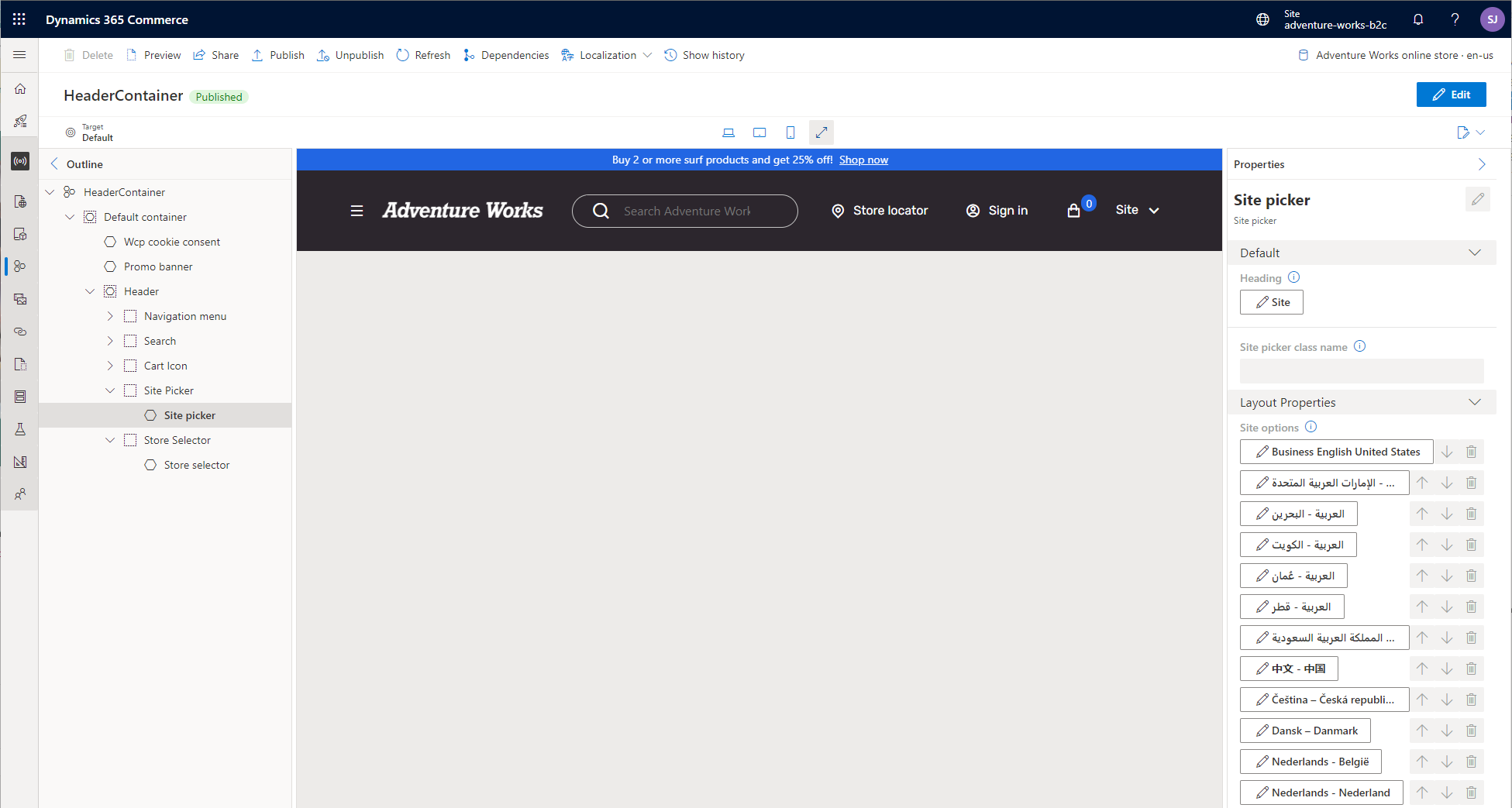網站選擇器模組
本文介紹網站選擇器模組,並介紹如何將其添加到網站頁面 Microsoft Dynamics 365 Commerce。
當企業在不同市場、地區和地區設置中擁有不同的網站時,網站使用者需要一種簡單的方法來在網站之間切換並選擇他們喜歡的購物網站。 為了適應這種情況,網站選擇器模組允許使用者流覽多個網站。 當您的電子商務網站實施 地理位置檢測和重新導向時,也建議使用網站選擇器,以便客戶可以覆蓋他們透過使用 國家/地區選擇器模組。
網站選擇器模組必須配置網站使用者可以瀏覽的網站 (市場、區域或區域設置) 清單。 下圖顯示了網站頁面頁眉中的網站選擇器模組範例。
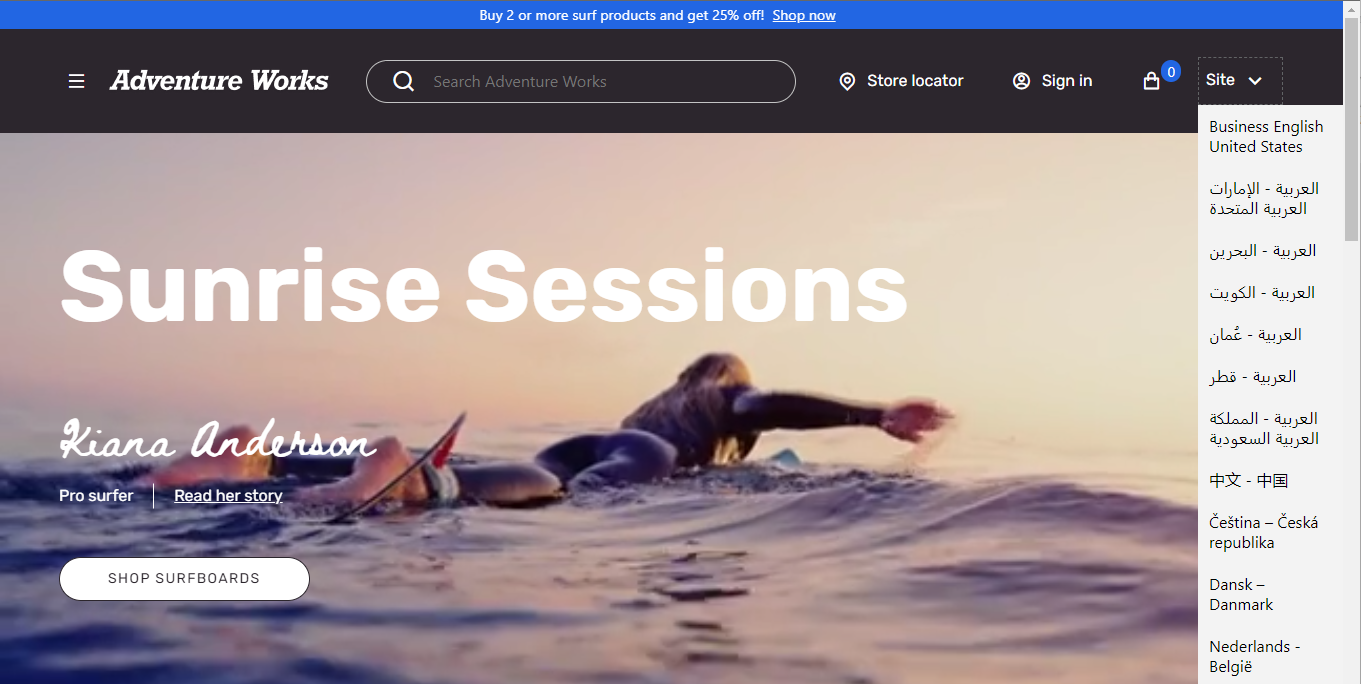
網站選擇器模組屬性
| 屬性名稱 | 值 | 描述 |
|---|---|---|
| 標題 | 文字 | 模組的標題。 |
| 網站選項 | 名稱、影像、網址 | 此屬性指定名稱、網站主頁的連結以及要為模組中包含的每個網站顯示的可選圖像。 圖像可以是標誌,也可以是市場、地區或區域設置的某種表示形式。 |
將網站選擇器模組新增到頁面
可以將網站選擇器模組添加到 標頭模組網站選擇器 插槽 中。 添加網站選擇器模組後,您可以定義模組標題和網站選項。 通常,標頭模組包含在標頭片段中,可以在網站的電子商務頁面之間共用。
若要將網站選擇器模組添加到標頭模組,跟隨執行以下步驟。
- 在 標頭片段的標頭模組的網站選擇器 槽中,選擇省略號 (...),然後選擇 添加模組。
- 在“選擇模組 ” 對話框中,添加網站選擇器 模組,然後選擇“ 確定”。
- 在“ 網站選擇器 屬性”窗格中,選擇“ 添加網站選項清單”。 此時將顯示可 編輯的網站選項清單 選項。
- 選擇「 網站選項清單」。 將出現「 網站選項清單 」對話方塊。
- 在「網站名稱 」下,輸入將顯示在網站選擇器下拉清單中的網站名稱文本。
- 在“網站重定向 URL ”下,選擇“ 添加連結”。 此時將顯示「 添加連結 浮出控件窗格」。。
- 在“ 添加連結 浮出控件”窗格中,選擇“ 自定義頁”,然後選擇“ 下一步”。
- 從網站 URL 清單中,選擇具有將通道添加到網站時創建的路徑的 URL (例如,),
www.adventure-works.com/fr-ca然後選擇“ 應用”。 - 請選取確定。
- 選擇 保存,然後選擇 完成編輯。
- 選擇「 發佈」 以發佈頁面。
在下面的示例中,網站選擇器模組已添加到 標頭模組的槽網站選擇器 該模組包含在名為 HeaderContainer 的標頭片段中。